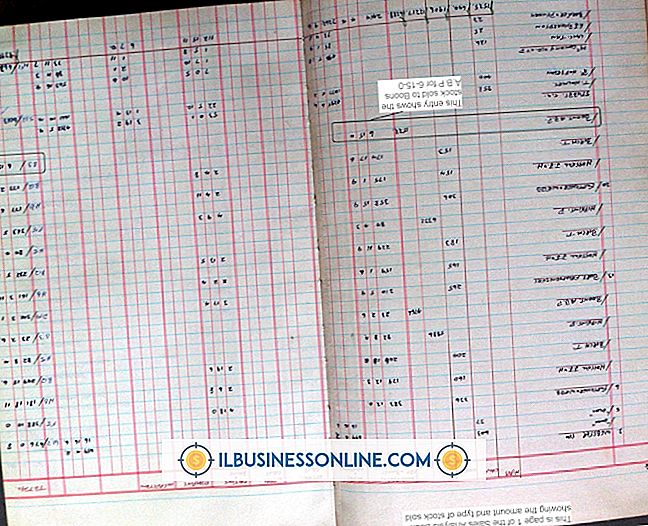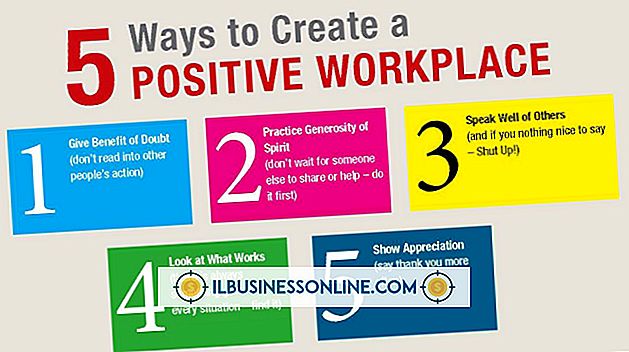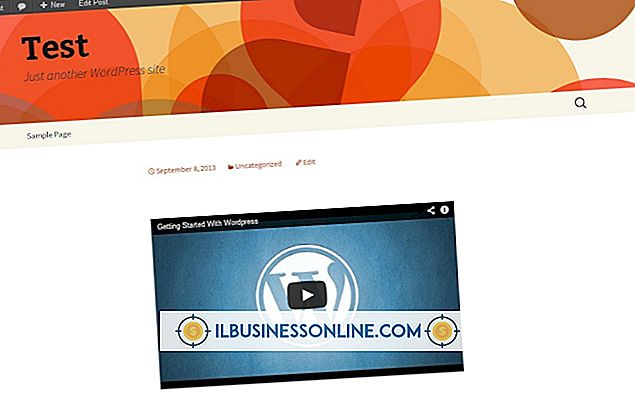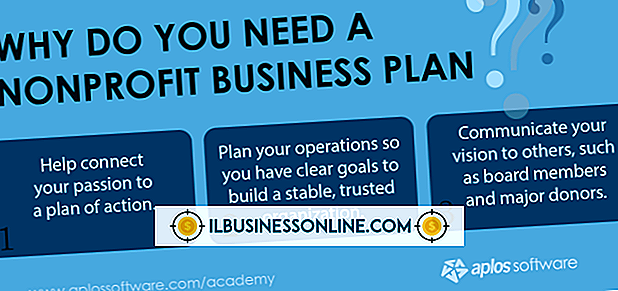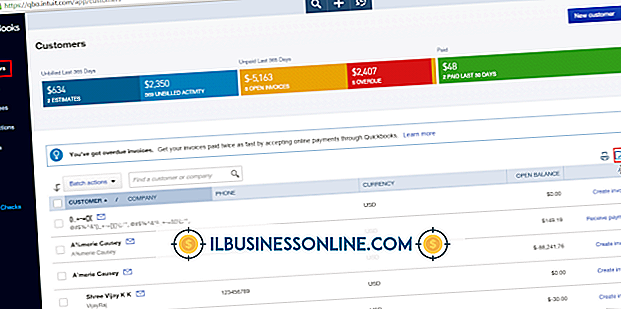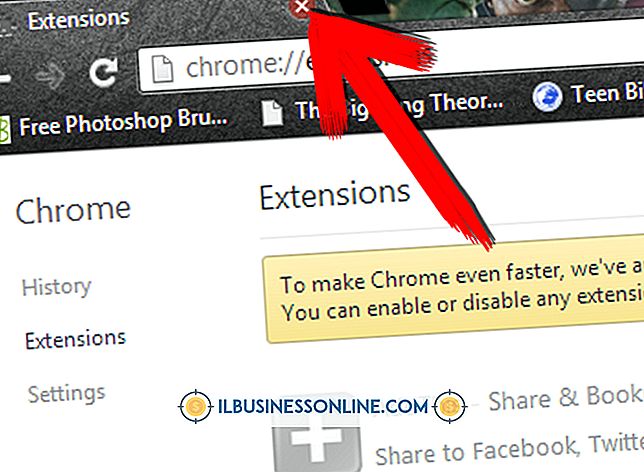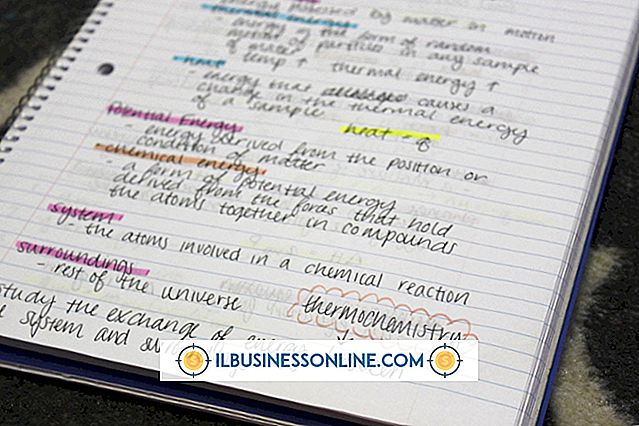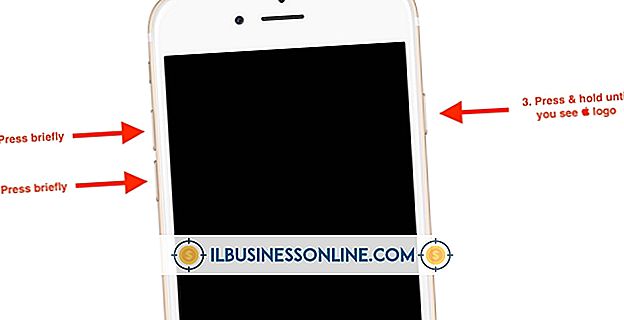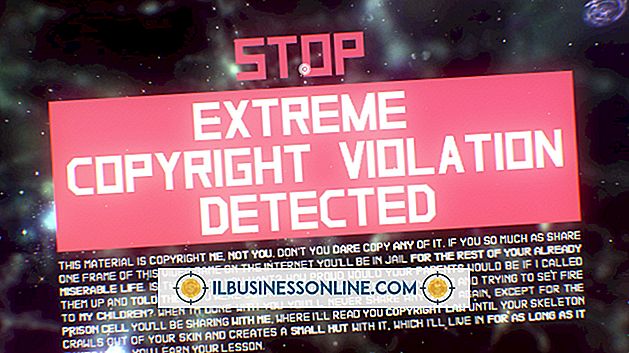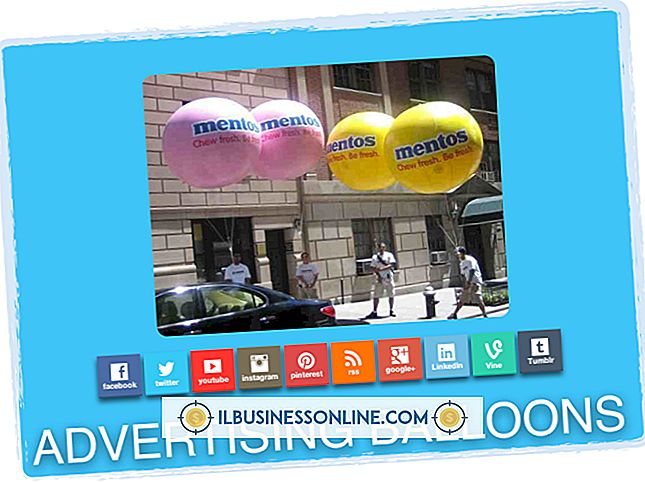So entsperren Sie Fotos in Mozilla Firefox

Mit Webbrowsern wie Mozillas Firefox können Sie eine Einstellung vornehmen, die bestimmt, ob der Browser Bilder auf Webseiten anzeigt oder nicht. Diese Einstellung kann für Computer, die der Öffentlichkeit zugänglich sind, hilfreich sein, da unangemessene Bilder nicht angezeigt werden. Dies kann auch für Unternehmen ohne große Internet-Bandbreite von Vorteil sein, da Seiten ohne Bilder viel schneller geladen werden. Firefox kann Bilder auf allen Seiten oder nur auf bestimmten Seiten blockieren. Die Aufhebung der Blockierung hängt davon ab, wie die Bilder überhaupt blockiert wurden.
1
Öffnen Sie den Firefox-Browser und klicken Sie auf die Schaltfläche "Firefox" in der oberen linken Ecke des Fensters.
2
Bewegen Sie die Maus über "Optionen" im Dropdown-Menü und wählen Sie "Optionen" aus dem kleinen Popup-Fenster.
3.
Klicken Sie in dem kleinen Optionsfenster, das in der Mitte des Bildschirms angezeigt wird, auf die Registerkarte "Inhalt".
4
Klicken Sie auf das kleine Kästchen neben "Bilder automatisch laden", um ein Häkchen zu setzen. Solange dieses Kontrollkästchen aktiviert ist, lädt Firefox standardmäßig Bilder.
5
Klicken Sie auf die Schaltfläche "Ausnahmen" neben der Zeile "Bilder automatisch laden". Klicken Sie im angezeigten Fenster auf eine Website, deren Status als "Blockieren" angezeigt wird, und klicken Sie auf "Website entfernen", um das Laden von Bildern zu ermöglichen, wenn Sie diese Website besuchen. Um alle Ausnahmen auf einmal zu entfernen, klicken Sie auf die Schaltfläche "Alle Websites entfernen".
6
Klicken Sie auf "Schließen" und dann auf "OK". Firefox blockiert keine Bilder mehr.
Warnungen
- Einige Werbeblockerprogramme können auch verhindern, dass Bilder angezeigt werden. Wenn die obigen Schritte Ihre Bilder nicht freigeben, deaktivieren Sie alle Werbeblockerprogramme.
- Eine Windows-Hosts-Datei kann manchmal Bilder versehentlich blockieren. Wenn Sie über eine hosts-Datei verfügen, die sich im Verzeichnis C: \ Windows \ System32 \ Drivers \ Etc befindet, benennen Sie sie in "hosts.txt" um, um zu sehen, ob das Problem dadurch behoben wird. Benennen Sie die Datei ohne Suffix in "hosts" um, um die Funktionalität der hosts-Datei wiederherzustellen.