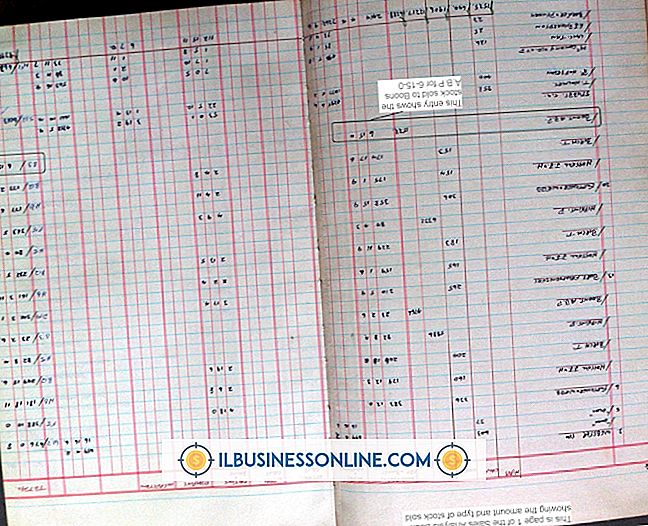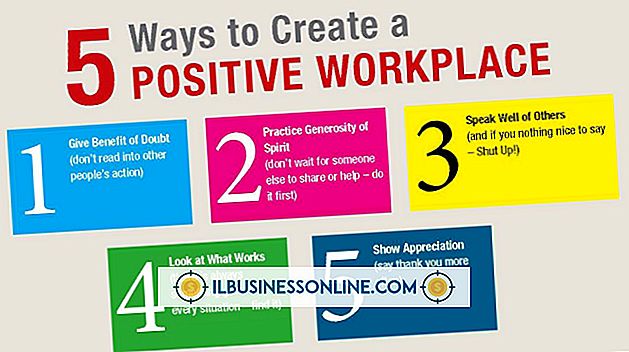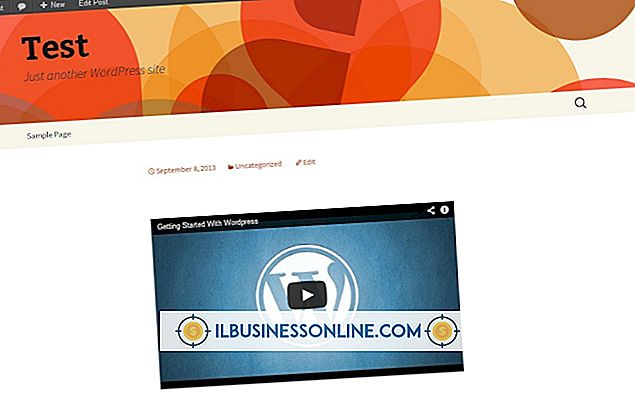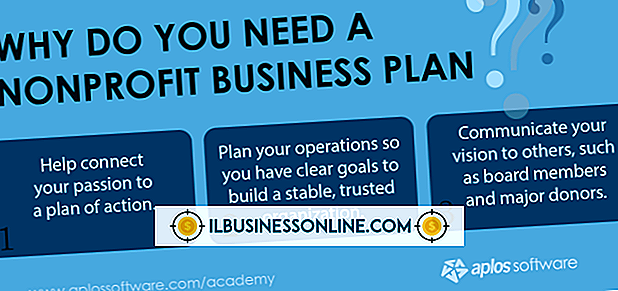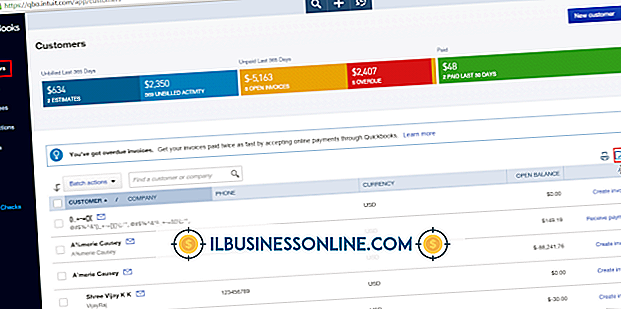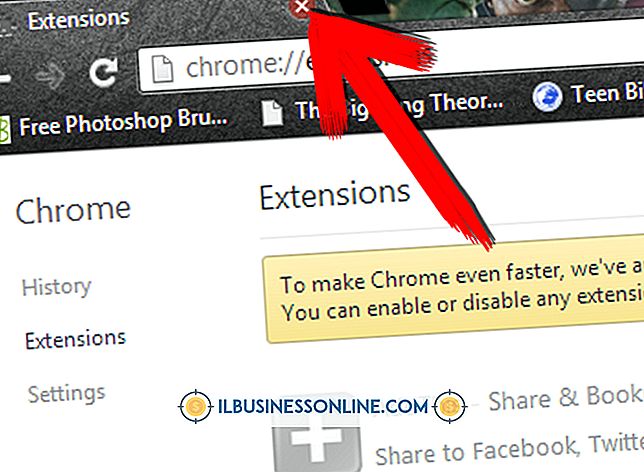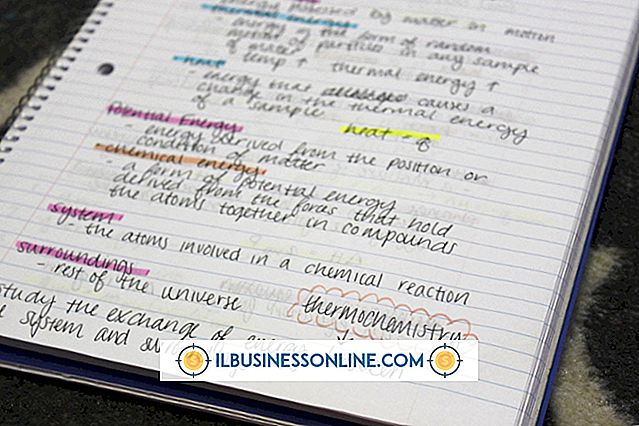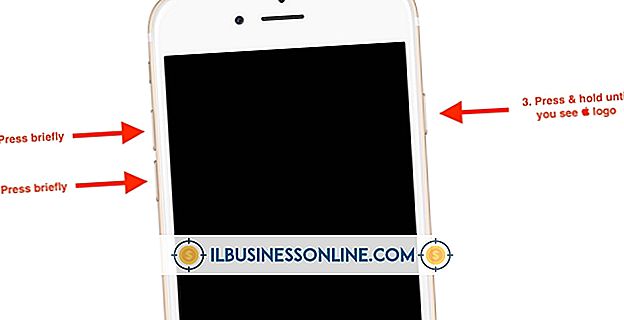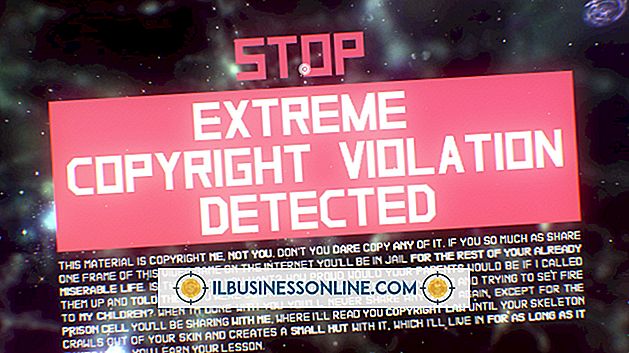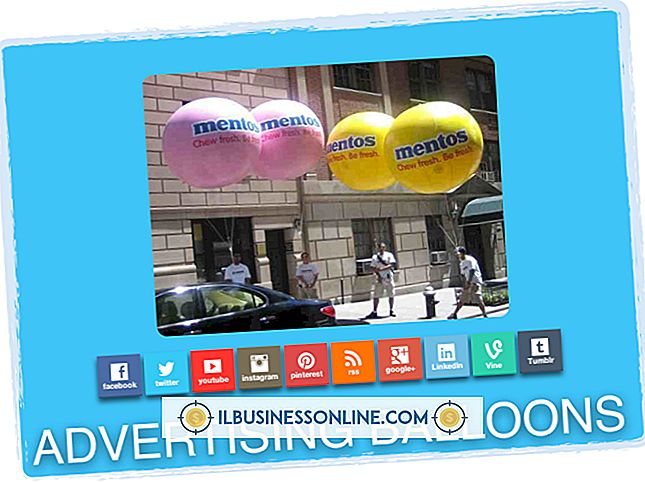So beheben Sie einen flackernden Laptop-Bildschirm

Ein flackernder Laptop-Bildschirm kann in mehrfacher Hinsicht Kopfschmerzen verursachen. Dies kann das Geschäftsergebnis Ihres Unternehmens beschädigen, da das ständige Blinzeln eine Ablenkung ist, die zu Ermüdung führt. Das Ergebnis ist eine verringerte Produktivität, da Sie häufige Pausen benötigen, um die Möglichkeit von Augenanstrengung und Kopfschmerzen zu reduzieren. Es gibt verschiedene Arten von Flimmern, darunter kurze, zufällige und dauerhafte Flicker. Die Art und Weise, wie Ihr Bildschirm flackert, ist hilfreich bei der Ermittlung des Täters.
1
Ändern Sie die Aktualisierungsrate, um sie an die Fähigkeiten Ihres Monitors anzupassen. Die Aktualisierungsrate ist ein Maß dafür, wie oft der Bildschirm jede Sekunde neu gezeichnet wird. Diese Einstellung bezieht sich zwar auf ältere Desktop-Monitore, kann jedoch die Qualität der in Laptops zu findenden Flüssigkristallanzeigen beeinträchtigen. Klicken Sie mit der rechten Maustaste auf den Desktop und wählen Sie "Bildschirmauflösung". Klicken Sie dann auf "Erweiterte Einstellungen" und "Monitor". Wenn aktiviert, aktivieren Sie das Kontrollkästchen "Modi ausblenden, die dieser Monitor nicht anzeigen kann" und wählen Sie eine höhere Aktualisierungsrate aus der Liste aus.
2
Aktualisieren Sie Ihre Grafikkartentreiber. Dies ist die wahrscheinlichste Ursache, wenn Sie immer ein Problem mit dem Flimmern hatten. Suchen Sie in der Systemsteuerung nach "Hardware und Sound" und klicken Sie auf "Geräte-Manager". Unter "Grafikkarten" sehen Sie die genaue Marke und das Modell Ihrer Grafikkarte. Gehen Sie zur Treiber-Website des Herstellers und suchen Sie nach diesem Modell, um die entsprechenden Treiber herunterzuladen. Alternativ können Sie zu einem älteren Treiber zurückkehren, wenn das Flimmern sofort nach einem Update begann. Kehren Sie in diesem Fall zum Geräte-Manager zurück, klicken Sie mit der rechten Maustaste auf Ihren Adapter und dann auf "Treiber". Klicken Sie zur Bestätigung auf "Treiber zurücksetzen" und "Ja".
3.
Aktivieren Sie Vertical Sync, wenn das Flimmern auftritt, wenn DirectX oder OpenGL verwendet wird, z. B. während eines PC-Spiels. Vertical Sync oder VSync sperrt die Aktualisierungsrate der Anwendung an die Aktualisierungsrate des Monitors. Das horizontale Flimmern wird reduziert, wodurch die Bildqualität verbessert wird. Bei Nvidia-Karten finden Sie VSync unter "3D-Einstellungen verwalten". Suchen Sie für Intel nach "3D-Einstellungen" oder "Asynchroner Flip". Aktivieren Sie auf ATI / AMD-Karten die Option "Auf vertikale Aktualisierung warten".
4
Senken und heben Sie den Laptop-Bildschirm wiederholt an, um festzustellen, ob das Flimmern mit der Bewegung zusammenhängt. Hardwarefehler ist die wahrscheinliche Ursache, wenn Flimmern nur dann auftritt, wenn sich der Laptop bewegt. Wahrscheinlich ist das Bildschirmkabel lose oder beschädigt, aber der Wechselrichter und die Hintergrundbeleuchtung können dieses Problem ebenfalls verursachen. Der Laptop muss zur Bestätigung des Problems geöffnet werden. Versuchen Sie dies nicht, es sei denn, Sie sind mit der PC-Reparatur vertraut und können die Garantie nicht aufgeben. Um optimale Ergebnisse zu erzielen, bringen Sie den Laptop zu einem lizenzierten Techniker oder senden Sie ihn an den Hersteller zurück.
Spitze
- Viren sind eine weitere mögliche Ursache für Bildschirmflimmern. Installieren Sie ein Antivirenprogramm, falls Sie noch kein Programm haben, und lassen Sie die Festplatte prüfen.