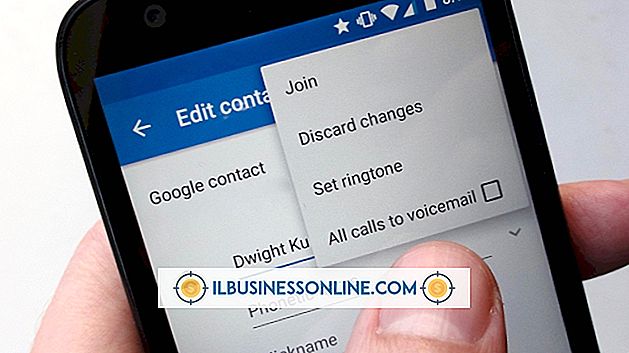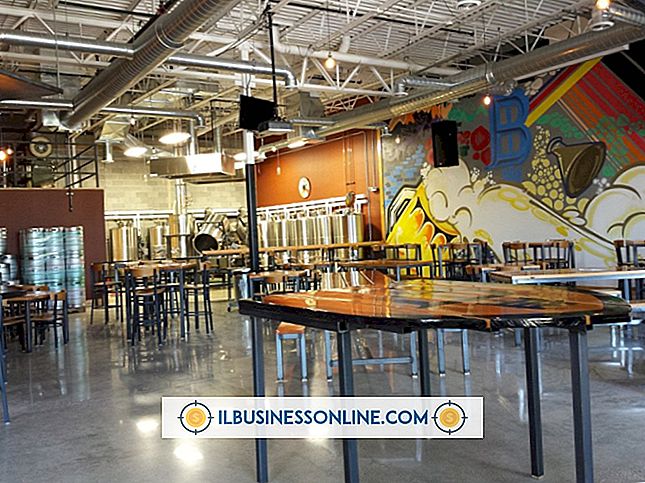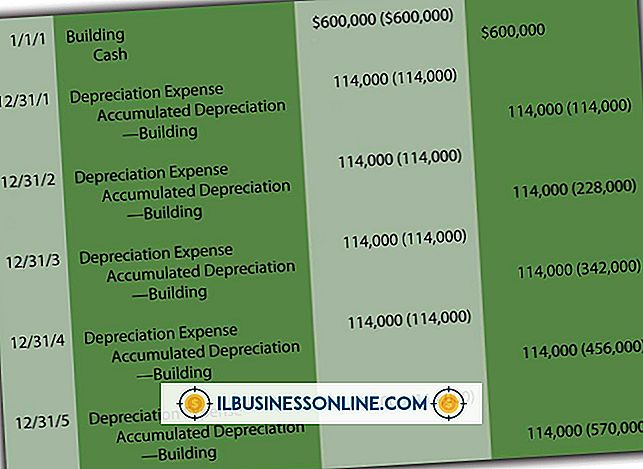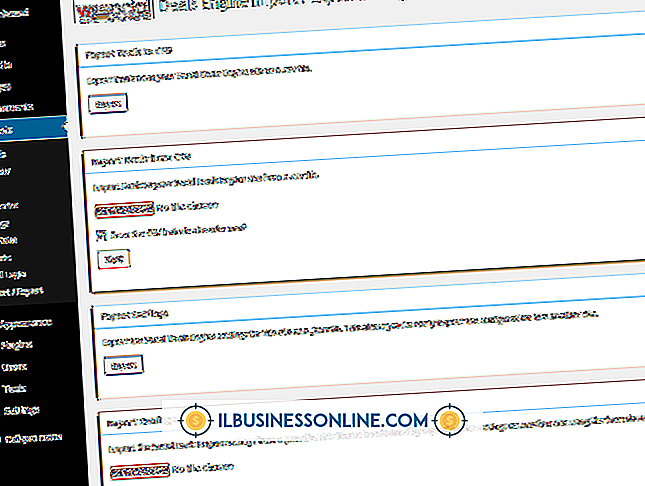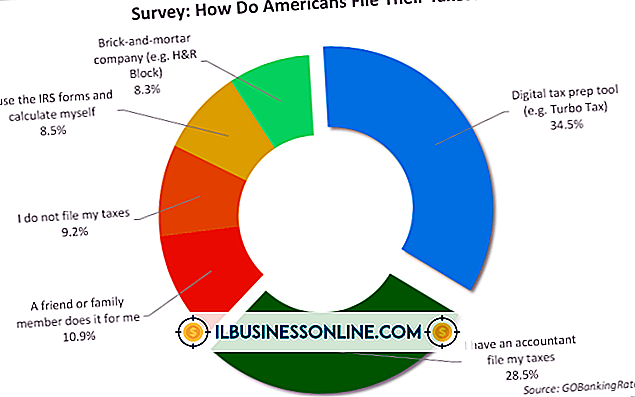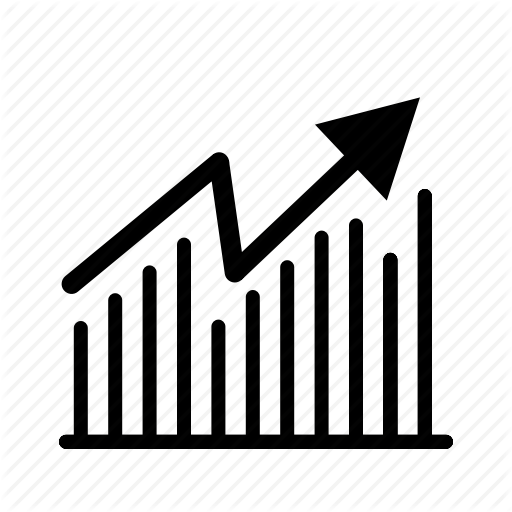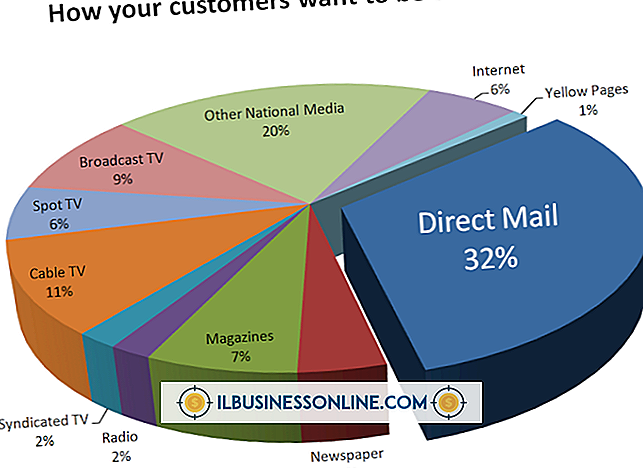So beheben Sie langsame PDF-Dateien

Sie können ein PDF-Dokument optimieren, um Ihren Geschäftspartnern und Website-Besuchern den Zugriff auf den Inhalt zu erleichtern. PDFs können langsam sein, weil sie zu viele Daten enthalten oder nicht benötigte Objekte enthalten, die von den Programmen eingefügt wurden, mit denen die PDFs erstellt wurden. Zur Beschleunigung von Dateien dieses Typs können Sie beispielsweise Ihr PDF-Erstellungsprogramm konfigurieren, um optimierte PDFs zu erstellen, mit einem kostenlosen PDF-Drucker zu drucken und eine Ressource mit Funktionen zu verwenden, die speziell für die PDF-Optimierung vorgesehen sind.
Mit Optimierungsoptionen neu erstellen
1
Öffnen Sie das Quelldokument der PDF-Datei in Word und klicken Sie auf den Befehl "Speichern unter" im Menü "Datei". Klicken Sie im Kontrollkästchen "Dateityp" auf die Option "PDF" und klicken Sie dann im Dialogfeld auf die Option "Mindestgröße".
2
Klicken Sie auf die Schaltfläche "Optionen", und deaktivieren Sie alle Kontrollkästchen unter der Überschrift "Nichtdruckinformationen einschließen". Diese Aktion verhindert, dass Word unnötige Informationen in die PDF-Datei einfügt.
3.
Klicken Sie auf "OK", um das Dialogfeld "Optionen" zu schließen. Geben Sie im Dialogfeld "Speichern unter" einen Dateinamen ein und klicken Sie auf "Speichern", um die neue PDF-Datei zu erstellen.
Drucken Sie als PDF-Drucker
1
Installieren Sie einen kostenlosen PDF-Drucker wie PrimoPDF, Pdf995 oder Bullzip (Links in Ressourcen). Durch das erneute Erstellen von PDF-Dateien mit einer solchen Software werden häufig unnötige Objekte aus der langsamen PDF-Datei entfernt.
2
Öffnen Sie die langsame PDF-Datei in Adobe Reader oder einem anderen PDF-Reader und drücken Sie „Strg-P“. Wählen Sie den installierten PDF-Drucker aus den aufgeführten verfügbaren Druckern aus.
3.
Befolgen Sie die Anweisungen der PDF-Software, um das neue PDF zu erstellen, und speichern Sie das PDF mit einem neuen Dateinamen, wenn Sie dazu aufgefordert werden. Wenn Ihre Software eine Auswahl an Ausgabemedien bietet, für die Sie die PDF-Datei optimieren möchten, klicken Sie auf die Option "Bildschirm" oder die entsprechende Option. Diese Aktion reduziert die Auflösung von Bildern in der PDF-Datei, wodurch die Geschwindigkeit erhöht wird. Die Verringerung der Auflösung kann jedoch zu einer inakzeptablen Bildqualität führen. Wenn dies der Fall ist, wiederholen Sie diesen Schritt, wählen Sie jedoch ein Ausgabemedium mit höherer Auflösung. Wählen Sie beispielsweise "Drucken" für das Ausgabemedium anstelle von "Bildschirm".
Neevia-Technologie
1
Öffnen Sie die Neevia-Webseite (Link in Resources) und klicken Sie auf eine der erweiterten Komprimierungsoptionen im Compression Preset-Steuerelement. Klicken Sie beispielsweise auf "Maximale Komprimierung".
2
Aktivieren Sie alle Kontrollkästchen mit der Beschriftung "Entfernen", um anzugeben, welche Objekte aus der langsamen PDF-Datei entfernt werden sollen, und wählen Sie dann die langsame PDF-Datei mit dem Steuerelement "Datei auswählen" aus.
3.
Klicken Sie auf die Schaltfläche „Hochladen und Komprimieren“, um die langsame PDF-Datei hochzuladen. Neevia zeigt die Meldung "... erfolgreich komprimiert!" An, wenn die Verarbeitung abgeschlossen ist. Klicken Sie auf den Link mit dem Dateinamen Ihrer PDF-Datei, um die optimierte PDF-Datei herunterzuladen.
Adobe Acrobat
1
Öffnen Sie eine langsame PDF-Datei in Acrobat, wählen Sie das Menü Datei und dann "Speichern unter". Klicken Sie auf "Optimized PDF", um das Dialogfeld PDF Optimizer anzuzeigen.
2
Klicken Sie auf die Schaltfläche "Audit", um das Dialogfeld "Audit Space" anzuzeigen. Dieser Bildschirm zeigt eine Liste der PDF-Komponenten und den Prozentsatz des Speicherplatzes an, den sie in Ihrer langsamen PDF-Datei verbrauchen. Notieren oder speichern Sie die Komponente mit dem höchsten Prozentsatz und klicken Sie auf "OK".
3.
Klicken Sie in der Komponentenliste des PDF Optimizer auf den Namen der entsprechenden Komponente. Wenn Sie beispielsweise "Schriftarten" als größten Speicherplatzbenutzer angegeben haben, klicken Sie in der Liste der Komponenten auf "Schriftarten". Acrobat zeigt Steuerelemente zur Optimierung der Komponente an.
4
Klicken Sie in jeder Qualitätskontrolle auf die Option "Minimum", wenn Sie auf die Komponente Images geklickt haben. Dadurch wird die Auflösung für alle langsamen PDF-Bilder minimiert.
5
Aktivieren Sie alle Kontrollkästchen in den Komponenten "Objekte verwerfen", "Benutzerdaten verwerfen" und "Bereinigen", um Objekte aus der langsamen PDF-Datei zu entfernen. Klicken Sie auf "OK" und speichern Sie die optimierte PDF-Datei im daraufhin angezeigten Dialogfeld "Speichern".
Tipps
- Das Aufteilen einer langsamen PDF-Datei in separate Dateien kann die Geschwindigkeit in diesen Dateien verbessern. Verwenden Sie PDFSam oder die Websites PDFSplit oder Foxy Utils, um eine PDF zu teilen (Link in Ressourcen).
- Wenn Sie verhindern, dass Adobe Reader beim Öffnen eines Dokuments Signaturen überprüft, kann dies die PDF-Geschwindigkeit verbessern. Öffnen Sie den Acrobat Reader, drücken Sie "Strg-K" und klicken Sie dann auf "Signaturen". Klicken Sie unter der Überschrift "Verification" auf "More" und deaktivieren Sie das Kontrollkästchen "Verify".
- Das Entfernen eingebetteter Schriftarten mit Acrobat kann den Zugriff auf PDF-Dateien beschleunigen. Diese Aktion kann jedoch zu einer inakzeptablen Textqualität führen, wenn das PDF auf verschiedenen Plattformen angezeigt wird. Um Zeichensätze ohne Zeichensätze zu vermeiden, klicken Sie auf die Schaltfläche "Unembed" für jede Schriftart, die im Dialogfeld "PDF Optimizer" in der Kategorie "Schriftarten" aufgeführt ist.
Warnungen
- Die Informationen in diesem Artikel beziehen sich auf Microsoft Word 2010 und Adobe Acrobat X Pro. Sie kann bei anderen Versionen oder Produkten geringfügig oder erheblich abweichen.
- Durch die Optimierung einer PDF-Datei kann dies zu einem inakzeptablen Ausmaß führen. Erstellen Sie immer eine Sicherungskopie Ihrer PDF-Datei, bevor Sie einen Optimierungsvorgang starten.