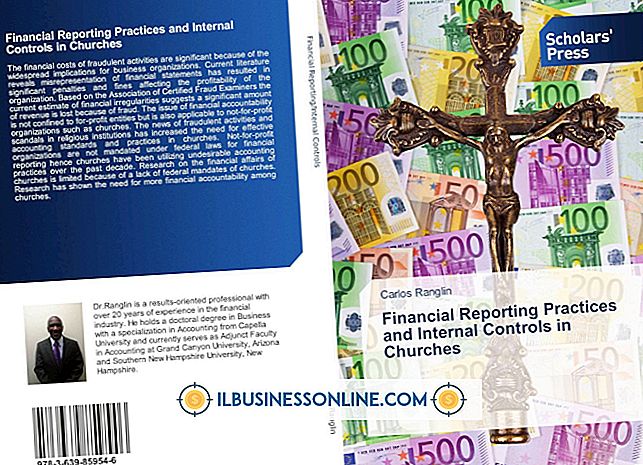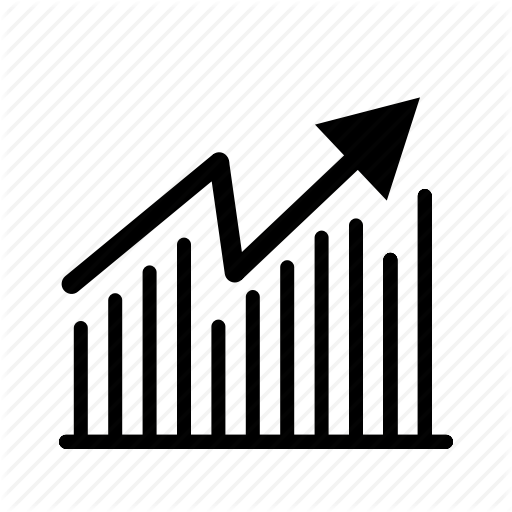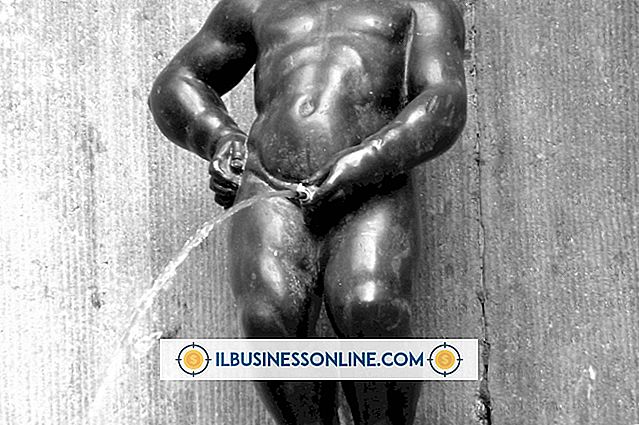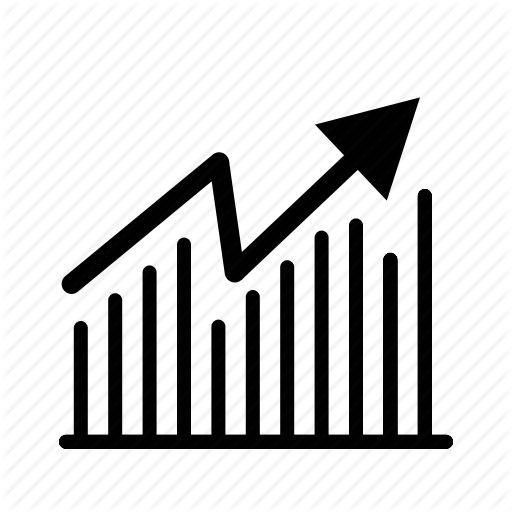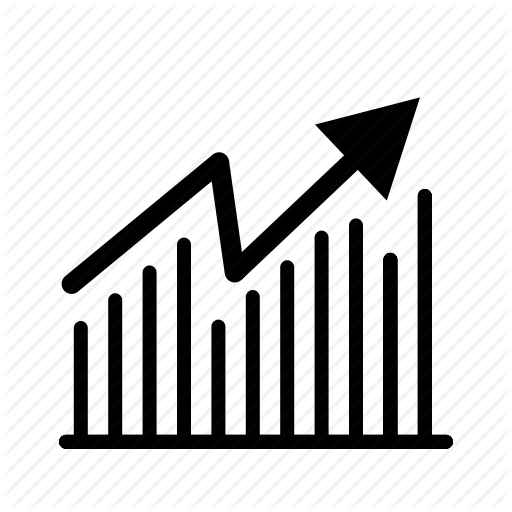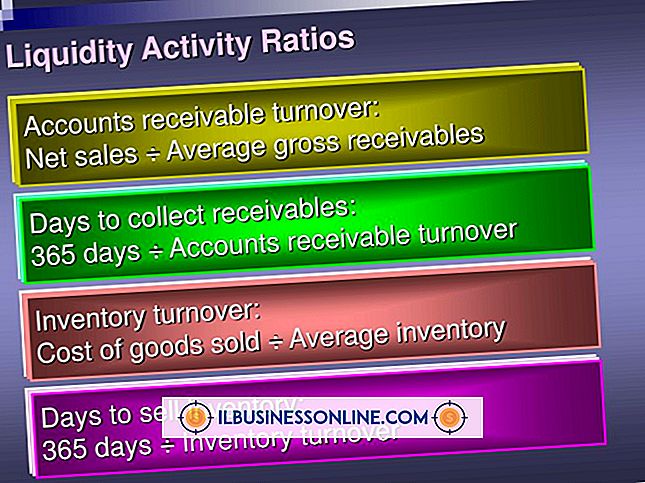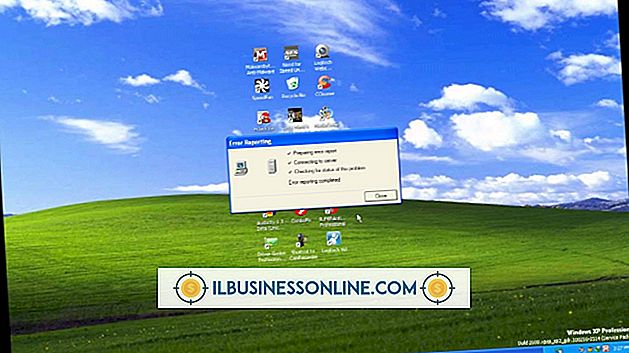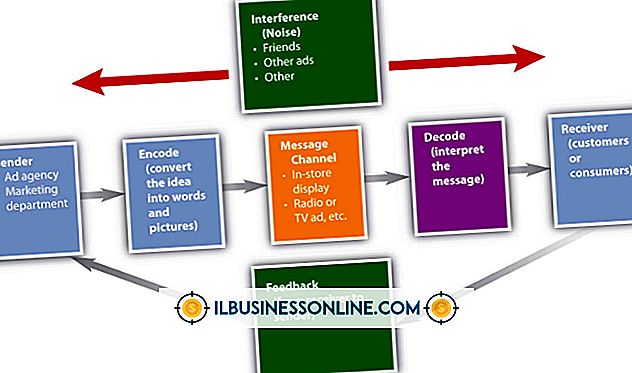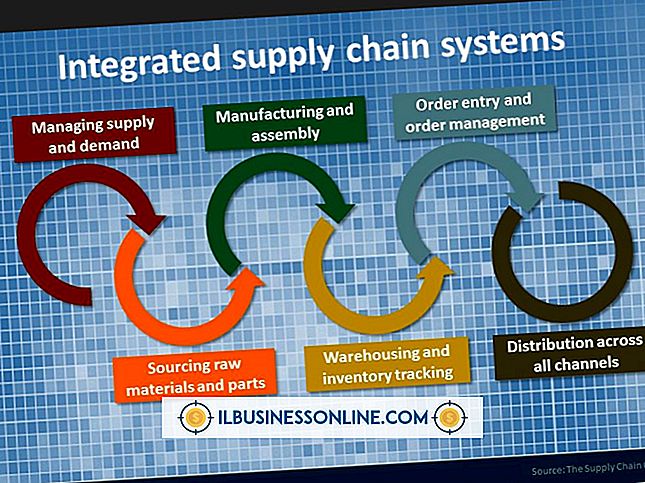So exportieren Sie Daten von Word nach Excel
Der Erfolg Ihres Unternehmens hängt möglicherweise ebenso von Ihrer Fähigkeit zur Verwaltung Ihrer Dokumente ab wie von Ihrer Fähigkeit, Ihr Produkt, Ihre Mitarbeiter und Ihre Partnerschaften zu verwalten. Eine der wichtigsten Fähigkeiten, die ein Geschäftsmanager entwickeln kann, ist die Fähigkeit, mit den verschiedenen Marken der Microsoft Office-Suite zusammenzuarbeiten. Sie sollten wissen, wie sie miteinander arbeiten, da dieses Wissen Ihnen mehr Kontrolle über Ihre Daten gibt. Ihre Dokumente werden nicht nur besser dargestellt, sondern auch in allen Ihren Datentypen konsistent.
Konvertieren Sie den Editor in Excel
Das bedeutet nicht, dass das effiziente Arbeiten mit diesen Marken in jedem Schritt einfach und in wenigen Schritten möglich ist. Manchmal kann es ein langer Prozess sein, der Sie von Punkt A nach B führt. Nehmen Sie beispielsweise eine Word-Xls-Dokumentkonvertierung vor, bei der Sie Notepad in Excel oder ein Word-Dokument in ein Excel-Dokument konvertieren. Auf den ersten Blick mögen Sie denken, es ist ziemlich einfach, Daten zwischen den beiden zu übertragen, aber es gibt einige wichtige Unterschiede zwischen den beiden, die Sie berücksichtigen sollten. Daten in einem Word-Dokument sind beispielsweise in Absätzen angeordnet, während Daten in einer Excel-Tabelle in Zellen angeordnet sind. Das bedeutet, dass Sie einige Prozeduren für ein Word-Dokument ausführen müssen, bevor Sie es in Excel übertragen und in eine Kalkulationstabelle verwandeln.
Glücklicherweise gibt es in Word und Excel viele Funktionen und Funktionen, die Sie für die Übertragung verwenden können, und Sie müssen nicht online nach einem Konverter von Doc to Excel suchen. Zunächst müssen Sie jedoch das Word-Dokument in eine reine Textdatei umwandeln, um die Übertragung zu erleichtern.
Starten Sie Microsoft Word
Starten Sie die Microsoft Word-Anwendung und öffnen Sie das Dokument, das Sie übertragen möchten. Klicken Sie oben auf die Schaltfläche Datei und wählen Sie die Option Speichern unter.
Speichern Sie als Nur-Text-Datei
Klicken Sie auf den Pfeil neben dem Steuerelement Dateityp und wählen Sie die Option Nur Text. Geben Sie Ihrer Datei im Feld Dateiname einen Namen und wählen Sie im Explorer-Fenster einen geeigneten Ort für sie.
Datei speichern
Klicken Sie auf die Schaltfläche Speichern, woraufhin das Dateikonvertierungsfenster angezeigt wird.
Zeilenumbrüche einfügen
Aktivieren Sie das Kontrollkästchen "Zeilenumbrüche einfügen", wenn Sie möchten, dass Zeilenumbruchszeichen in das Textdokument eingefügt werden. Dadurch erhält jede Zeile eine eigene Zeile. Andernfalls erhält jeder Absatz eine eigene Zeile.
Datei speichern
Klicken Sie auf OK und die Datei wird gespeichert.
Wählen Sie den Einstiegspunkt in Excel
Klicken Sie auf die Zelle in Ihrer Kalkulationstabelle, in der die Daten aus Word beginnen sollen.
Starten Sie den Importvorgang
Klicken Sie auf die Schaltfläche Daten, und wählen Sie im Bereich der Multifunktionsleiste mit der Bezeichnung Externe Daten die Option Aus Text aus.
Öffnen Sie den Textimport-Assistenten
Suchen Sie Ihre gespeicherte Textdatei und doppelklicken Sie darauf. Der Textimport-Assistent wird auf dem Bildschirm angezeigt.
Daten abgrenzen
Klicken Sie auf das Optionsfeld mit der Bezeichnung "Trennzeichen", um TAB-Zeichen zu entfernen, und klicken Sie auf "Weiter".
Wählen Sie aus, wie die Zeilen getrennt werden sollen
Klicken Sie auf die Leertaste, wodurch jedem Wort eine eigene Zelle zugewiesen wird. Wenn Sie möchten, dass jede Zeile oder jeder Absatz stattdessen eine eigene Zelle hat, lassen Sie den Abschnitt mit der Bezeichnung Trennzeichen leer.
Beenden Sie den Prozess
Klicken Sie auf die Schaltfläche Weiter und auf die Schaltfläche Fertig stellen. Das Fenster Daten importieren wird angezeigt. Klicken Sie abschließend auf OK, um den Vorgang abzuschließen.