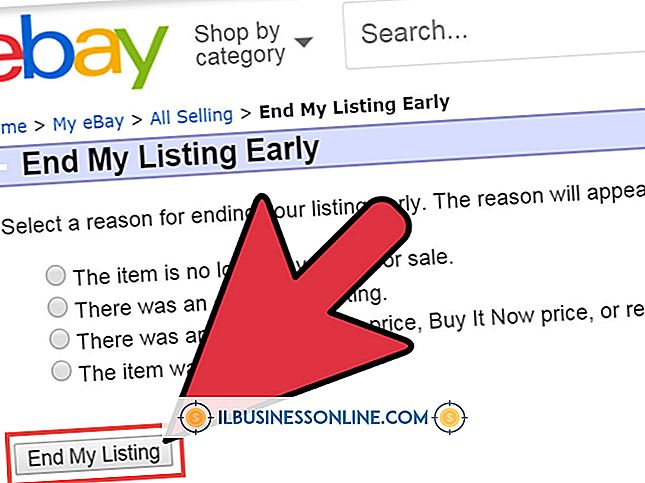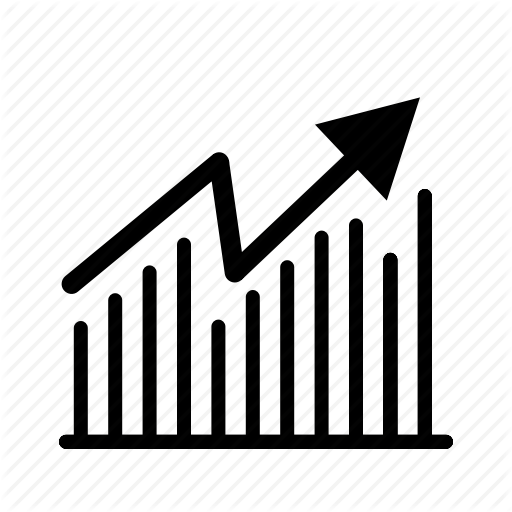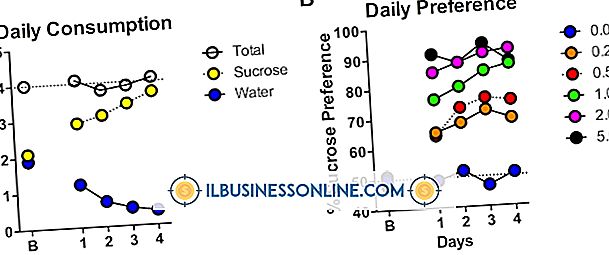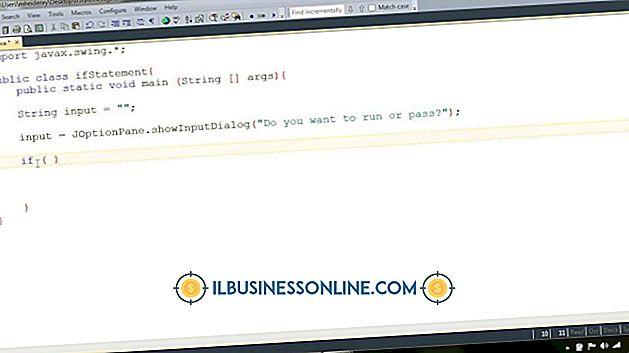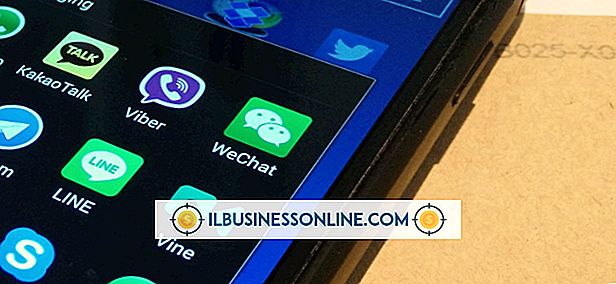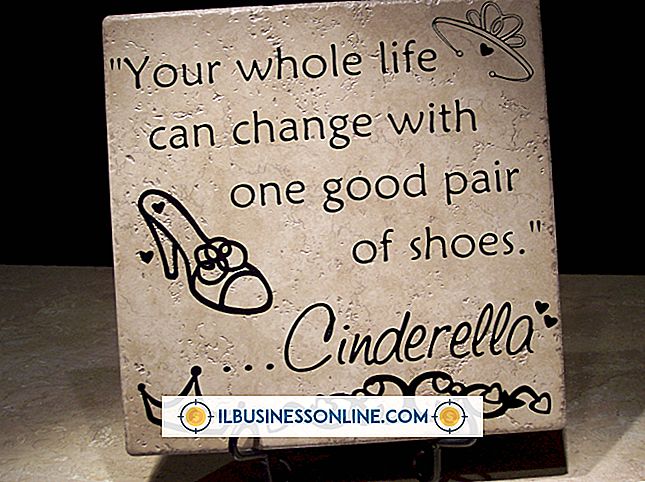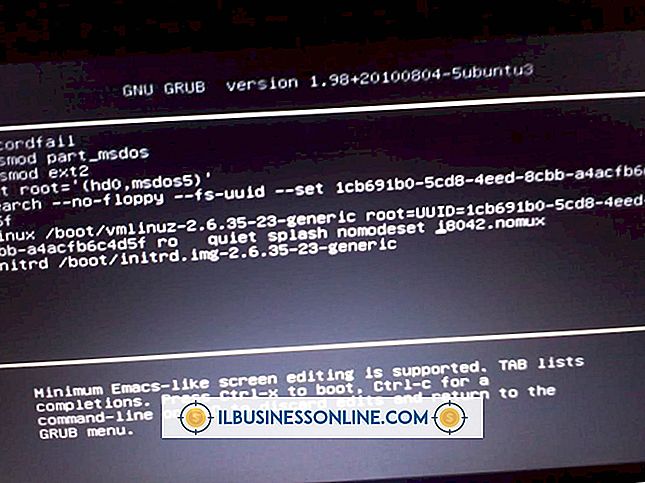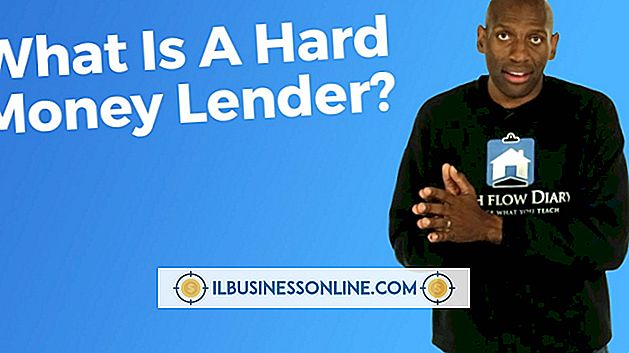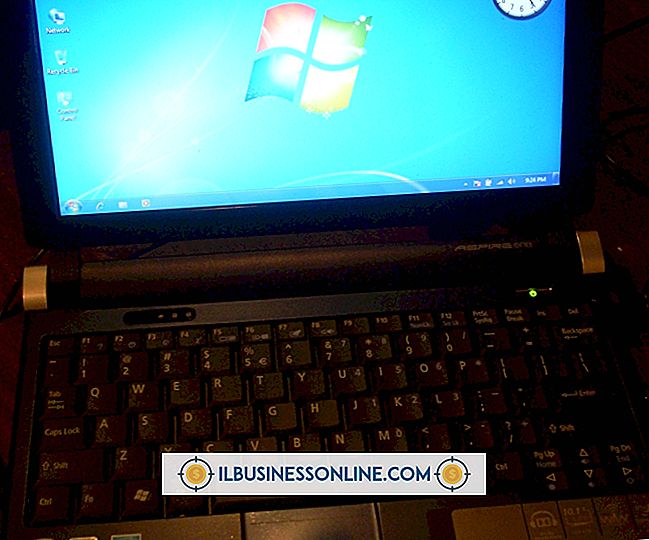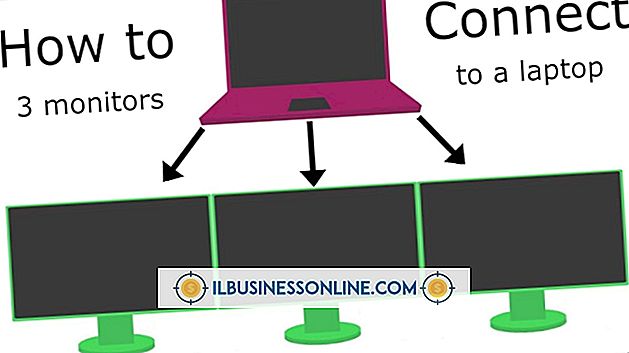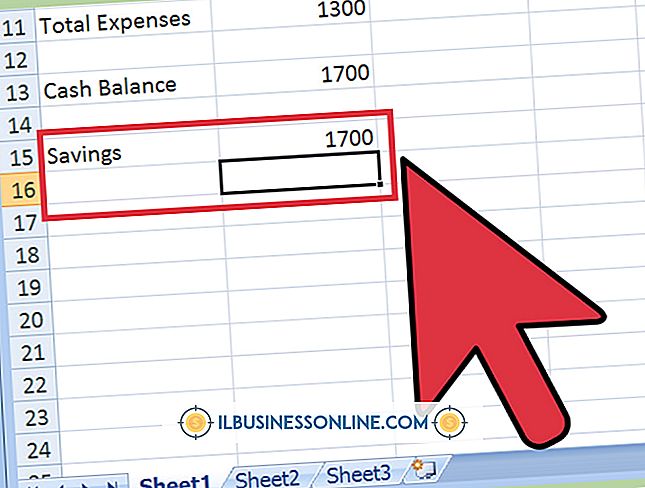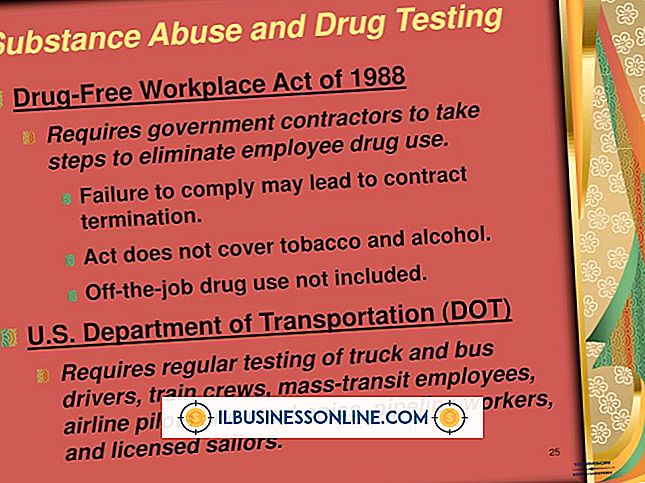So löschen Sie Linien aus einem Bild in OpenOffice Draw

Die OpenOffice Draw-Anwendung verfügt über Zeichenwerkzeuge, mit denen Sie Linien, Formen und andere Objekte schnell zu einem Geschäftsdokument hinzufügen können. Mit dem Linien-Werkzeug können Sie beispielsweise mit dem Mauszeiger Linien zeichnen und verbinden. Im Gegensatz zu Bildbearbeitungsprogrammen verfügt Draw nicht über ein Radiergummi-Werkzeug, mit dem Sie einen Teil eines Liniensegments löschen können. Es gibt jedoch eine einfache Problemumgehung, um ein Liniensegment in einem OpenOffice Draw-Dokument zu löschen.
1
Starten Sie OpenOffice Draw und klicken Sie in der Symbolleiste Zeichnen auf das Werkzeug "Linie", um den Cursor in Fadenkreuze zu ändern.
2
Klicken Sie auf eine beliebige Stelle im Dokument, halten Sie die linke Maustaste gedrückt und ziehen Sie die Maus, um eine Linie zu erstellen. Wiederholen Sie diesen Vorgang, um Ihr Bild oder Ihre Form zu erstellen.
3.
Klicken Sie auf eine Linie, die Sie gezeichnet haben, und beachten Sie, dass Draw an jedem Ende der Linie einen kleinen Griff platziert. Diese visuelle Hilfe zeigt an, dass Sie diese Zeile ausgewählt haben. Drücken Sie die "Delete" -Taste, um die Zeile zu löschen.
Tipps
- Wenn Sie eine Zeile versehentlich löschen, drücken Sie "Strg-Z", um sie wiederherzustellen.
- Personen können aufwendige Zeichnungen erstellen, indem sie Linien und Kurven auf verschiedene Weise verbinden. Wenn Sie beispielsweise ein Rechteck in einem Draw-Dokument sehen, kann dieses Rechteck aus vier separaten Zeilen bestehen. Wenn Sie ein Objekt in einem Dokument bearbeiten, das von einer anderen Person erstellt wurde, können Sie feststellen, ob es Liniensegmente enthält, indem Sie auf verschiedene Teile des Objekts klicken. Kleine Ziehpunkte werden um ein Liniensegment angezeigt, wenn eines im Objekt vorhanden ist. Sie können dann die Taste "Löschen" drücken, um das Liniensegment zu löschen.
- Um mehr über das Erstellen komplexer Formen mit Draw zu erfahren, drücken Sie "F1", während Sie in Draw arbeiten, klicken Sie auf "Inhalt" und dann auf das Symbol "Präsentationen und Zeichnungen", um hilfreiche Informationen zum Erstellen von professionellen Zeichnungen mit der Anwendung anzuzeigen.