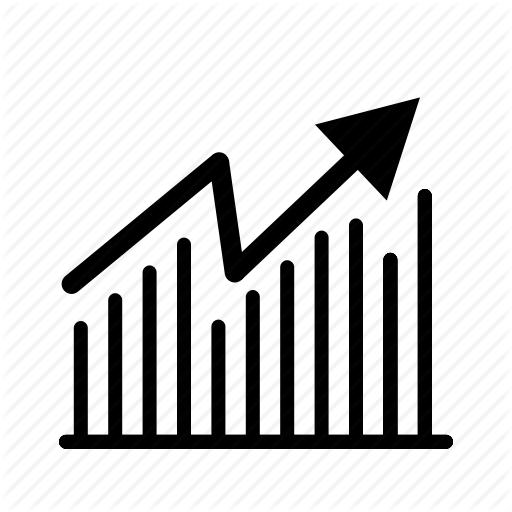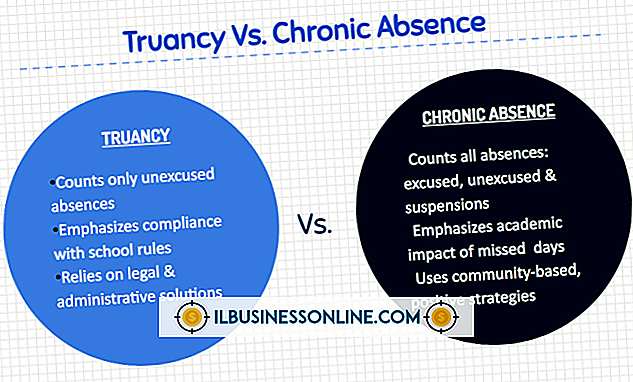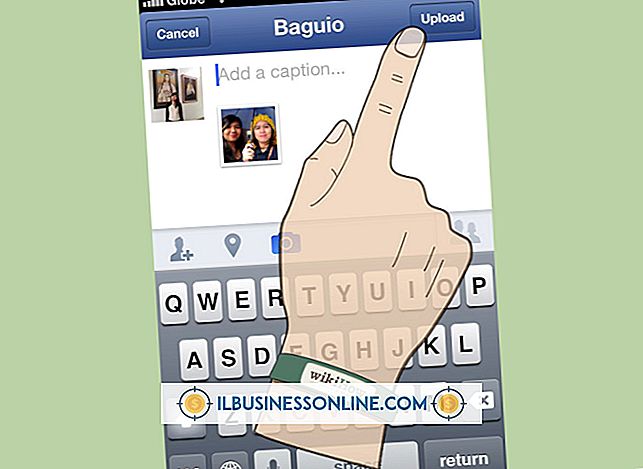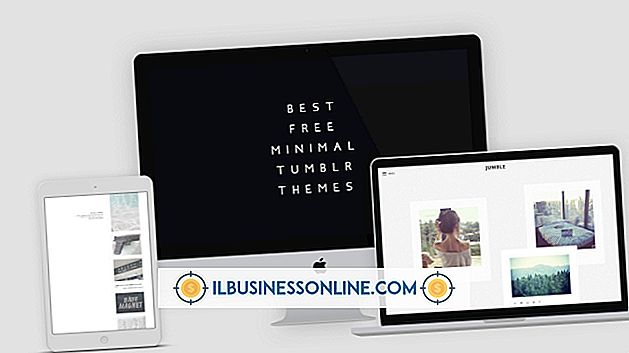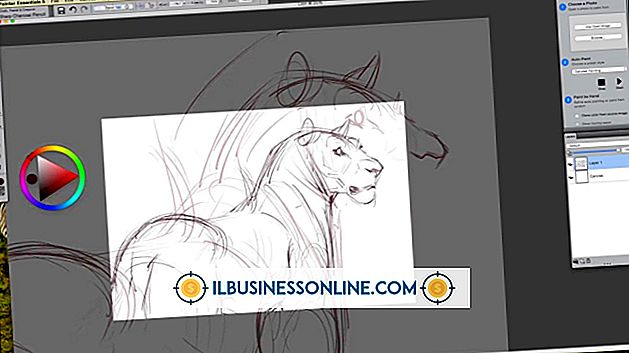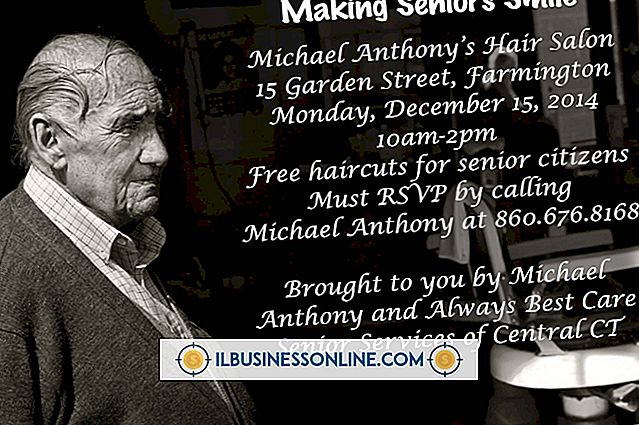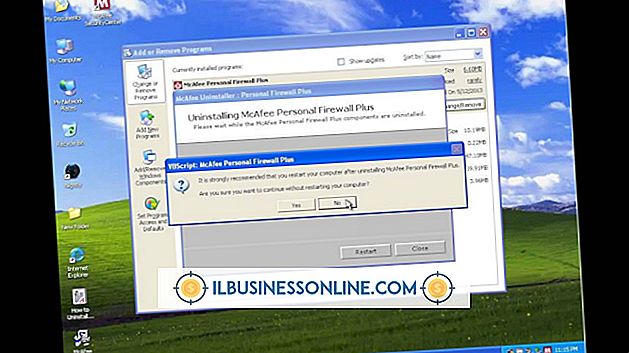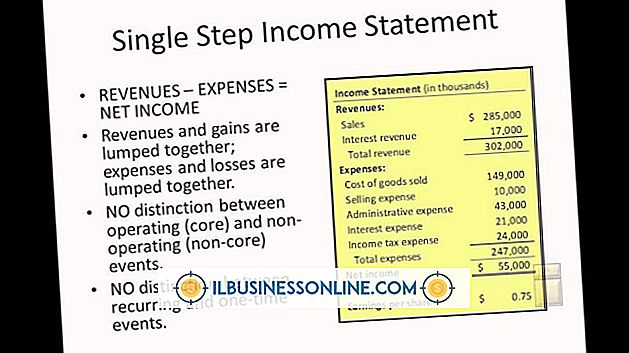Einbetten von Daten in GIMP

Wenn Sie GIMP verwenden, um Bilder für Ihr Unternehmen zu erstellen und zu bearbeiten, und sich um Urheberrechte sorgen, können Sie das Programm verwenden, um Daten in Form von Kommentaren in Ihre JPEG-Bilder einzubetten. Sie können auch Kommentare in Ihre Bilder einfügen, um Ihren Mitarbeitern Informationen zu geben oder anderen Personen mitzuteilen, dass Sie der ursprüngliche Künstler sind, der die Datei erstellt hat. Beim Einbetten von Daten in GIMP müssen Sie kein Plugin eines Drittanbieters installieren.
1
Starten Sie GIMP und öffnen oder erstellen Sie ein Bild.
2
Klicken Sie oben im GIMP-Fenster auf "Image" und wählen Sie "Image Properties" aus dem Dropdown-Menü aus, um das Fenster "Image Properties" zu öffnen. Sie können auch "Alt-Enter" drücken.
3.
Klicken Sie oben im Fenster "Bildeigenschaften" auf die Registerkarte "Kommentar", um zu diesem Fenster zu wechseln.
4
Klicken Sie einmal in das Textfeld, um einen Kommentar hinzuzufügen. Wenn bereits Text vorhanden ist und Sie ihn löschen möchten, drücken Sie "Strg-A", um den gesamten Text auszuwählen, und drücken Sie dann "Löschen".
5
Geben Sie den Kommentar in das Textfeld ein oder fügen Sie ihn ein. Klicken Sie anschließend auf "Schließen", um den Kommentar zu speichern und das Fenster mit den Bildeigenschaften zu schließen.
6
Klicken Sie oben im GIMP-Fenster auf "Datei" und wählen Sie "Speichern unter" aus dem Menü, um das Fenster "Bild speichern" zu öffnen.
7.
Geben Sie einen Namen für Ihre Datei in das Feld Name ein, und wählen Sie einen Ordner aus, in dem Sie die Datei speichern möchten, in dem Feld Speichern in Ordner.
8
Klicken Sie auf das kleine "+" vor der Option "Dateityp auswählen", um alle verfügbaren Dateitypen anzuzeigen.
9
Wählen Sie "JPEG-Bild" aus der Liste aus und klicken Sie auf "Speichern". Das Fenster "Speichern unter" wird angezeigt.
10
Verwenden Sie den Schieberegler Qualität, um die Bildqualität anzupassen.
11
Klicken Sie auf die Schaltfläche "Speichern", um das Bild zu speichern. Der Kommentar ist jetzt in das Bild eingebettet.