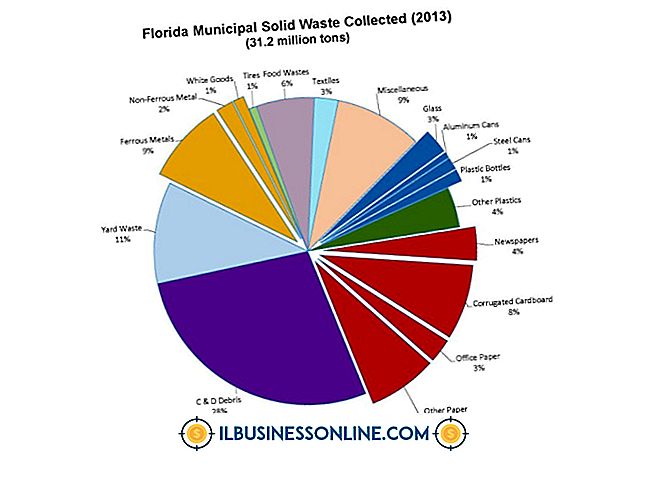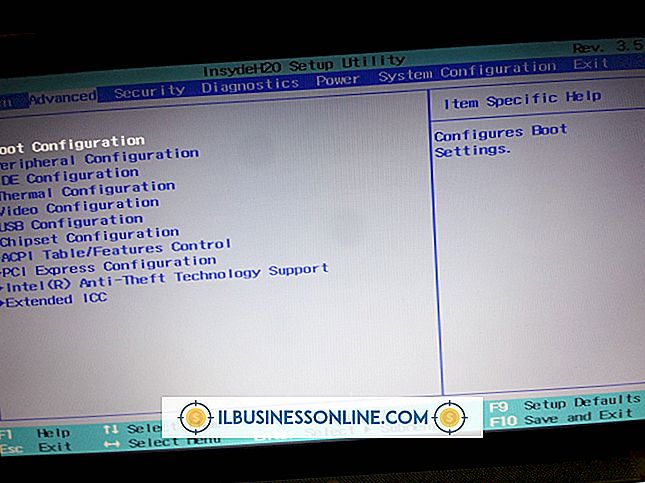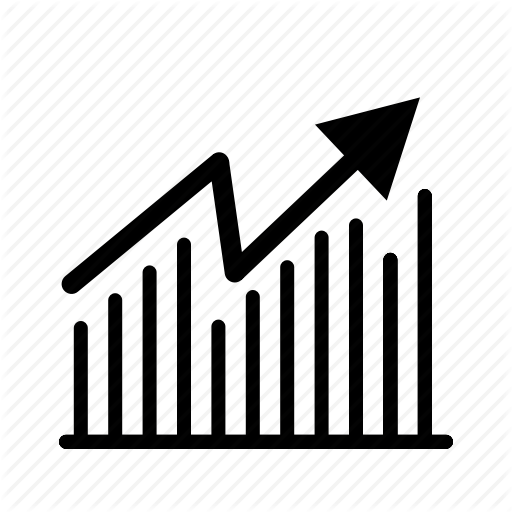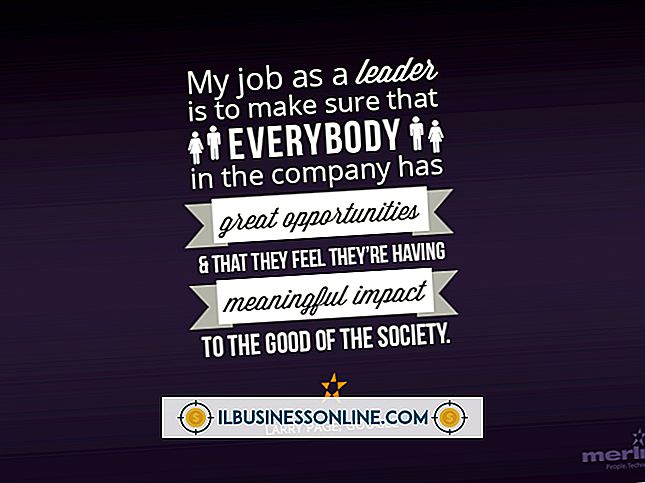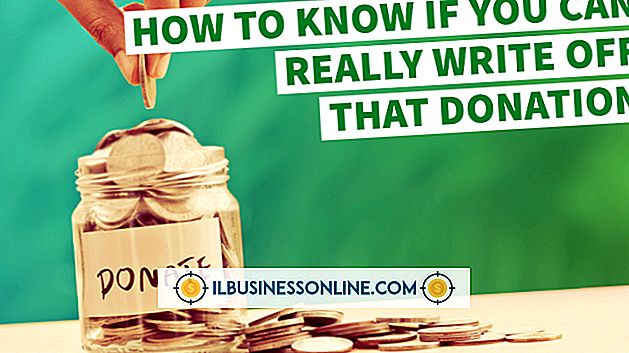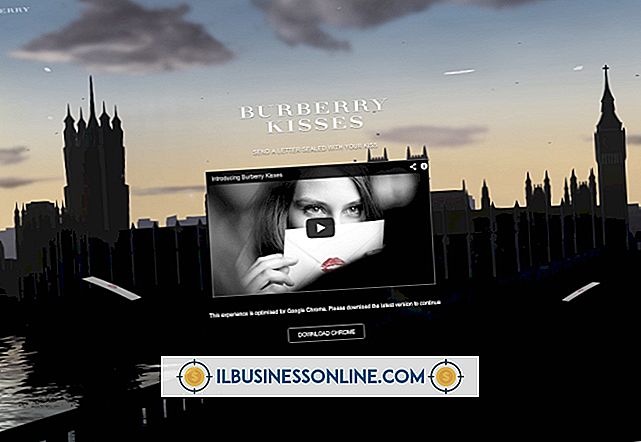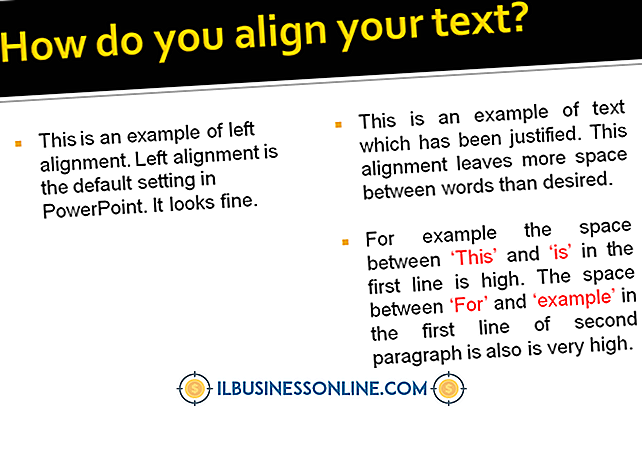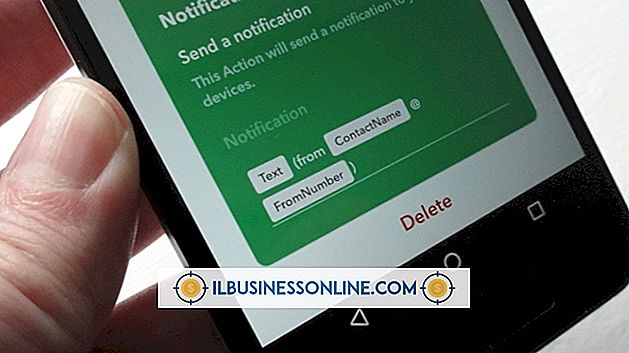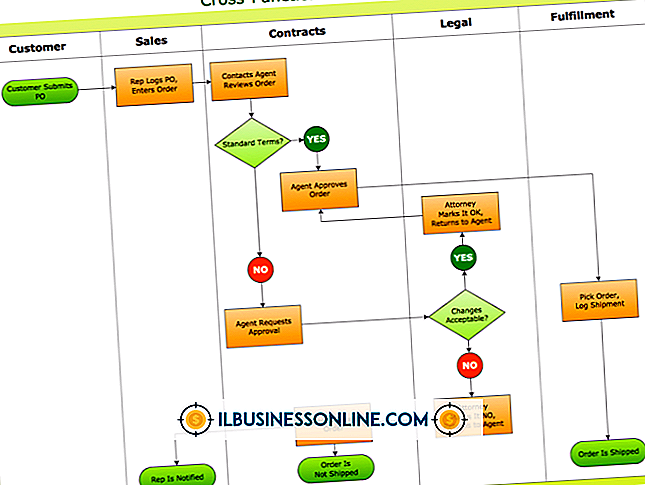Wie man leuchtende Linien in Photoshop zeichnet

Adobe Photoshop unterstützt mehrere Möglichkeiten, um leuchtende Linien zu zeichnen. Eine der einfachsten Methoden besteht darin, die Linien zu zeichnen und einen Glühen-Ebenenstil anzuwenden. Ebenenstile bieten viele Optionen, wie z. B. Outer Glow und Inner Glow sowie die Möglichkeit, den Leuchteffekt auf jede Farbe und Deckkraft einzustellen.
1
Starten Sie eine neue Photoshop PSD-Datei, indem Sie auf das Menü "Datei" klicken und "Neu" auswählen. Dies öffnet die Neu-Box. Legen Sie die Größe der Leinwand in den Feldern "Breite" und "Höhe" fest und klicken Sie auf "OK".
2
Wählen Sie das "Pinselwerkzeug".
3.
Wählen Sie das Menü "Fenster" und wählen Sie "Pinsel". Dies öffnet das Pinsel-Bedienfeld.
4
Stellen Sie den Schieberegler "Größe" oben im Pinselbedienfeld auf die gewünschte Größe ein. Hiermit wird die Stärke Ihrer Linie festgelegt.
5
Zeichnen Sie eine Linie der Leinwand. Sie können eine oder so viele Linien zeichnen, wie Sie möchten, solange sich alle auf derselben Ebene befinden. Halten Sie beim Zeichnen die Umschalttaste gedrückt, um das Pinselwerkzeug so zu beschränken, dass es gerade Linien zeichnet.
6
Klicken Sie auf das Menü "Fenster" und wählen Sie "Ebenen". Dies öffnet das Ebenenbedienfeld.
7.
Doppelklicken Sie im Ebenenbedienfeld auf die Ebene, auf der Sie die Linie gezeichnet haben. Dies öffnet das Ebenenstil-Feld.
8
Wählen Sie Inner Glow. Im Feld Ebenenstil werden Optionen zum Anpassen der Eigenschaften des Leuchteffekts angezeigt. Um beispielsweise die Farbe des Glühens zu ändern, klicken Sie auf das Farbfeld und wählen Sie die gewünschte Farbe aus der Fly-Out-Farbfeldpalette. Passen Sie den Schieberegler "Deckkraft" an, um die Stärke oder Dunkelheit des Glühens zu ändern. Nehmen Sie die gewünschten Eigenschaften vor und klicken Sie auf "OK".
Tipps
- Sie können ein Außenlicht erzeugen, bei dem sich der Glüheffekt nicht an der Innenkante, sondern an der Außenkante der Linie anfügt, indem Sie die Option "Außenlicht" im Feld "Ebenenstil" auswählen. Sie können auch einen stärkeren Glüheffekt erzeugen, indem Sie gleichzeitig Inner Glow und Outer Glow auftragen.
- Sie können stark stilisierte leuchtende Linien erstellen, indem Sie mit den anderen Optionen experimentieren, z. B. Abschrägung und Relief oder Verlaufsüberlagerung.