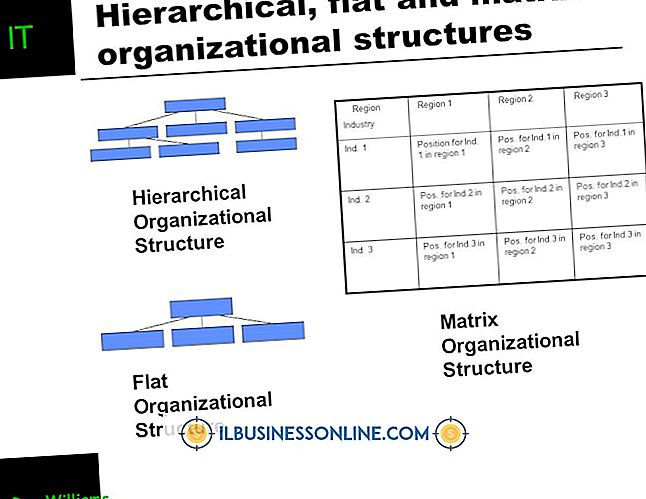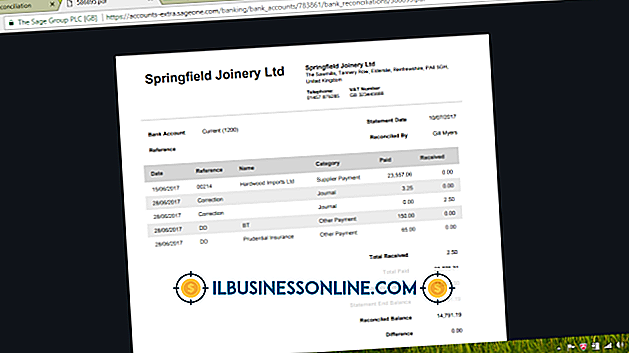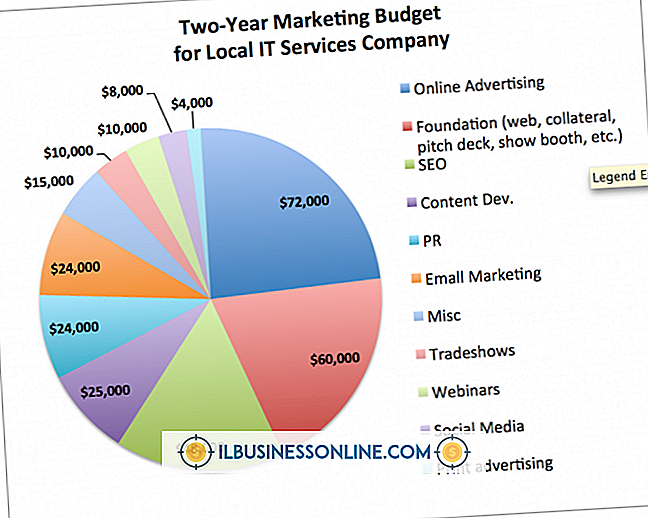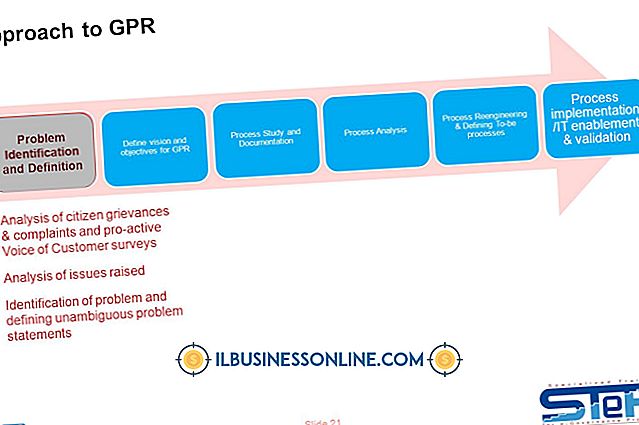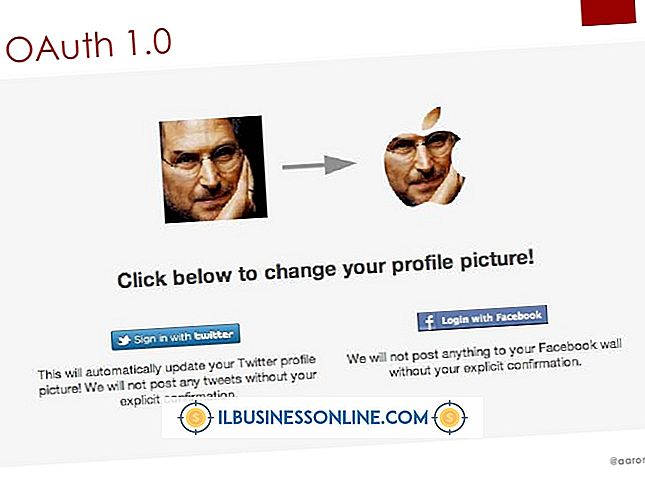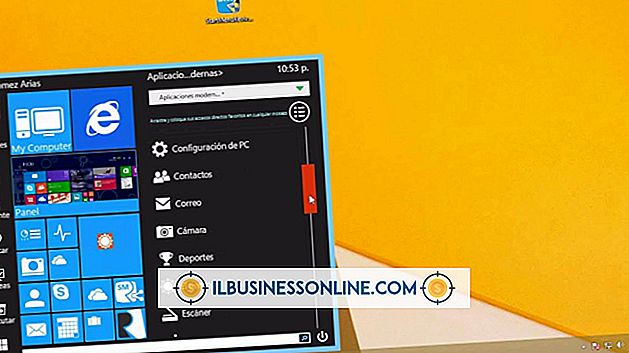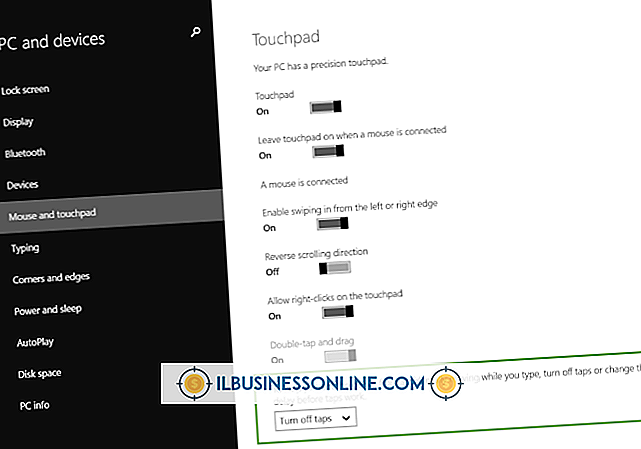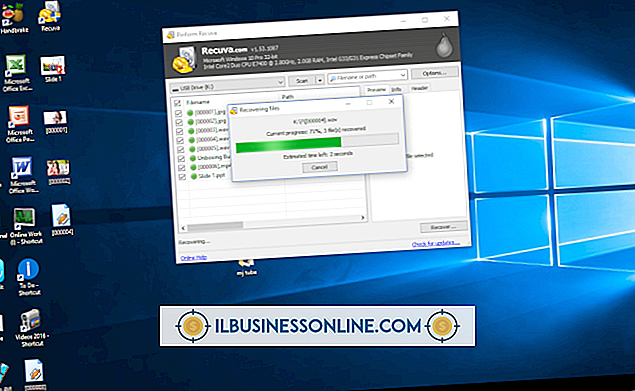Goo-Effekt in Photoshop

Wenn Sie in Photoshop einen Goo-Effekt erstellen, können Sie aus dem Gewöhnlichen etwas Außergewöhnliches und Surreales machen, indem Sie aus einer Tasse Kaffee eine Tasse Schlamm oder aus einer tödlichen Pistole eine komische Spielzeugpistole herstellen. Sie können einen Effekt in Photoshop erstellen, indem Sie auf ein vorhandenes Bild malen und dann Bilder verwenden, die die Farbe viskos erscheinen lassen. Betonen Sie den Goo-Effekt, indem Sie Objekte, die Goo ausstrahlen, selbst als gooey wirken lassen. Das Pinselwerkzeug von Photoshop liefert die Farbe für die Malphase. Ebenenstile fügen der Farbe 3-D-Fließfähigkeit hinzu, und das Vorwärtsverzerrungswerkzeug lässt das Objekt, das die Goo ausstrahlt, auch wie Goo wirken.
1
Laden Sie ein Bild, auf das Sie einen Goo-Effekt anwenden möchten, und klicken Sie dann auf das Steuerelement für die Werkzeugvoreinstellungen ganz links in der Optionsleiste. Klicken Sie auf den Befehl "Alle zurücksetzen" des Tool-Presets, um die Standardeinstellungen von Photoshop neu zu laden. Diese Aktion bietet Ihnen eine klare Übersicht, auf der Sie Ihr Goo-Image erstellen können.
2
Klicken Sie auf das Pinsel-Symbol in der Werkzeugpalette, um das Pinsel-Werkzeug auszuführen, und ziehen Sie den Schieberegler "Härte" des Pinsel-Voreinstellungs-Steuerelements in der Symbolleiste ganz nach rechts, um dem Pinsel eine scharfe Kante zu geben, die zur Simulation einer tatsächlichen Flüssigkeit geeignet ist.
3.
Klicken Sie in der Werkzeugpalette auf das obere Farbfeld, um die Farbauswahl zu öffnen, und klicken Sie dann auf die Farbe, die Sie für das Goo auswählen möchten. Grellfarbene Farben wie Magenta erzeugen oft einen überzeugenden Effekt, aber Farben, die bereits in Ihrem Bild vorhanden sind, funktionieren möglicherweise besser. Sie können diese Farben probieren, indem Sie darauf klicken, während das Dialogfeld Farbauswahl geöffnet ist.
4
Klicken Sie auf das quadratische Symbol unten im Bedienfeld „Ebenen“, um eine neue Malebene zu erstellen. Ziehen Sie dann den Pinsel, um das Erscheinungsbild von Schlamm vom gewünschten Objekt zu kopieren. Ziehen Sie zum Beispiel den Mund einer Person als nässend hervor, indem Sie den Pinsel von den Lippen dieser Person nach unten zum Kinn ziehen.
5
Doppelklicken Sie im Ebenenbedienfeld auf den leeren Teil der hervorgehobenen Ebene, um das Ebenenstilfenster für Ihre Malebene zu öffnen. Klicken Sie im linken Fensterbereich auf das Element "Abschrägung und Prägung". Photoshop fügt Ihrer Farbe Glanzpunkte und Schattierungen hinzu, so dass die Farbe dreidimensional und klebrig wirkt.
6
Ziehen Sie das Steuerelement "Winkel" des Schattierungsbedienfelds, um sicherzustellen, dass die Hervorhebungen auf dem Objekt mit denen auf dem Objekt übereinstimmen, das das Objekt ausgibt. Wenn Sie beispielsweise aus einem Kanonenrohr herauskommen, dessen Highlights sich auf dem Lauf befinden, ziehen Sie das Steuerelement "Angle", um auch auf dem Goo hervorzuheben. Wenn Sie Ihr Goo so scheinen lassen, als würde es von derselben Lichtquelle wie die anderen Objekte im Bild beleuchtet, erscheint es realistischer.
7.
Schließen Sie den Ebenenstil-Dialog und gehen Sie zu Ebenen> Bild glätten, um alle Ebenen zusammenzuführen. Klicken Sie im Menü "Filter" auf "Liquefy" und dann auf die oberste Schaltfläche auf der linken Seite des Liquefy-Dialogfelds, um Forward Warp auszuführen. Ziehen Sie den Schieberegler für die Pinselgröße, um die Größe des Pinsels ungefähr mit dem Objekt zu vergleichen, von dem der Objekt ausgegeben wird.
8
Ziehen Sie die Striche nach unten auf das Objekt, das den Goo ausstrahlt, damit das Objekt zum Boden schmilzt. Schließen Sie dann das Dialogfeld, um den fertiggestellten Goo-Effekt anzuzeigen.