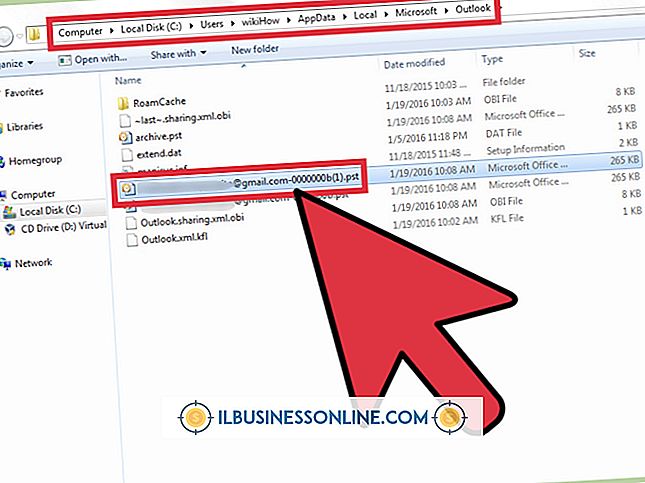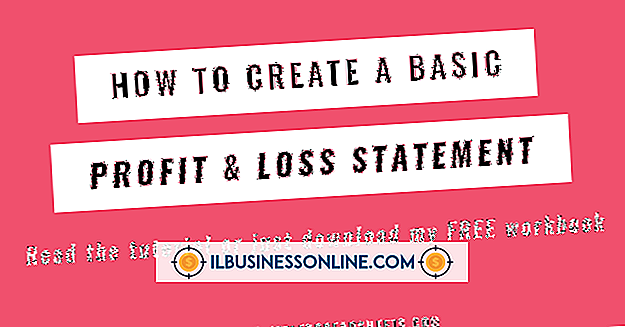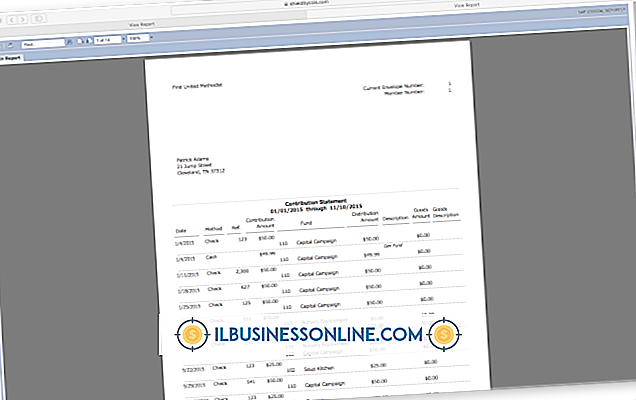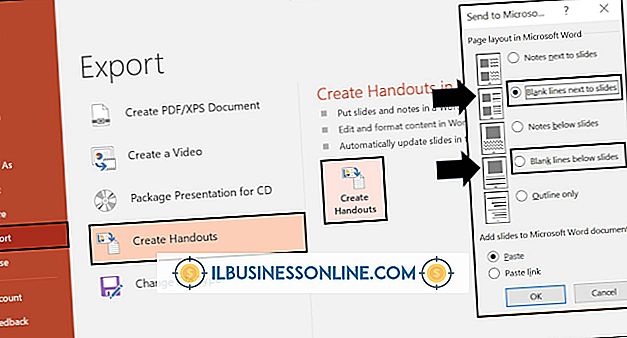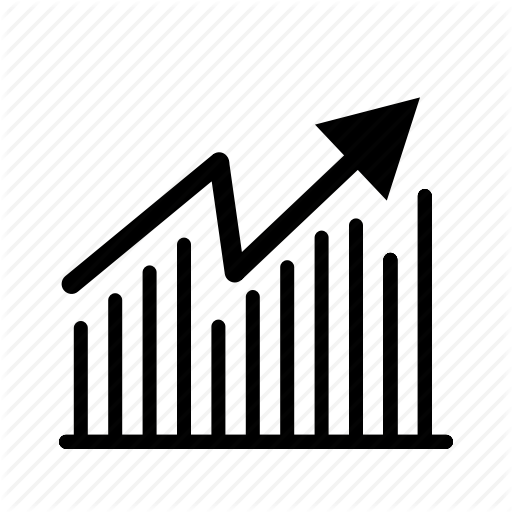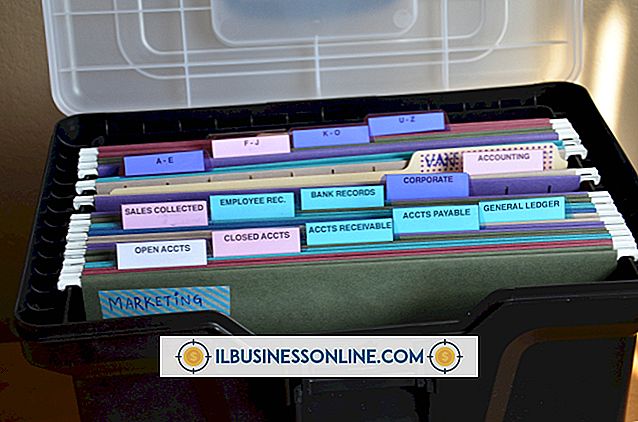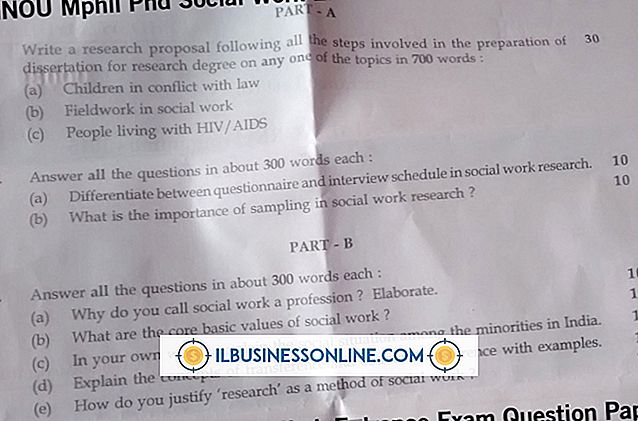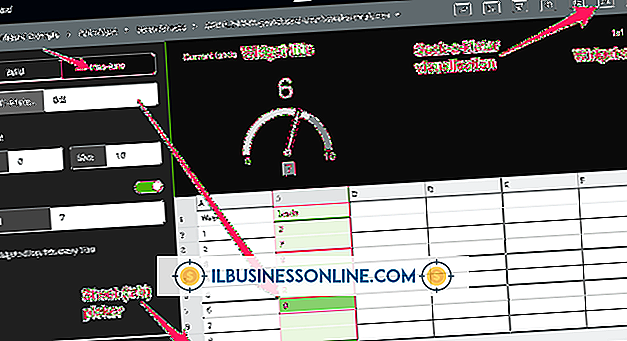So verwenden Sie eine Vorlage für eine Folie in Microsoft Powerpoint

Vorlagen wenden Formatierungs- und Layoutstile auf Ihre PowerPoint-Präsentation an. Zum Beispiel bietet Microsoft Vorlagen zum Erstellen von Agenden, Visitenkarten, Angeboten und Lebensläufen an. Normalerweise wendet PowerPoint eine einzelne Vorlage auf jede Folie in Ihrer Präsentation an und fügt für jede Folie die gleichen Tabellen, den gleichen Hintergrund oder das gleiche Farbschema hinzu. Sie können einer Vorlage aber auch eine Vorlage in Ihrer Präsentation anhängen. Dies kann besonders bei Präsentationen hilfreich sein, bei denen mehrere Designoptionen miteinander verglichen werden.
1
Klicken Sie in der PowerPoint-Multifunktionsleiste auf "Datei".
2
Klicken Sie auf "Neu", um eine Liste mit PowerPoint-Vorlagen zu öffnen. Navigieren Sie zur gewünschten Vorlage, die sich unter Zuletzt verwendete Vorlagen oder Mustervorlagen oder in einem anderen Ordner in diesem Fenster befinden kann.
3.
Doppelklicken Sie auf eine Vorlage, um sie auf eine neue Datei anzuwenden.
4
Klicken Sie im Gliederungsbereich der neuen Datei auf eine beliebige Folie. Die meisten Vorlagen enthalten mehrere Folien, die einen Formatierungsstil verwenden, sich jedoch im Layout unterscheiden. Beispielsweise können alle Folien einen Hintergrund gemeinsam nutzen, aber jede kann unterschiedliche Textfelder enthalten.
5
Drücken Sie "Strg-C", um diese Folie mit angehängter Vorlage zu kopieren.
6
Wechseln Sie zu der Präsentation, auf die Sie die Vorlage anwenden möchten.
7.
Klicken Sie mit der rechten Maustaste auf den Bereich "Gliederung" der Präsentation. Drücken Sie "K", um die kopierte Folie mit ihrer Formatierung einzufügen und die Vorlage der Präsentation zuzuordnen.
8
Klicken Sie mit der rechten Maustaste auf die Folie "Gliederung", auf die Sie die Vorlage anwenden möchten. Klicken Sie auf "Layout", um ein Fenster zu öffnen, in dem Folien aus der Vorlage angezeigt werden.
9
Klicken Sie auf eine der Folien der Vorlage, um das Format auf die Folie anzuwenden, auf die Sie mit der rechten Maustaste geklickt haben.
10
Verschieben Sie den Originalinhalt Ihrer Folie manuell in die neuen Layoutelemente. Wenn der Untertitel Ihrer Originalfolie z. B. ein einzelnes Textfeld gefüllt hat und von PowerPoint nicht in das Textfeld der Vorlage verschoben wird, kopieren Sie den Untertitel und fügen ihn an seinem neuen Ort ein.
11
Wählen Sie die in Schritt 6 eingefügte Folie aus und löschen Sie sie.