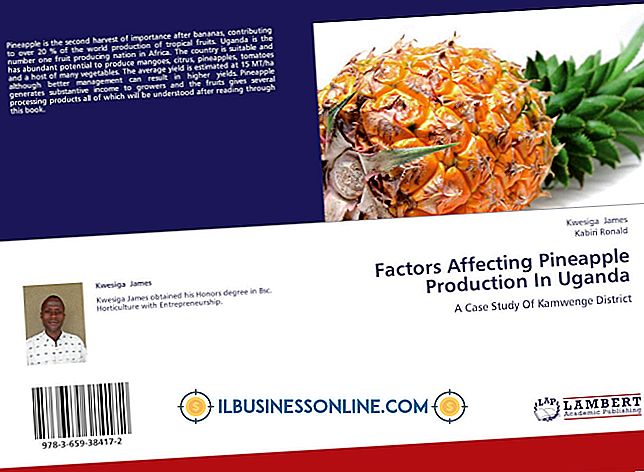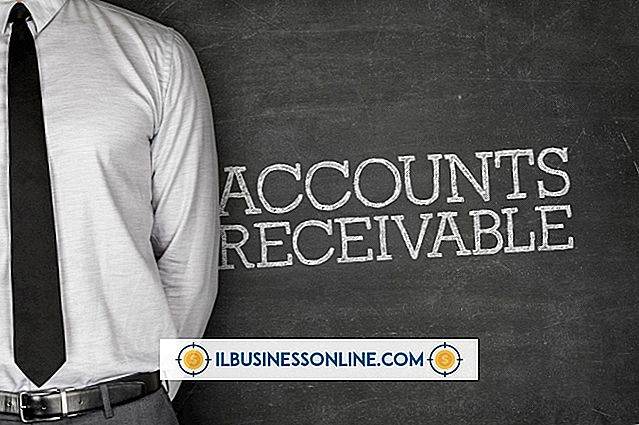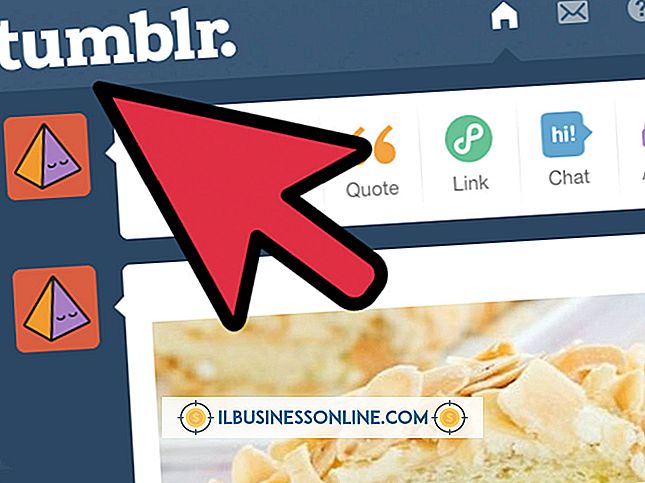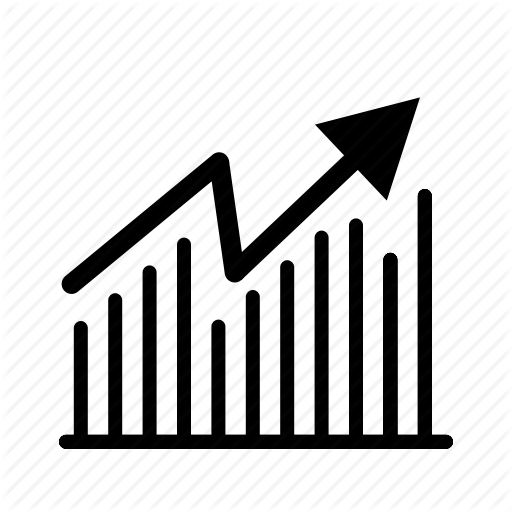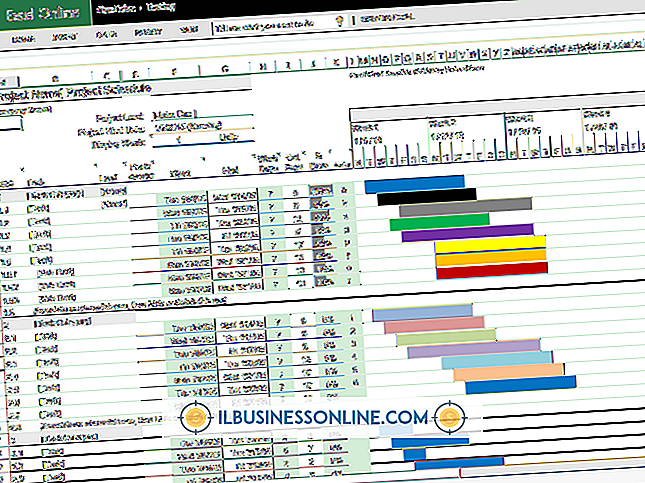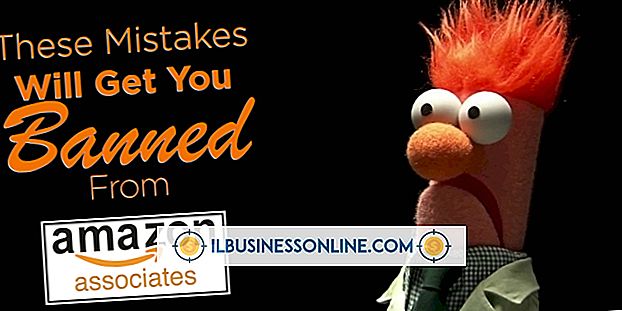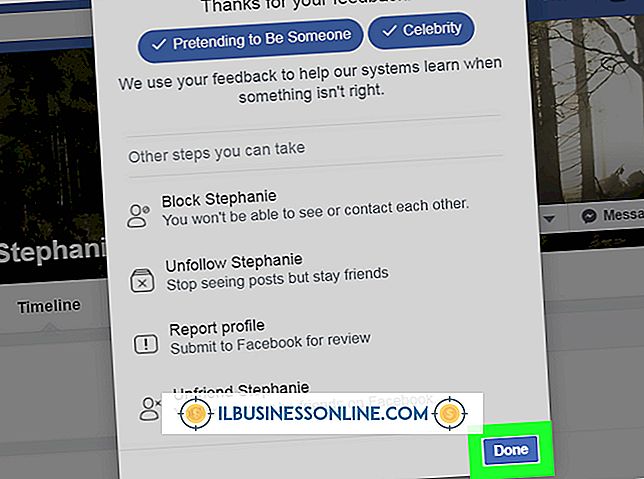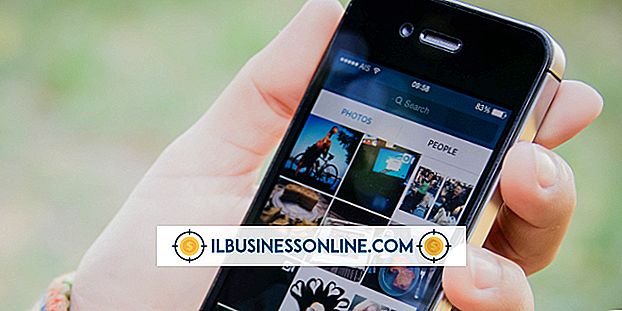Formatieren eines Bildes in einem Textbeitrag auf Tumblr

Ein schillernder Sonnenuntergang, ein Korb mit Kätzchen oder etwas Ähnliches kann einen Tumblr-Blogeintrag unvergesslich machen. Leider haben Bilder, die Sie zu einem Tumblr-Textbeitrag hinzufügen, möglicherweise nicht die gewünschten Abmessungen. Wenn Sie beispielsweise eines Ihrer Hintergrundbilder für den Desktop-Hintergrund auf Tumblr hochladen, nimmt dieses Foto möglicherweise den größten Platz in Ihrem Beitrag ein. Um dieses Problem zu beheben, verwenden Sie einen einfachen HTML-Trick, um Bilder in Ihren Textbeiträgen zu formatieren und beliebig groß zu gestalten.
1
Besuchen Sie die Tumblr-Dashboard-Seite und tippen Sie auf oder klicken Sie auf "Text", um das Bearbeitungsfeld anzuzeigen, in dem Sie Textbeiträge erstellen können. Geben Sie einen Titel für Ihren Beitrag in das Textfeld "Titel" ein und positionieren Sie den Cursor im größeren Textfeld unter dem Textfeld "Titel".
2
Geben Sie den Text ein, den Sie in Ihrem Beitrag anzeigen möchten, und klicken Sie auf das Symbol "Bild hochladen", das wie eine Kamera geformt ist. Tumblr öffnet das Fenster zum Hochladen von Dateien, in dem die Ordner und Dateien Ihrer Festplatte angezeigt werden.
3.
Doppelklicken Sie auf die Bilddatei, die Sie in Ihren Beitrag aufnehmen möchten. Das Fenster zum Hochladen der Datei wird geschlossen und Ihr Bild wird im Bearbeitungsfeld angezeigt.
4
Klicken Sie auf die Schaltfläche "HTML" und überprüfen Sie den angezeigten HTML-Code. Sie sehen ein spezielles HTML-Tag img, das dem im folgenden Text ähnelt:

Der Code des Image-Tags beginnt mit einem Kleiner-als-Symbol und endet mit einem Größer-als-Symbol. Alles zwischen diesen beiden Symbolen ist der Text, den Browser zum Anzeigen des Bildes verwenden. Beachten Sie, dass vor dem schließenden Größer-als-Symbol ein rechter Schrägstrich angezeigt wird.
5
Fügen Sie den folgenden Text vor dem schließenden rechten Schrägstrich ein:
Höhe = "100"
Diese Höhen- und Breitenattribute bestimmen die Größe des Bildes in Pixel. Diese Abmessungen sind in diesem Beispiel 100 und 150. Ersetzen Sie diese beiden Werte durch Ihre eigenen Werte für Höhe und Breite. Wenn Sie beispielsweise möchten, dass Ihr Bild 20 Pixel hoch und 30 Pixel breit ist, verwenden Sie diese Werte für Höhe und Breite. Das unten aufgeführte Beispiel veranschaulicht, wie Ihr img-Tag aussehen kann, wenn Sie 20 und 30 als Abmessungen verwenden:
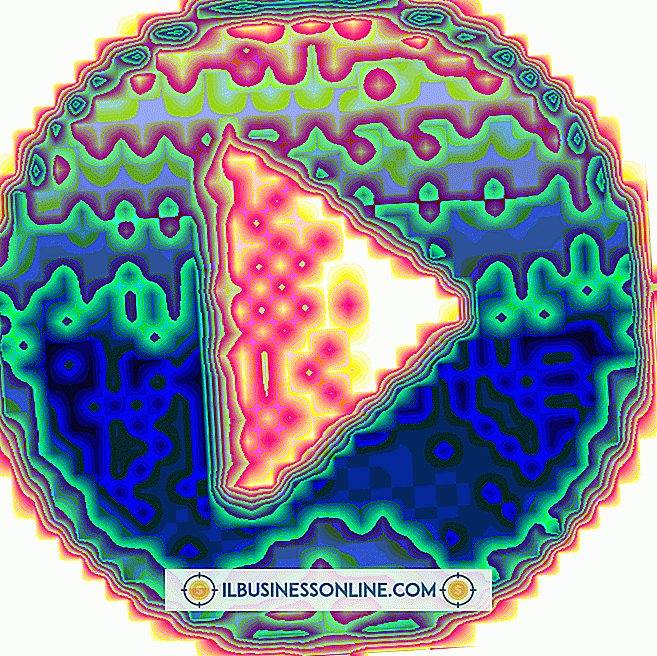
Klicken Sie erneut auf die Schaltfläche "HTML", um zum normalen Anzeigemodus zurückzukehren. Sie werden sehen, dass sich die Größe Ihres Bildes an die neuen Abmessungen angepasst hat, die Sie im HTML-Code angegeben haben. Klicken Sie auf "Veröffentlichen", um Ihren Blogeintrag zu veröffentlichen.
Stellen Sie sicher, dass Sie mindestens ein Leerzeichen vor dem schließenden rechten Schrägstrich einfügen.
Tipps
- Stellen Sie sicher, dass Sie mindestens ein Leerzeichen vor dem schließenden rechten Schrägstrich einfügen.
- Durch Experimentieren mit den Werten für Höhe und Breite können Sie die perfekte Bildgröße für Tumblr-Posts auswählen, ohne die Bildgröße manuell mit einem Bildeditor ändern zu müssen. Verwenden Sie Diskretion, wenn Sie Bilder wesentlich größer als normal machen. Wenn Sie ein Bild mithilfe von HTML vergrößern, verliert es etwas an Bildqualität. Wenn Sie einen Qualitätsverlust feststellen, reduzieren Sie die Abmessungen Ihres Bildes, bis es Ihnen gefällt.
Warnung
- Erhöhen oder verringern Sie die Höhe und Breite Ihres Bildes um denselben Prozentsatz, wenn Sie die Form des Bildes nicht verzerren möchten. Nehmen Sie beispielsweise an, dass Ihre Höhe und Breite 100 und 150 beträgt. Wenn Sie die Höhe auf 200 ändern, erhöhen Sie diesen Wert um 50 Prozent. Um das Bild proportional zu halten, erhöhen Sie die Breite um 50 Prozent, um 300 zu machen. Wenn Sie dagegen einen interessanten verzerrten Effekt erstellen möchten, ändern Sie die Bemaßungen nach Belieben.