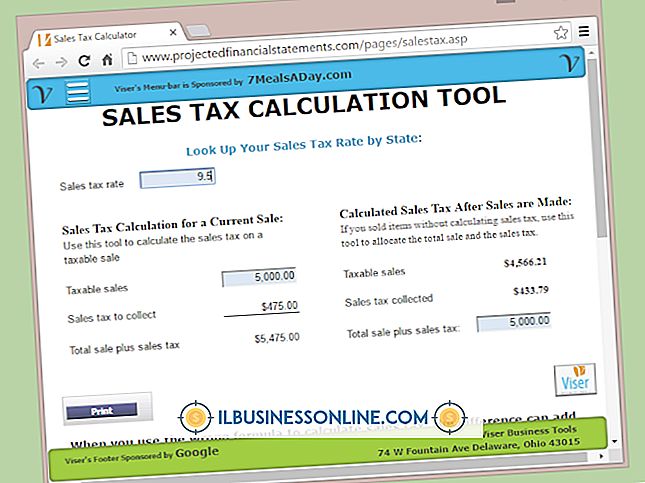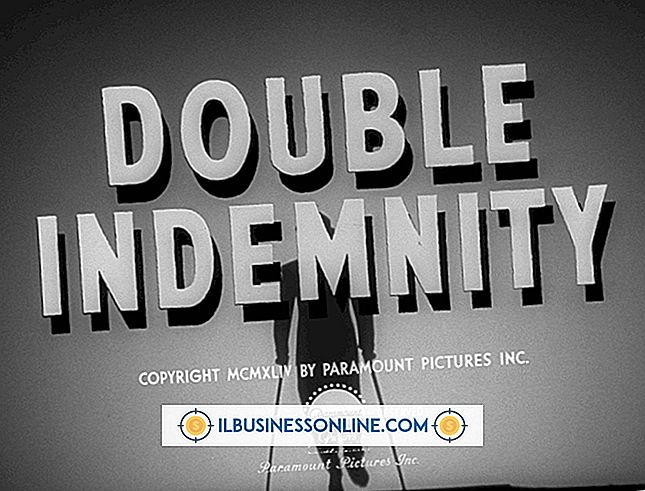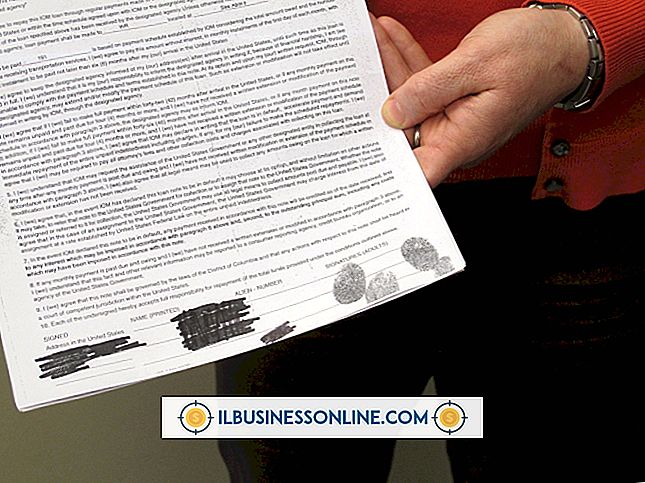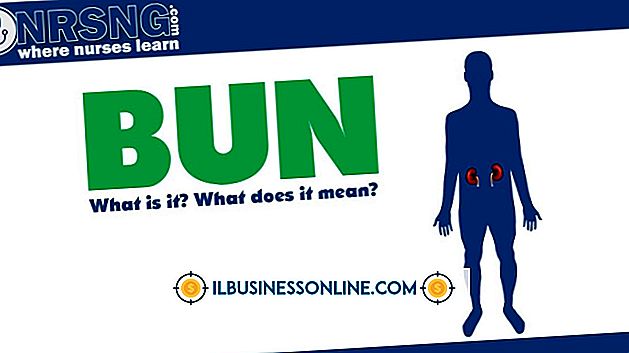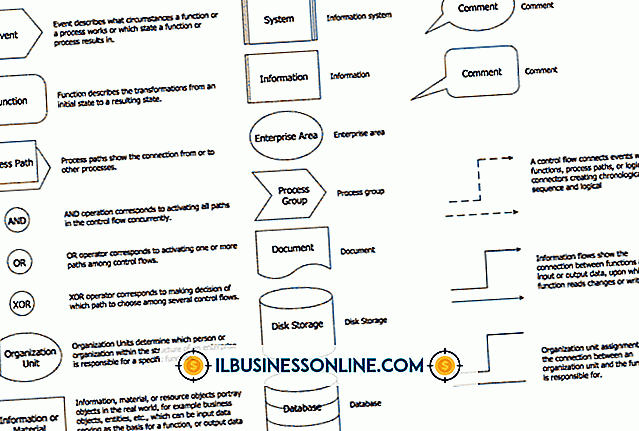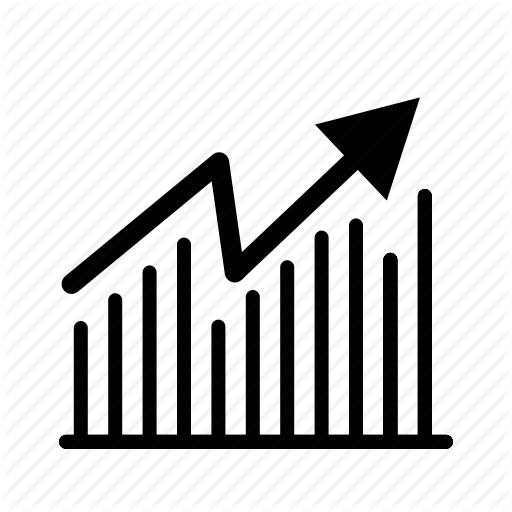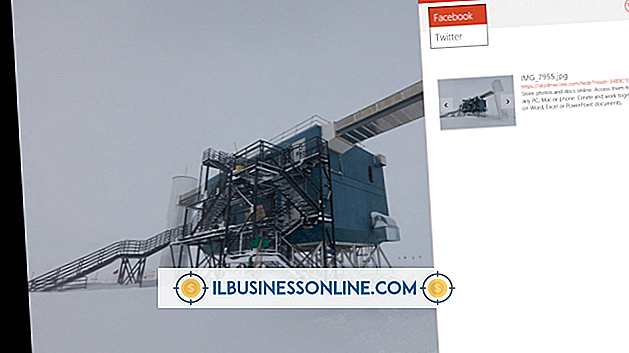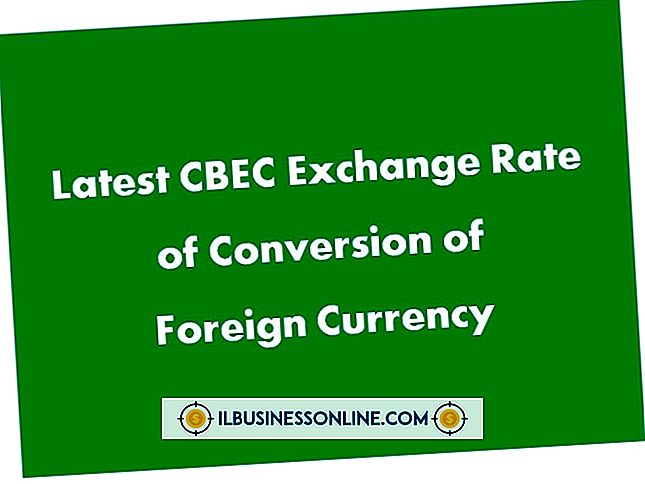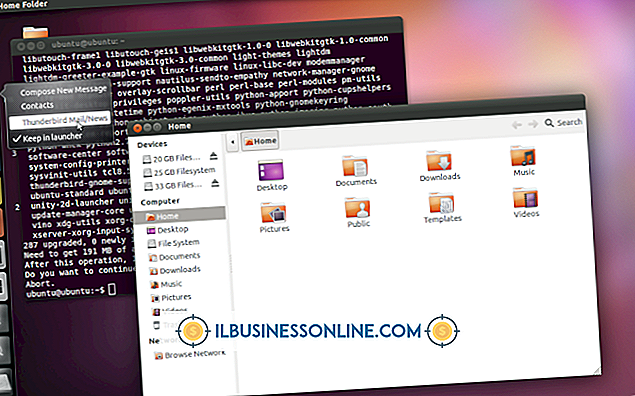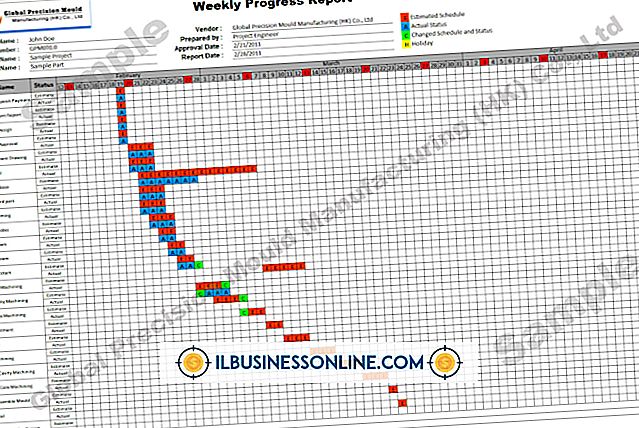Ist mein Windows 7-Desktop für Wi-Fi bereit?

Die einfachste Überprüfung, ob Ihr Windows 7-Computer für die Verbindung mit einem drahtlosen Netzwerk bereit ist, besteht darin, den Benachrichtigungsbereich in der rechten unteren Ecke des Bildschirms zu betrachten. Wenn sich dort ein Symbol für ein drahtloses Netzwerk befindet, ist der Computer für Wi-Fi bereit. Das Symbol enthält fünf vertikale Balken, die von links nach rechts in der Höhe aufsteigen. Wenn der Computer nicht mit einem Netzwerk verbunden ist, sind die Balken grau. Wenn eine Netzwerkverbindung verfügbar ist, wird in dem Symbol ein gelber Punkt angezeigt. Bei einer erfolgreichen Verbindung werden die Balken weiß angezeigt, um die Signalstärke anzuzeigen.
Überprüfen Sie die Windows-Einstellungen
In Windows 7 können Sie mit dem Windows-Geräte-Manager feststellen, welche Hardware in Ihrem Computer installiert und an diesen angeschlossen ist, ohne dass Sie den Computer physisch untersuchen oder öffnen müssen. Im Startmenü können Sie "Geräte-Manager" eingeben und "Enter" drücken, um zum entsprechenden Bildschirm zu gelangen. Unter der Überschrift "Netzwerk" listet Windows alle an den Computer angeschlossenen Netzwerkadapter auf. Wenn ein Wi-Fi-Adapter installiert ist, wird er dort aufgeführt.
Treiber aktualisieren
Wenn die richtige Hardware installiert ist, bedeutet dies nicht unbedingt, dass alles ordnungsgemäß funktioniert. Windows verwendet Gerätetreibersoftware für die Kommunikation mit der angeschlossenen Hardware. Wenn die Treiber für den Wi-Fi-Adapter fehlen oder veraltet sind, funktioniert der Adapter möglicherweise nicht. Klicken Sie auf das Startmenü und geben Sie "Geräte-Manager" ein, um den Geräte-Manager zu öffnen und den Adapter zu finden. Ein gelbes Ausrufezeichen zeigt an, dass das Gerät nicht ordnungsgemäß funktioniert. Wenn der Computer an ein Kabelnetzwerk angeschlossen ist, können Sie vom Gerätehersteller die richtigen Treiber herunterladen und installieren. Im Geräte-Manager können Sie mit der rechten Maustaste auf den Adapter klicken und den Treiberaktualisierungs-Assistenten starten, damit Windows automatisch nach den richtigen Treibern sucht.
Kennen Sie die Wi-Fi-Spezifikation
Mit der Verbesserung der Wireless-Technologie werden die Spezifikationen aktualisiert und zertifiziert, um sicherzustellen, dass Geräte verschiedener Hersteller miteinander kommunizieren können. Die Wi-Fi-Allianz bietet Zertifizierungen, mit denen Sie sicherstellen können, dass die Hardware ordnungsgemäß funktioniert. Wenn der WLAN-Adapter Ihres Computers nicht mit Ihrem drahtlosen Netzwerk kompatibel ist, können Sie möglicherweise keine Verbindung herstellen. Die meisten Netzwerke sind so konzipiert, dass sie abwärtskompatibel sind. Dies ist jedoch gelegentlich nicht der Fall. Alle Spezifikationen fallen unter die Nummer 802.11, wobei verschiedene Buchstaben den Typ (und das Alter) der Spezifikation angeben. Idealerweise hat Ihr Desktop-Computer die gleichen Spezifikationen wie der Router, mit dem Sie ihn verbinden möchten. Ein 802.11b-Adapter sollte jedoch eine gute Verbindung zu einem 802.11g- oder 802.11n-Router herstellen, allerdings mit einer geringeren Geschwindigkeit.
Sicherheitseinstellungen verstehen
Typischerweise wichtiger als die verwendete Spezifikation ist die Sicherheitsstufe des Netzwerks. Im Laufe der Zeit wurden verschiedene Verschlüsselungsverfahren entwickelt, um Daten eines drahtlosen Netzwerks zu schützen. Ältere Geräte können keine Verbindung zu einem neueren Netzwerk mit einem höheren Verschlüsselungsschema herstellen. Der älteste Verschlüsselungstyp ist WEP (Wired Equivalent Protection), dann Wi-Fi Protected Access und dann WPA2. Wenn Ihr Desktop nur mit WEP kompatibel ist, kann er keine Verbindung zu einem Netzwerk herstellen, das mit WPA- oder WPA2-Verschlüsselung eingerichtet ist. Der Netzwerkadministrator kann die Sicherheitsstufe herabsetzen, damit Ihr Computer eine Verbindung herstellen kann.