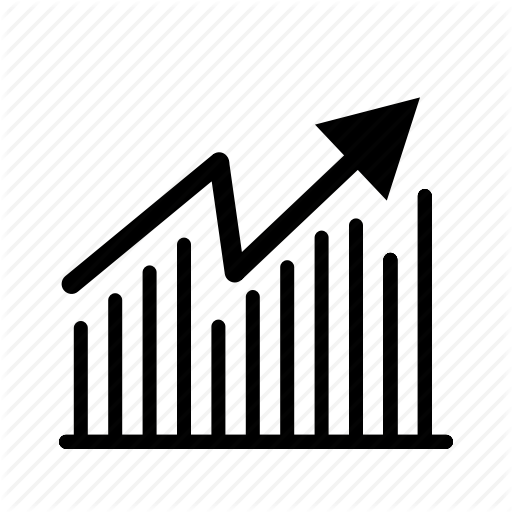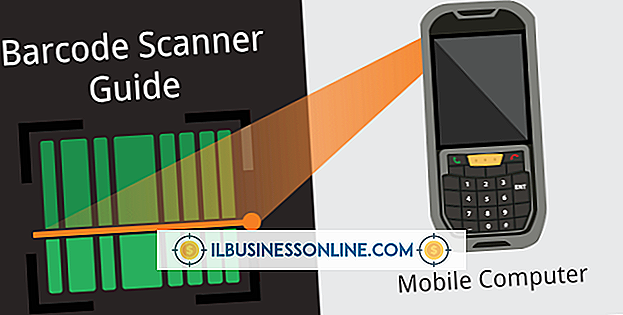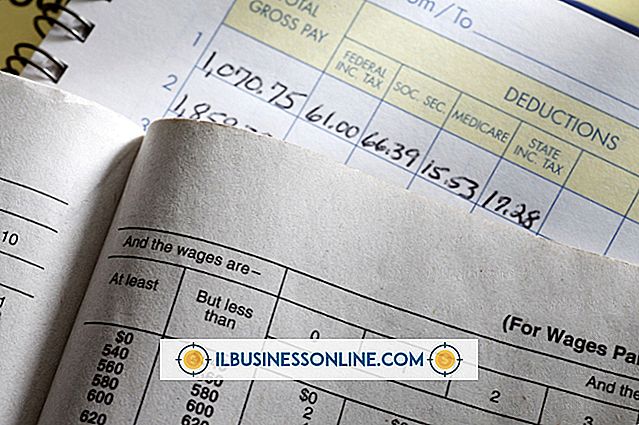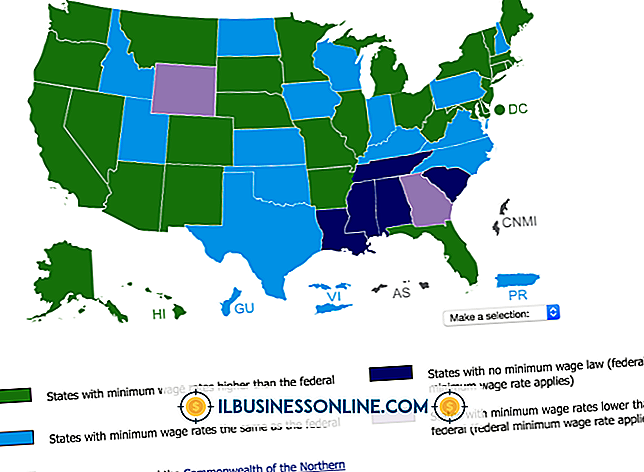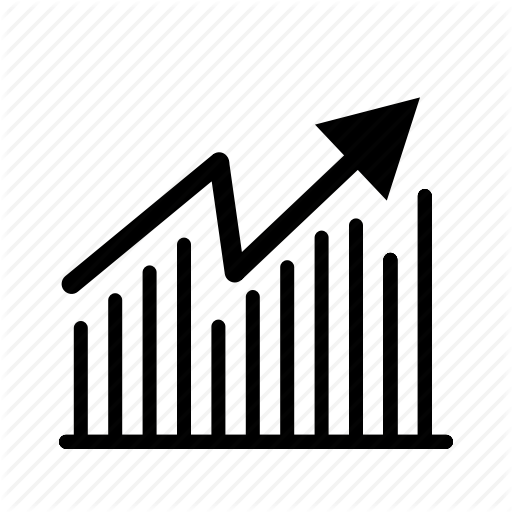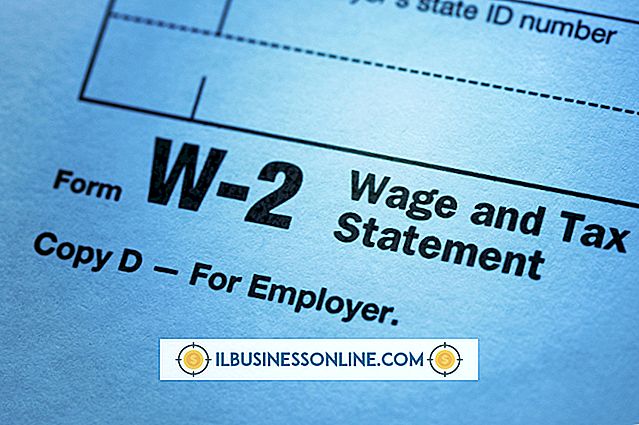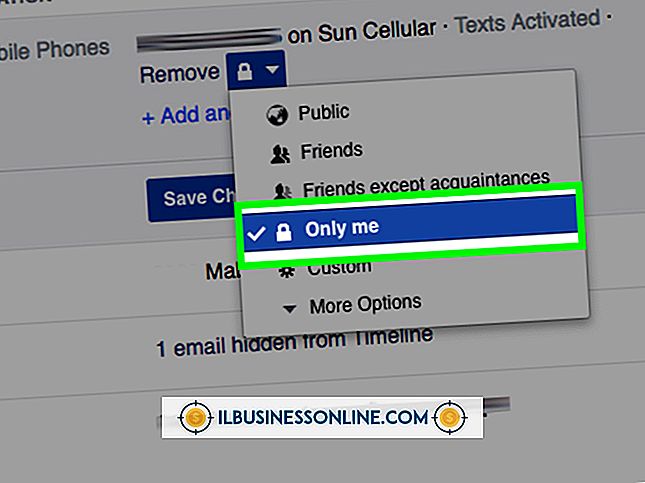So arbeiten Sie mit Ausdrücken und Funktionen in Access

Ausdrücke sind eine Kombination aus Funktionen, Bezeichnern, Operatoren und Konstanten. Sie werden zum Erstellen von Berechnungen und anderen Ergebnissen in Access verwendet. "Summe" wird als integrierte Funktion betrachtet, "*" ein mathematischer Operator und so weiter. Ausdrücke ähneln Formeln in Excel oder sogar Programmcode in Software. Microsoft Access verfügt über ein Tool namens Expression Builder, mit dem Ausdrücke erstellt werden können. Das Tool verwendet ein Dropdown-System, das mögliche Werte bereitstellt, wenn Sie mit der Eingabe einer Funktion oder eines Bezeichners beginnen. Microsoft nennt dies Intellisense und es ist die einfachste Art, mit Ausdrücken und Funktionen zu arbeiten. Sie können auch aus möglichen Elementen in einer Liste auswählen.
1
Geben Sie einen Bezeichner oder Funktionsnamen im Ausdrucks-Generator oder im Eigenschaftenblatt ein. Wenn Sie mit der Eingabe beginnen, werden im Expression Builder mögliche Werte angezeigt. Wenn Sie beispielsweise "Format" eingeben, bietet Intellisense Ihnen Optionen wie "FormatCurrency", "FormatDateTime" und mehr an. Ein "Quick Tip" zeigt die Details an. Im Fall von "FormatCurrency" lautet der Tipp "Gibt einen Ausdruck zurück, der als Währungswert formatiert ist, wobei das in der Systemsteuerung definierte Währungssymbol verwendet wird." Markieren Sie dann den Bezeichner oder die Funktion, um eine Vorstellung davon zu bekommen, was dieser Wert in Ihrem Ausdruck bewirkt.
2
Klicken Sie auf den Funktionsnamen, um die Syntax und das Hilfethema für die Funktion anzuzeigen. Sehen Sie sich die eckigen Klammern an, um optionale Argumente anzuzeigen. Das von Ihnen verwendete Argument wird fett dargestellt. Beachten Sie jedoch, dass optionale Argumente in eckigen Klammern nicht der eigentliche Ausdruck sind. Beide verwenden eckige Klammern, so dass sie verwirrt werden können.
3.
Klicken Sie auf "Mehr >>", um das Dialogfeld Ausdrucks-Generator zu erweitern, und versuchen Sie eine alternative Methode zum Erstellen eines Ausdrucks mit dem Ausdrucks-Generator. Es werden drei Felder angezeigt, die "Ausdruckselemente", "Ausdruckskategorien" und "Ausdruckswerte" enthalten. Doppelklicken Sie auf die Textbeschreibungen in den drei Feldern, um Ausdruckselemente hinzuzufügen. Doppelklicken Sie beispielsweise auf "Funktionen" und dann auf "Eingebaute Funktionen" im ersten Feld "Ausdruckselemente". Doppelklicken Sie dann auf "Datum / Uhrzeit" im zweiten Feld "Kategorie" und dann auf "Datum" im dritten Feld "Ausdruckswerte".