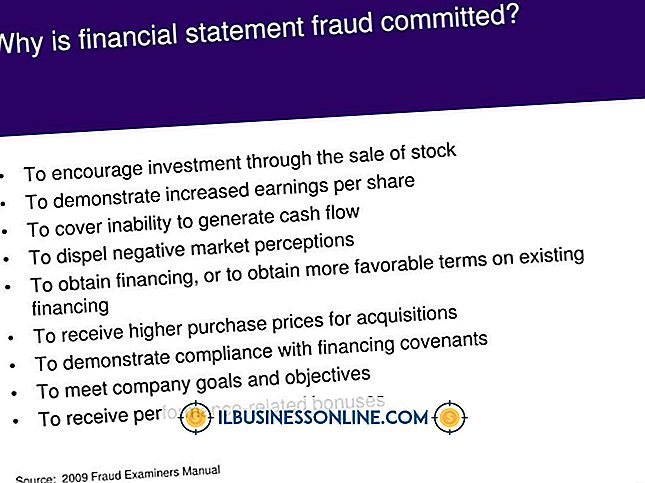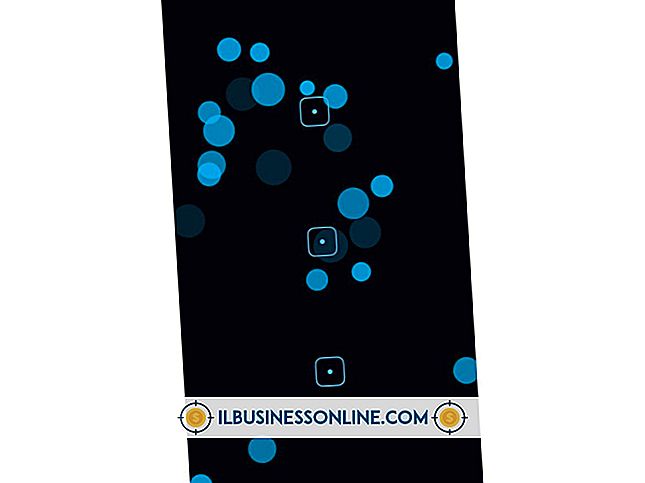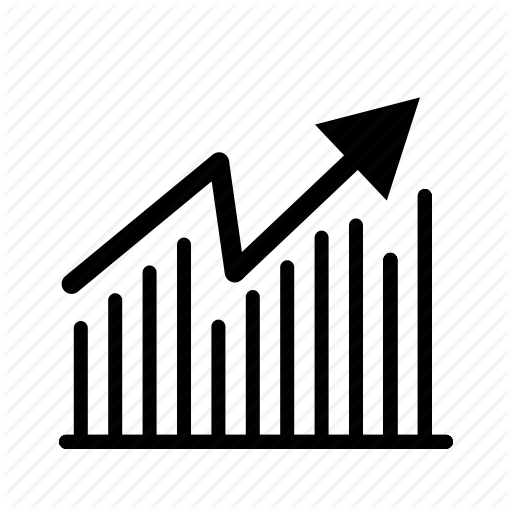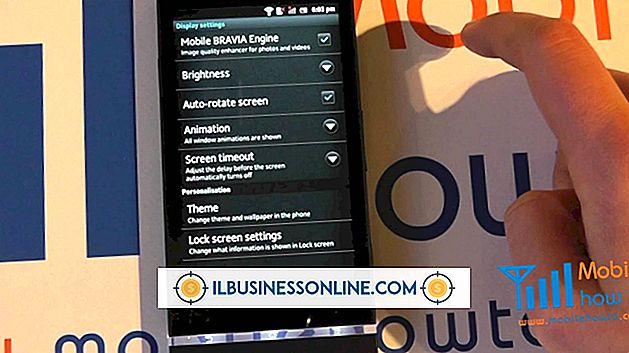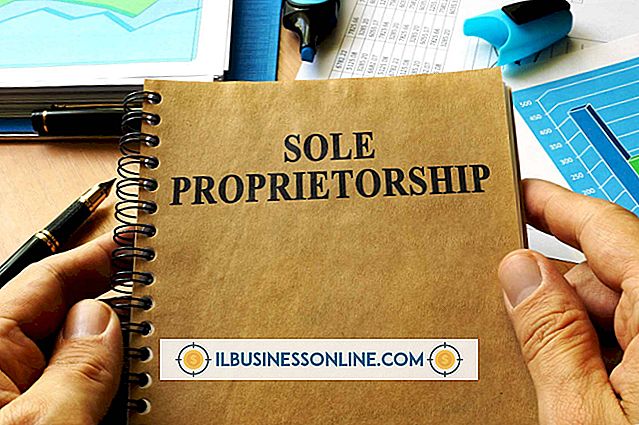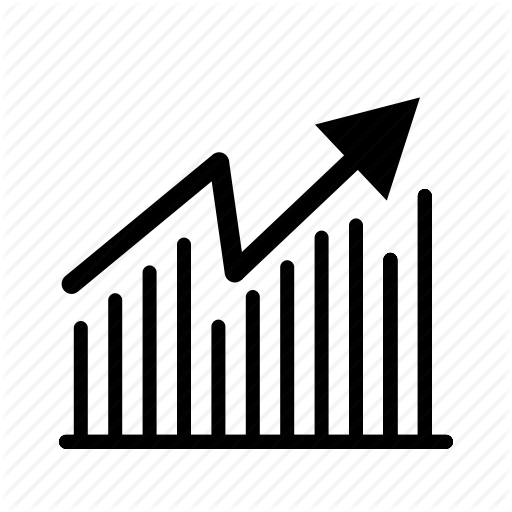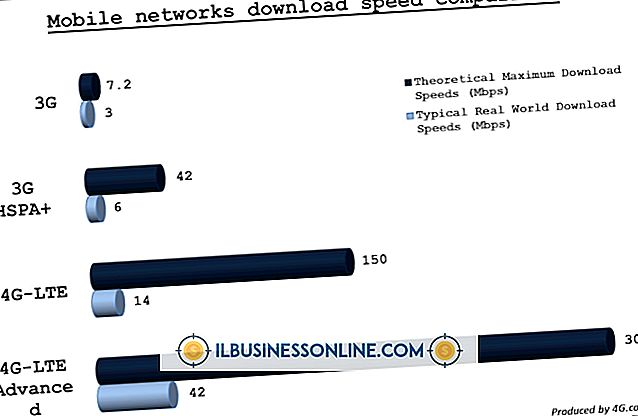So verwenden Sie QuickBooks & Print to PDF
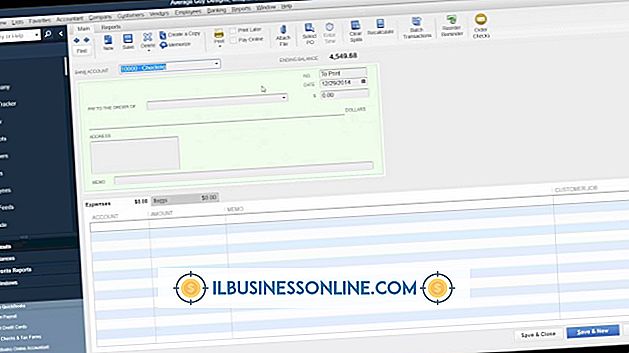
QuickBooks bietet einen integrierten PDF-Drucker zum Speichern Ihrer Anweisungen, Berichte und Formulare als PDF-Datei. Sie können auch einen PDF-Drucker eines Drittanbieters wie Adobe PDF verwenden, um PDF-Dateien zu erstellen. Mit PDF-Druckern von Drittanbietern können Sie den Drucker wie alle anderen Drucker im Dialogfeld "Druckeinstellungen" auswählen. PDF-Dateien haben den Vorteil, dass sie kleine Formate haben, die auf jedem Computer oder Gerät angezeigt werden können, das das PDF-Format unterstützt. PDF-Dateien sind auch nützlich, um Berichte zu archivieren, Kundendokumente vor dem Senden in der Vorschau anzuzeigen und in geschäftlichen Besprechungen zu teilen.
Formulare oder Berichte
1
Wählen Sie den Bericht oder das Formular aus, das Sie in QuickBooks drucken möchten.
2
Klicken Sie auf das Menü "Datei" und "Drucken", um einen PDF-Drucker eines Drittanbieters zu verwenden. Wählen Sie dann Ihren PDF-Drucker aus den Optionen aus. Alternativ können Sie "Datei" und "Als PDF speichern" auswählen, um den integrierten QuickBooks PDF-Drucker zu verwenden.
3.
Klicken Sie auf "Drucken" oder "Speichern". Wählen Sie dann einen Ort auf Ihrer Festplatte aus, um die PDF-Datei zu speichern.
PDF-Anweisungen
1
Klicken Sie auf das Menü "Kunden" und "Anweisungen erstellen".
2
Wählen Sie einen Kunden aus der Dropdown-Liste aus.
3.
Wählen Sie "Ausgewählte Kunden anzeigen" und "E-Mail".
4
Klicken Sie auf "Jetzt senden" oder "Später senden", um Ihrem Kunden einen PDF-Auszug per E-Mail zu senden.
Warnung
- Die Informationen in diesem Artikel beziehen sich auf QuickBooks 2013. Sie können bei anderen Versionen oder Produkten geringfügig oder erheblich abweichen.