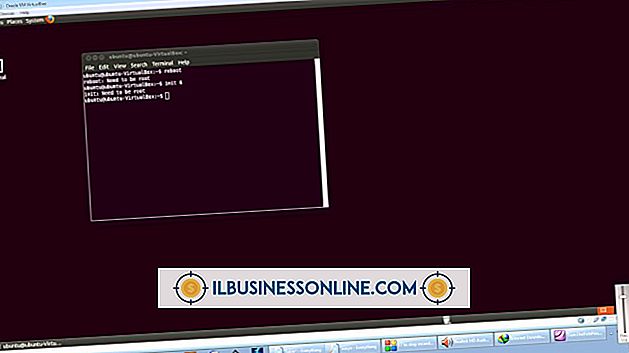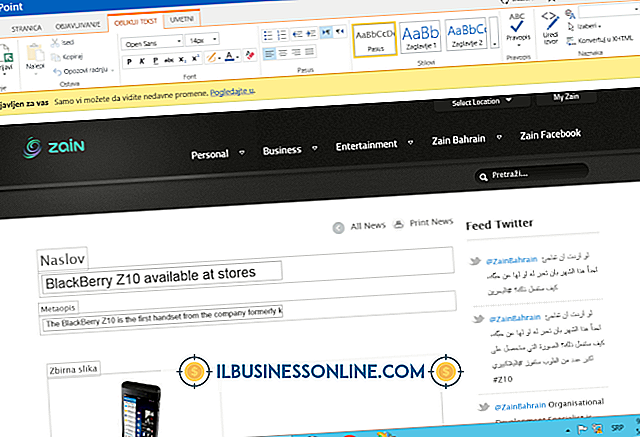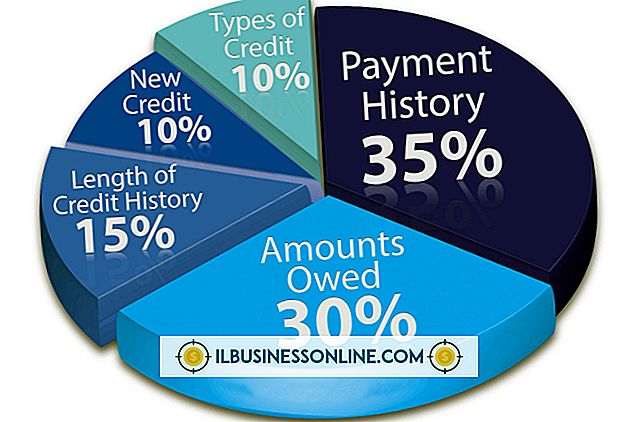So verwenden Sie das iPhone als Festplatte

Apples iPhones verfügen über eine Vielzahl von Festplattenkapazitäten - bis zu 64 GB -. Möglicherweise möchten Sie diesen zusätzlichen Speicherplatz verwenden, um Bilder, Textdokumente oder Präsentationen auf Ihrem Telefon zu speichern, damit Sie die Daten immer an einem geeigneten Ort haben. Apple hat das iPhone jedoch nicht so hergestellt, dass Sie auf die Festplatte zugreifen können, um Dateien hinzuzufügen oder zu entfernen. Um Ihr iPhone als Festplatte nutzen zu können, müssen Sie ein Drittanbieter-Tool installieren.
iExplorer
1
Laden Sie den iExplorer herunter und installieren Sie ihn auf Ihrem Computer.
2
Verbinden Sie Ihr iPhone mit dem USB-Kabel mit Ihrem Computer.
3.
Starten Sie iExplorer und wählen Sie den Namen Ihres iPhones aus, wenn es in der Liste angezeigt wird.
4
Klicken Sie auf die Schaltfläche, um einen neuen Ordner zu erstellen, in dem Sie Ihre Dateien zur Speicherung ablegen können.
5
Ziehen Sie die Dateien aus einem geöffneten Ordner auf Ihrem Computer in den Ordner im iPhone Explorer.
DiskAid mit FileApp
1
Installieren Sie FileApp auf Ihrem iPhone über den iTunes App Store.
2
Installieren Sie DiskAid auf Ihrem Computer. Führen Sie das Programm aus.
3.
Verbinden Sie Ihr iPhone mit dem mitgelieferten USB-Kabel.
4
Klicken Sie in der Apps-Liste in DiskAid auf "FileApp". Ziehen Sie Dateien oder Ordner per Drag & Drop in die Dateiliste auf der rechten Seite des Programms, um sie auf die Festplatte Ihres iPhones zu legen.
WiFi HD Free
1
Installieren Sie WiFi HD Free auf Ihrem iPhone aus dem App Store.
2
Berühren Sie "Einstellungen", wählen Sie "Wi-Fi" und drücken Sie den Umschalter, um ihn zu aktivieren. Wählen Sie das Wi-Fi-Netzwerk aus, mit dem Ihr Computer ebenfalls verbunden ist.
3.
Starten Sie die WiFi HD Free-App, nachdem Sie sich mit dem Netzwerk verbunden haben.
4
Öffnen Sie Ihren Browser und geben Sie die auf Ihrem iPhone-Bildschirm angezeigte IP-Adresse ein, um drahtlos auf Ihr Telefon zuzugreifen. Sie sehen einen Basisbildschirm mit Optionen zum Hochladen von Dateien oder zum Erstellen von Ordnern.
5
Klicken Sie auf die Schaltfläche "Hochladen", um Dateien von Ihrem Computer zu Ihrem iPhone hinzuzufügen. Sie können auch einen neuen Ordner für alle Ihre Daten erstellen, indem Sie einen Namen in das Textfeld eingeben und auf die Schaltfläche "Erstellen" klicken. Ihre Ordner und Dateien werden in der App auf Ihrem iPhone angezeigt.
Spitze
- Sie müssen DiskAid auf jedem Computer installieren, von dem Sie Dateien auf Ihr iPhone übertragen möchten.