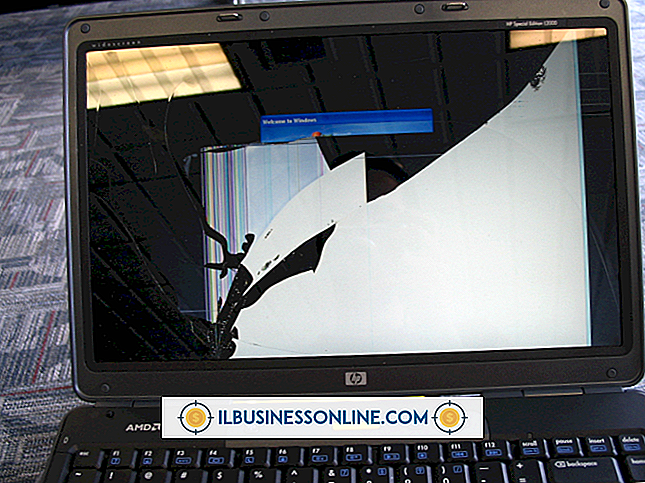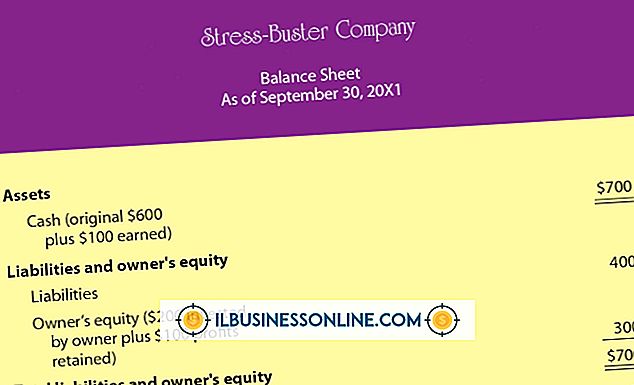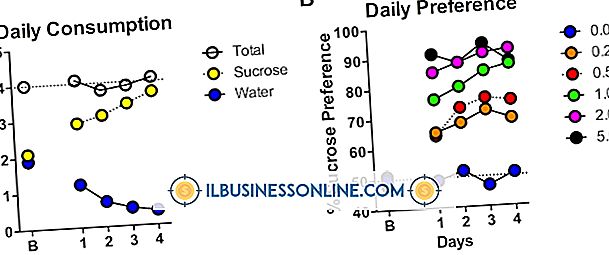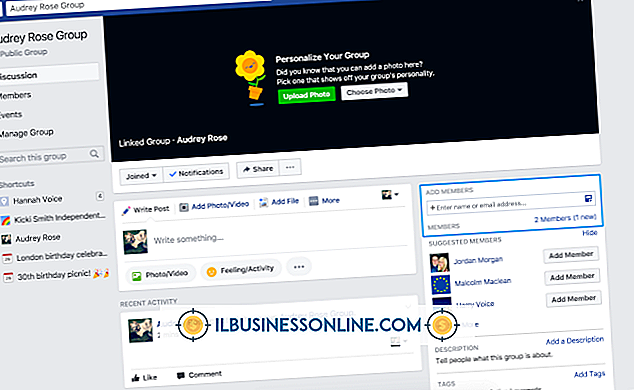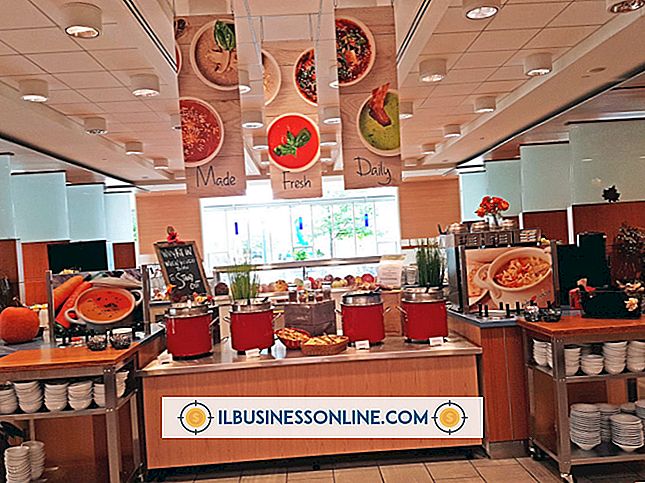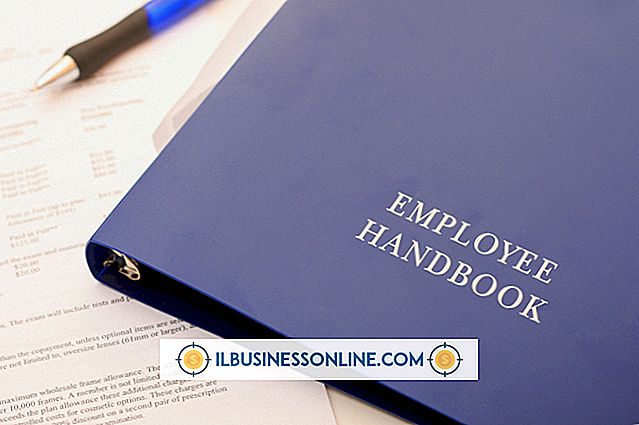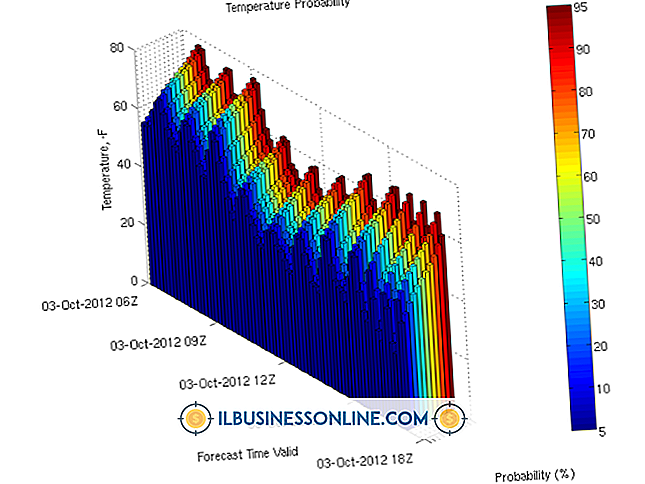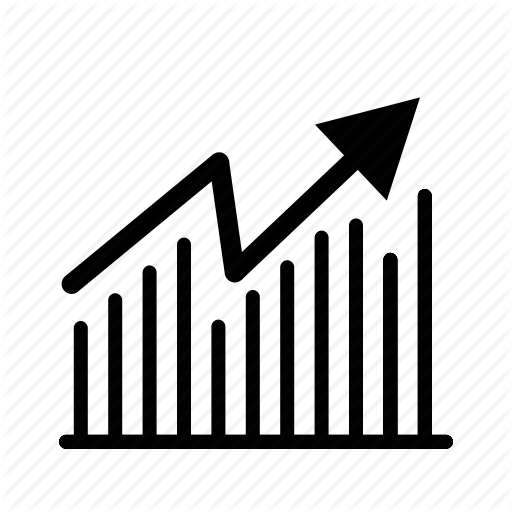So verwenden Sie ein MacBook Trackpad

Ihr MacBook-Laptop verfügt über ein Multi-Touch-Trackpad, mit dem Sie durch die Seiten blättern, Bilder drehen und Menüs mit einem Fingerstrich öffnen können. Selbst wenn Sie bereits einige grundlegende Befehle kennen, können Sie durch das Erlernen einiger weniger Befehle schneller im Web surfen und mit Dokumenten oder Geschäftsprojekten arbeiten. Mit dem MacBook können Sie außerdem bestimmte Trackpad-Gesten aktivieren oder deaktivieren oder andere Einstellungen wie Tracking oder Doppelklickgeschwindigkeit ändern.
1
Klicken Sie auf die Schaltfläche "Apple" und dann auf "Systemeinstellungen". Klicken Sie im Menü Ansicht auf "Trackpad".
2
Aktivieren Sie das Kontrollkästchen neben jeder Trackpad-Option, die Sie aktivieren möchten. Einige Optionen, z. B. das Scrollen mit zwei Fingern, sind standardmäßig aktiviert.
3.
Passen Sie die Schieberegler oben auf dem Bildschirm an, um die Bildlauf-, Verfolgungs- und Doppelklickgeschwindigkeit einzustellen.
4
Bewegen Sie Ihren Daumen in der Nähe der Unterseite des Trackpad, während Sie mit den Fingern gestikulieren.
5
Verwenden Sie Ihre Fingerspitzen, um Gesten für die beste Genauigkeit zu machen. Verwenden Sie niemals einen Stift, Bleistift oder einen anderen Gegenstand auf dem Trackpad.
6
Bewegen Sie einen Finger in eine beliebige Richtung über das Trackpad, um den Mauszeiger in diese Richtung zu bewegen. Die Zeigergeschwindigkeit hängt davon ab, wie schnell Sie Ihren Finger bewegen.
7.
Drücken Sie das Trackpad mit einem Finger nach unten, um einmal zu klicken. Sie werden klicken, wo der Mauszeiger zeigt.
8
Drücken Sie mit zwei Fingern nach unten, um mit der rechten Maustaste oder mit einem zweiten Klick zu klicken.
9
Bewegen Sie zwei Finger nach oben oder unten, um durch Dokumente und Webseiten zu blättern.
10
Legen Sie drei Finger auf das Trackpad und streichen Sie nach oben, um Mission Control zu öffnen. Mit dieser Funktion können Sie alle laufenden Programme und geöffneten Fenster auf dem Computer sehen.
11
Wischen Sie mit drei Fingern nach links oder rechts, um einen Bildschirmbereich zu vergrößern. Diese Geste vergrößert die Stelle, auf die der Mauszeiger zeigt.
12
Wischen Sie mit vier Fingern nach links oder rechts, um zwischen Anwendungen zu wechseln. Bewegen Sie sie nach oben oder unten, um Expose, ein Anwendungsverwaltungstool, zu öffnen.
13
Legen Sie zwei Finger auf das Trackpad und drücken Sie sie in einem Winkel zusammen, um ein Dokument zu vergrößern. Bewegen Sie die Finger auseinander, um die Ansicht zu verkleinern.
14
Legen Sie zwei Finger auf das Trackpad und drehen Sie sie, um Bilder oder andere Dokumente zu drehen.
Spitze
- Wenn Sie den Zeiger versehentlich mit dem Finger über das Trackpad bewegen, öffnen Sie den Bereich "Tastatur & Maus" in den Systemeinstellungen. Aktivieren Sie die Option "Unbeabsichtigte Trackpad-Eingabe ignorieren".
Warnung
- Reinigen Sie das Trackpad nicht mit chemischen Reinigungsmitteln. Wischen Sie das Trackpad mit einem feuchten Tuch ab, um Schmutz und Öl zu entfernen.