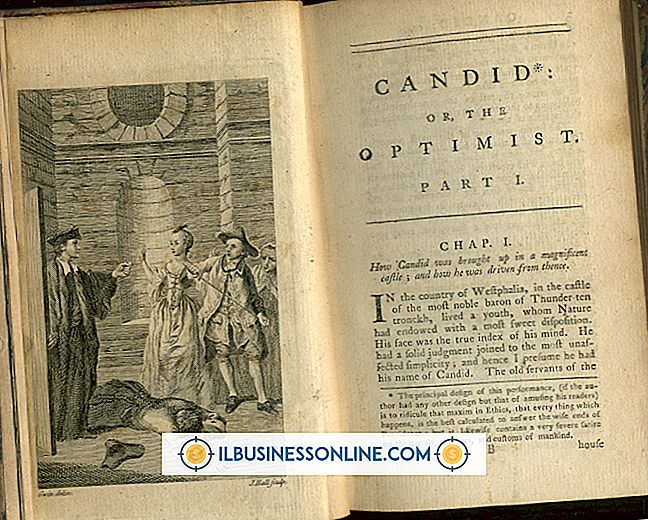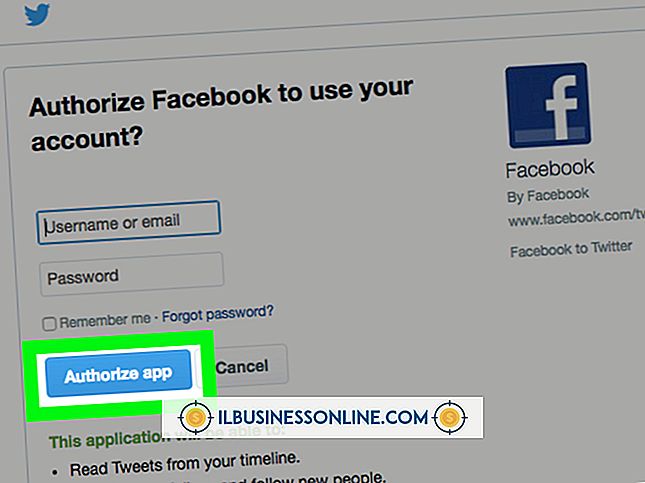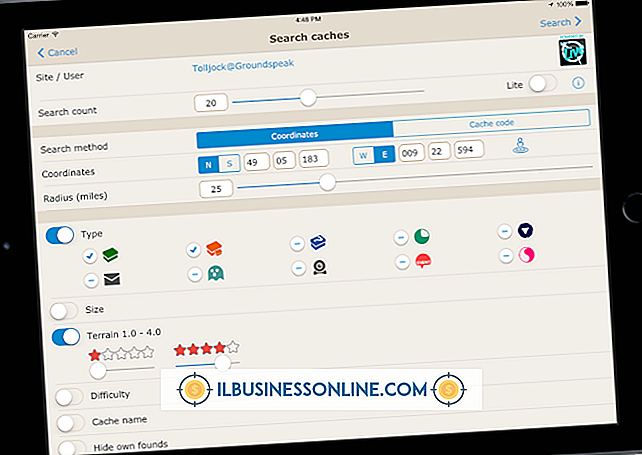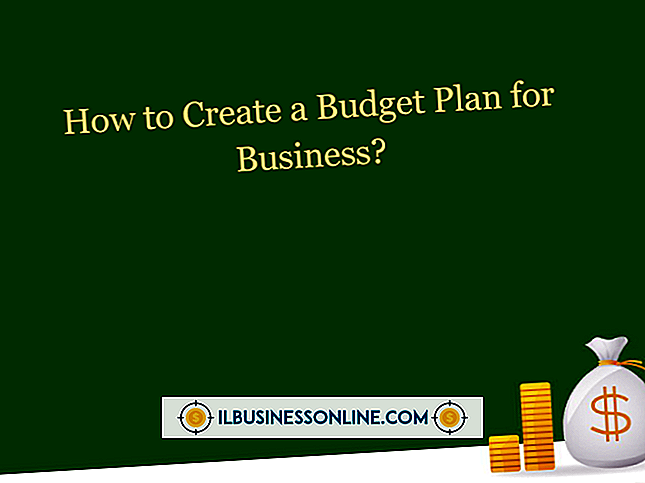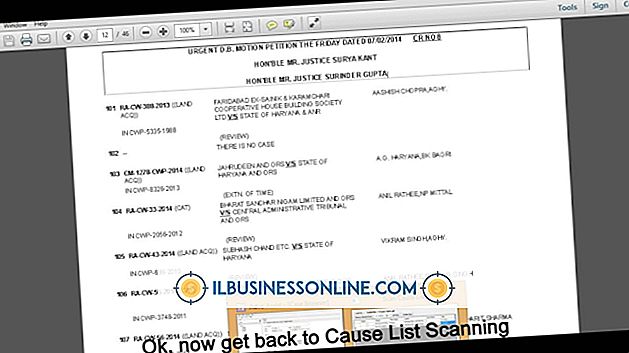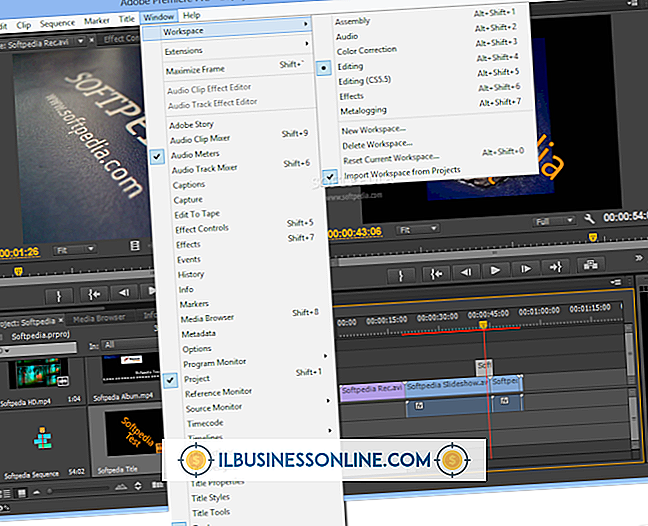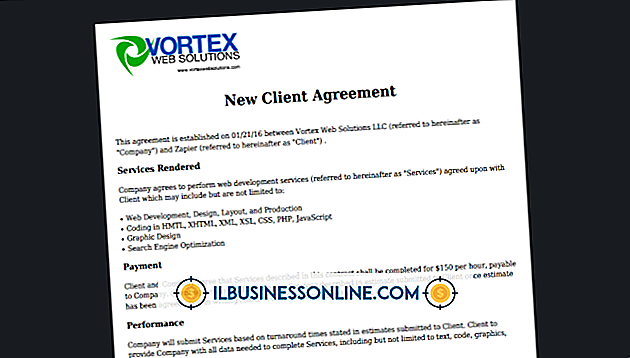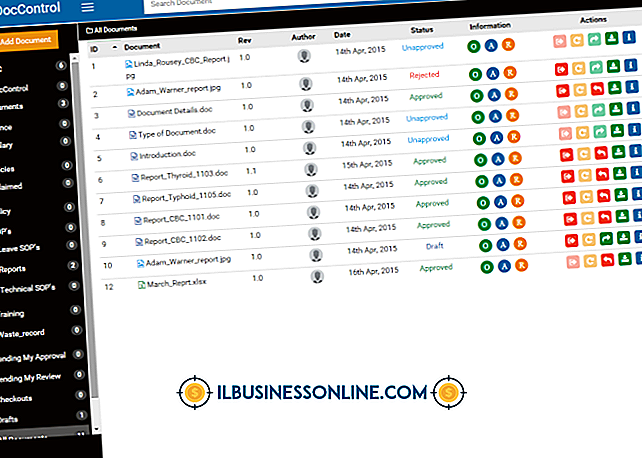Bluetooth-Headset mit Dragon NaturallySpeaking verwenden 9
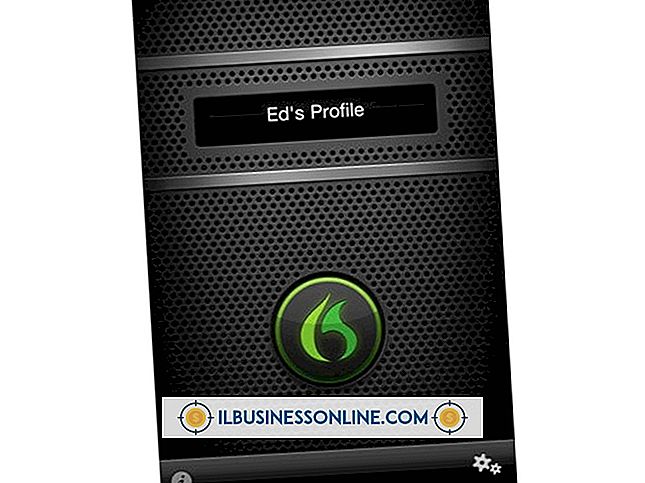
In Dragon NaturallySpeaking Version 9 wurden zahlreiche neue Funktionen eingeführt, darunter Bluetooth-Headsets und Mikrofone. Bluetooth-Mikrofone bieten einen zusätzlichen Vorteil für Geschäftsbenutzer, die sich häufig bewegen und nicht in der Nähe eines Computers bleiben können. Aufgrund der Empfindlichkeit, die für eine genaue Übertragung erforderlich ist, weisen Headsets, die für die Verwendung mit Mobiltelefonen entwickelt wurden, häufig zu viel statische Aufladung und Interferenzen auf, um effektiv mit Diktiersoftware arbeiten zu können. Daher sollten Benutzer ein hochwertiges Headset kaufen, um die Software optimal nutzen zu können.
1
Prüfen Sie die Kompatibilität Ihres Bluetooth-Headsets mit der Hardware-Kompatibilitätsliste auf der Nuance Communications-Website.
2
Koppeln Sie das Headset mit Ihrem Computer. Klicken Sie bei Windows-PCs auf den Pfeil in der Taskleiste, um die ausgeblendeten Symbole anzuzeigen, und klicken Sie mit der rechten Maustaste auf das Bluetooth-Symbol. Wählen Sie "Gerät hinzufügen" aus dem Menü und befolgen Sie die Anweisungen auf dem Bildschirm, um das Headset hinzuzufügen. Geben Sie ggf. den Passcode ein. Das Passwort sollte in der Produktdokumentation enthalten sein. Damit das Pairing erfolgreich ist, muss das Headset mit dem Betriebssystem kompatibel sein und der Computer muss Bluetooth-Verbindungen unterstützen.
3.
Öffnen Sie Dragon NaturallySpeaking. Wenn Sie das Programm zum ersten Mal verwenden, wird ein Assistent geöffnet, der Sie auffordert, ein neues Benutzerprofil zu erstellen. Geben Sie Ihren Namen in das entsprechende Feld ein und wählen Sie die Diktiersprache aus der Dropdown-Liste aus. Wählen Sie "Bluetooth" als "Diktierquelle" und klicken Sie auf "Erweitert". Wählen Sie "Bluetooth 8Khz" für höchste Erkennungsgenauigkeit.
4
Klicken Sie auf "Natürlich sprechen", "Benutzer öffnen", "Quelle" und dann auf "Neu". Befolgen Sie die Anweisungen auf dem Bildschirm, um eine zusätzliche Diktierquelle zu erstellen, wenn Sie bereits ein Benutzerprofil eingerichtet haben. Wählen Sie "Bluetooth" als Diktierquelle und "Bluetooth 8Khz" in "Erweitert".
5
Weiter klicken." Platzieren Sie Ihr Headset wie in den Anweisungen auf dem Bildschirm beschrieben, und klicken Sie auf "Weiter".
6
Klicken Sie auf "Start Volume Check" und beginnen Sie, den angezeigten Text vorzulesen. Klicken Sie auf "Weiter", wenn das Programm einen Signalton ausgibt, um anzuzeigen, dass die Volumenprüfung abgeschlossen wurde.
7.
Klicken Sie im Bildschirm "Anpassen des Mikrofons: Qualitätsprüfung" auf "Start Quality Check" und lesen Sie den Text in den Feldern vor. Dragon wertet die Klangqualität aus und zeigt "PASSED" an, wenn die Lautstärkekontrollen abgeschlossen sind. Klicken Sie auf "Weiter". Dadurch wird das erste Benutzerschulungsprogramm gestartet, in dem Dragon sich an Ihre Stimme anpasst.
Spitze
- Einige Bluetooth-Geräte funktionieren möglicherweise nicht gut mit Dragon NaturallySpeaking. Überprüfen Sie immer die Kompatibilitätsliste, bevor Sie ein Bluetooth-Headset kaufen.
Warnung
- Die Informationen in diesem Artikel beziehen sich auf Windows 7. Sie können bei anderen Versionen oder Produkten geringfügig oder erheblich abweichen.