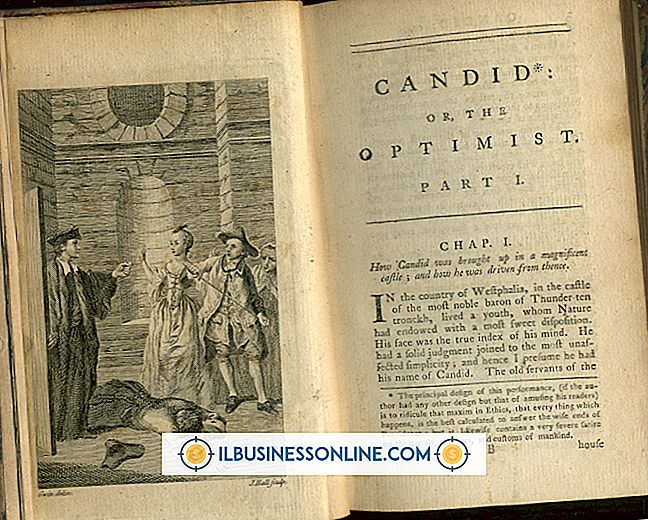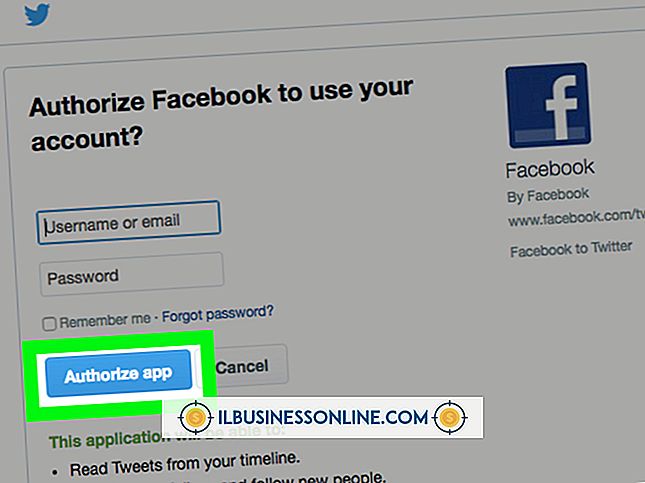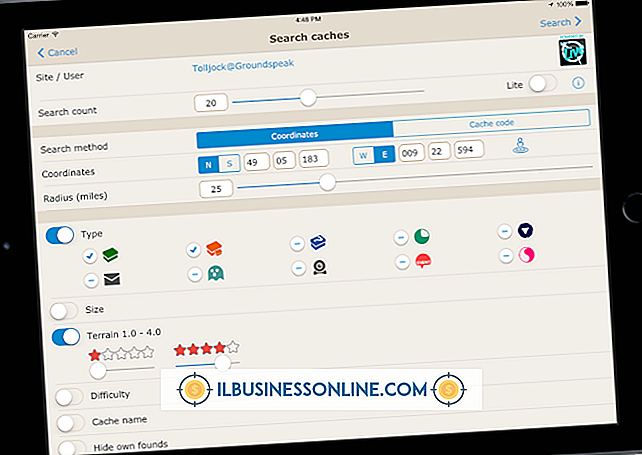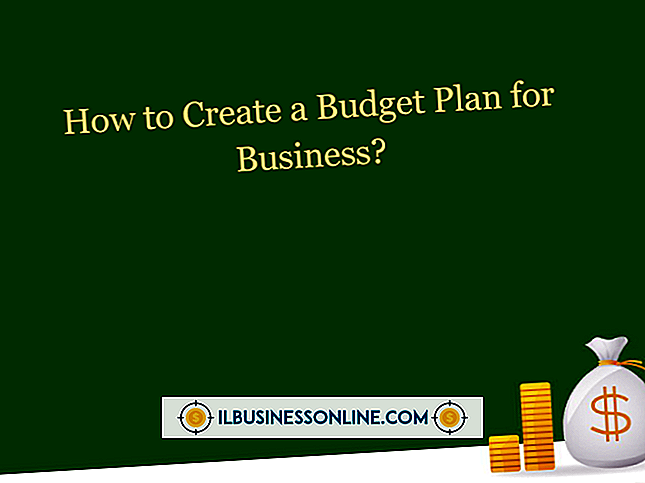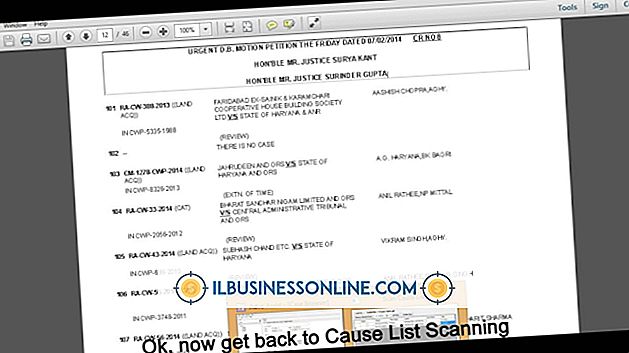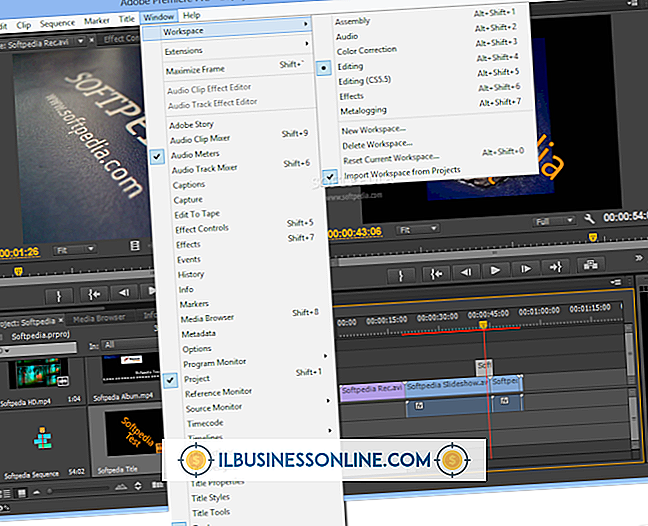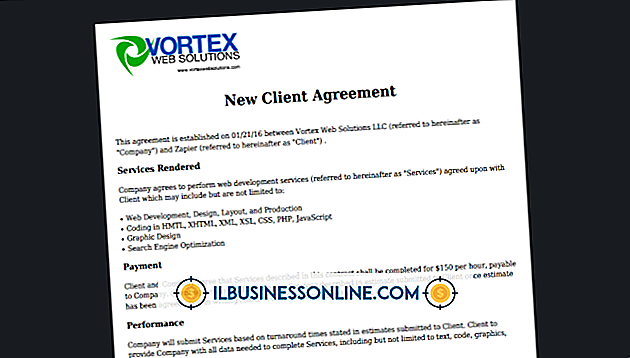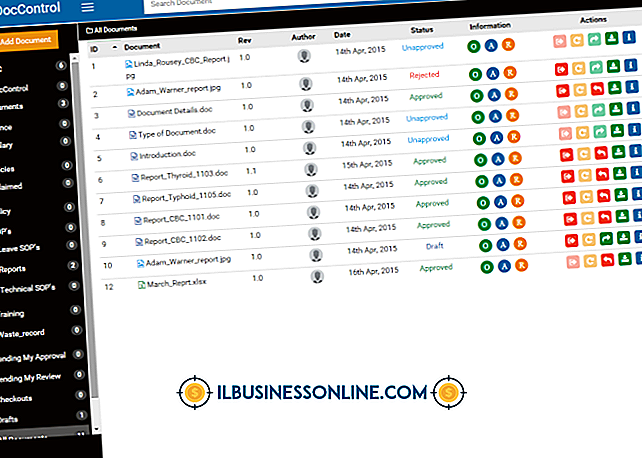So formatieren Sie Belastungen und Gutschriften in Excel

Wenn Sie Microsoft Excel zur Analyse Ihrer Unternehmensdaten verwenden, möchten Sie Trends, Erfolge und Probleme auf einen Blick erkennen. Bevor Sie sich eingehend mit den spezifischen Verkaufsergebnissen, der Leistung einzelner Mitarbeiter oder der Marktakzeptanz neuer Produktangebote beschäftigen, können Sie ein erstes Verständnis Ihrer Datenmuster erlangen, ohne dass Sie dazu Diagramme oder Grafiken verwenden müssen. Verwenden Sie die Formatierungsoptionen von Excel, um negative Ergebnisse hervorzuheben und positive Werte leicht sichtbar zu machen.
1
Wählen Sie den Zellbereich aus, den Sie formatieren möchten. Um eine ganze Zeile oder Spalte auszuwählen, klicken Sie auf die Überschrift. Wenn Ihr Arbeitsblatt verschiedene Arten von numerischen Werten enthält, z. B. monetäre Zahlen und Produktmengen, beschränken Sie Ihre Auswahl auf einen Zellbereich mit einem gemeinsam genutzten Datentyp.
2
Wechseln Sie in der Microsoft Excel-Multifunktionsleiste zur Registerkarte "Startseite", suchen Sie die Nummerngruppe und klicken Sie auf den Pfeil des Steuerelements für das Starterfeld rechts neben dem Gruppennamen. Wenn das Dialogfeld Zellen formatieren geöffnet wird, werden automatisch die Optionen für das numerische Datenformat von Excel angezeigt.
3.
Wählen Sie eine Formatkategorie aus, die Ihrem Datentyp entspricht. Wählen Sie für monetäre Werte "Währung" und wählen Sie aus einem Dropdown-Menü die entsprechende Kombination aus Währungssymbol und Land aus. Wählen Sie für monetäre oder reguläre numerische Werte "Accounting", um Ihre Zahlen nach Währungssymbolen und Dezimalstellen auszurichten. Wählen Sie für Werte, für die keine Währungssymbole oder -ausrichtung erforderlich sind, "Zahl".
4
Geben Sie die Anzahl der Dezimalstellen an, die Sie anzeigen möchten, abhängig davon, ob Ihre Werte Dezimalstellen enthalten und wie viele Stellen Sie anzeigen möchten. Wählen Sie aus, ob negative Zahlen angezeigt werden sollen, denen ein Minuszeichen vorangestellt ist. in Klammern, entweder mit schwarzer oder roter Schrift; oder in roter Schrift ohne Minuszeichen. Excel zeigt eine Vorschau an, mit der Sie die Formatierungsoptionen visualisieren können.
5
Klicken Sie auf die Schaltfläche "OK", um die Formatierung anzuwenden. Treffen Sie eine neue Auswahl, um ein anderes Format auf eine andere Teilmenge Ihrer Daten anzuwenden.
Tipps
- Das Tausendertrennzeichen besteht aus dem Komma oder einer anderen Interpunktion, die in Werten von 1.000 oder höher verwendet wird, um die Zahl durch Unterteilung zu klären. Um die Anzeige des Tausendertrennzeichens zu unterdrücken, wählen Sie das Zahlenformat "Number". Erstellen Sie ein benutzerdefiniertes Format, um das Tausendertrennzeichen zu unterdrücken und trotzdem Währungssymbole anzuzeigen.
- Wenn Ihre Datenwerte mehr Dezimalstellen enthalten, als Sie das numerische Format Ihrer Zellen zulassen, bleiben Ihre zugrunde liegenden Werte unverändert und alle Berechnungen, die Sie auf die Zahlen anwenden, verwenden ihre nicht abgeschnittenen Werte.
- Um ein Arbeitsblatt so einzurichten, dass Zahlen automatisch in den ausgewählten Formaten angezeigt werden, wenden Sie die entsprechenden numerischen Datenformate auf die Zellen an, bevor Sie die Zahlen in sie eingeben.
Warnung
- Wenn Sie Daten von einem Arbeitsblatt oder Datenbereich in einen anderen kopieren und einfügen, behalten die Zahlen ihre Formatierung bei, es sei denn, Sie wählen "Inhalte einfügen" und fügen nur Werte ein. Andernfalls überschreibt die auf die Zahlen, die Sie einfügen, verwendete Formatierung die auf die Zielzellen angewendete Formatierung.