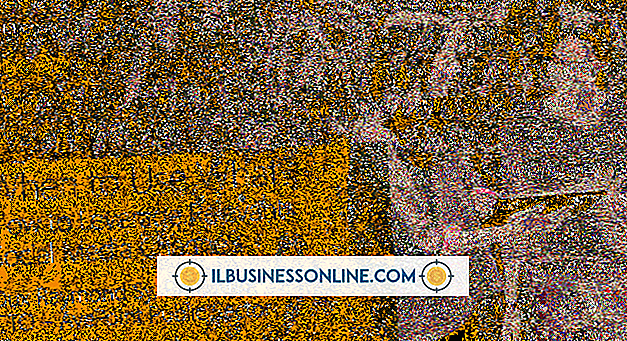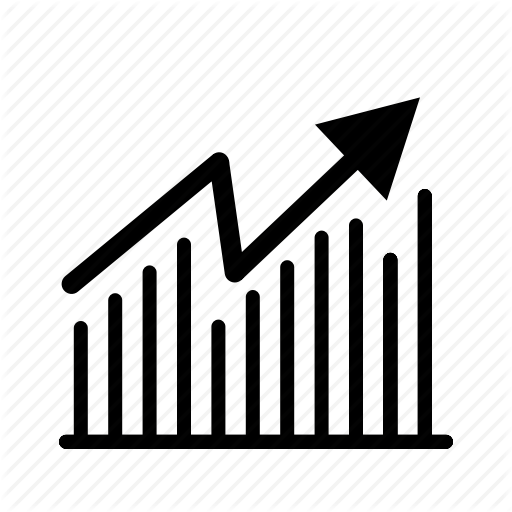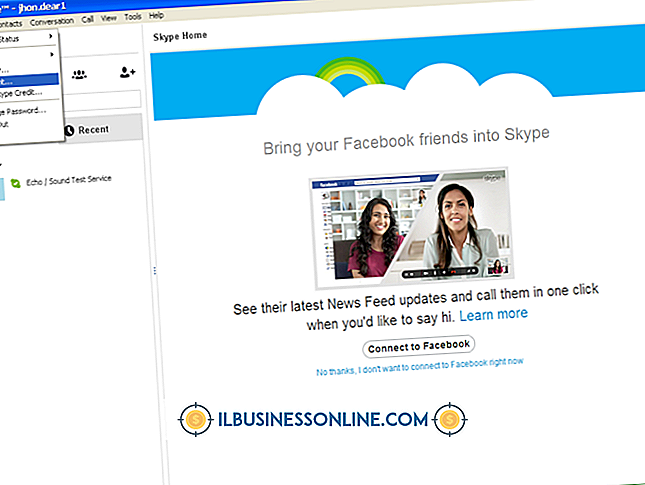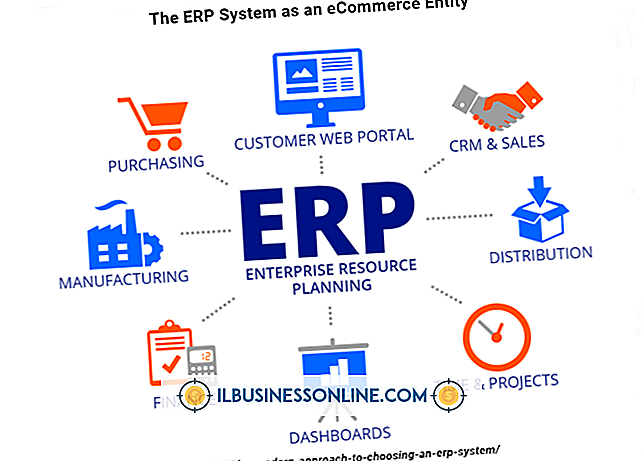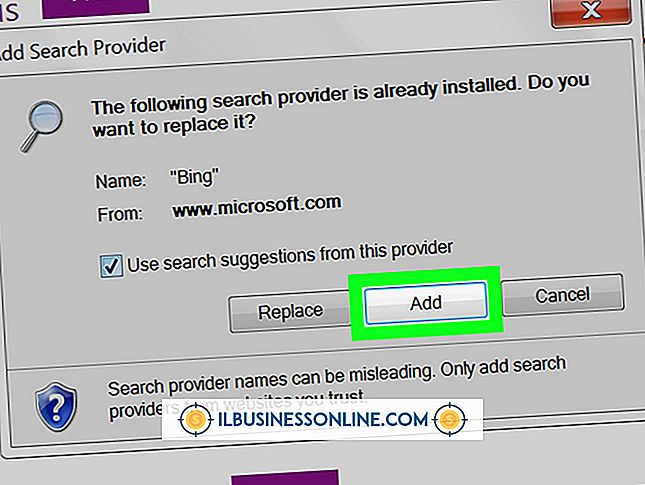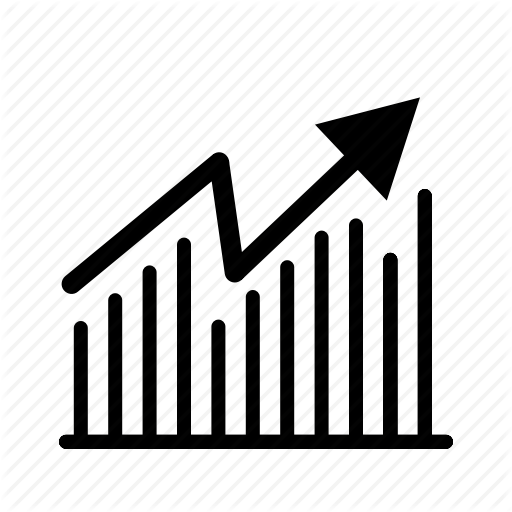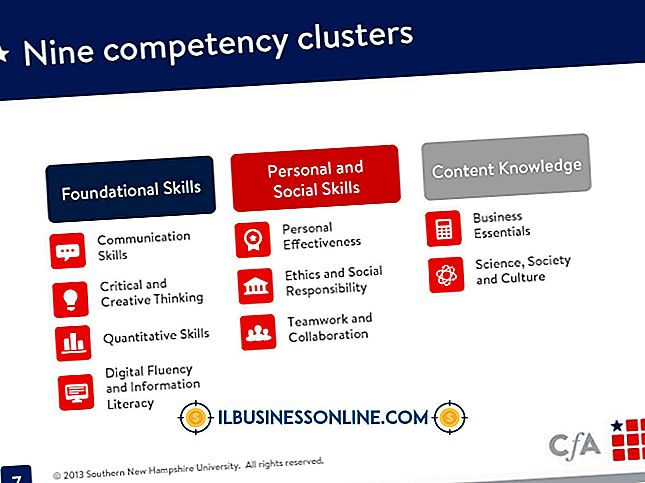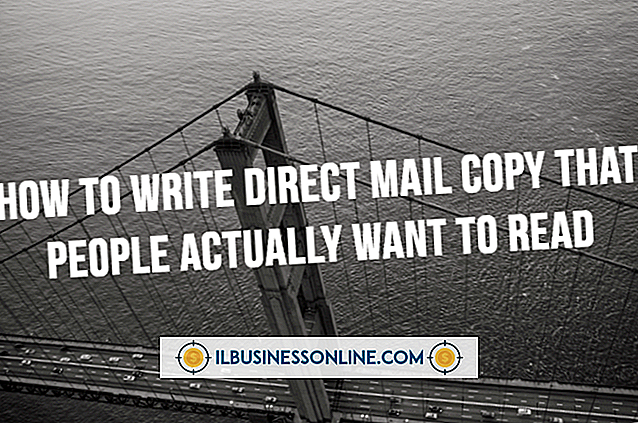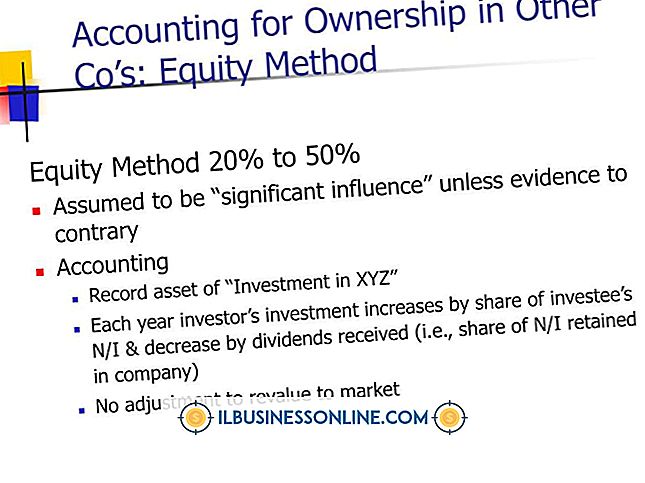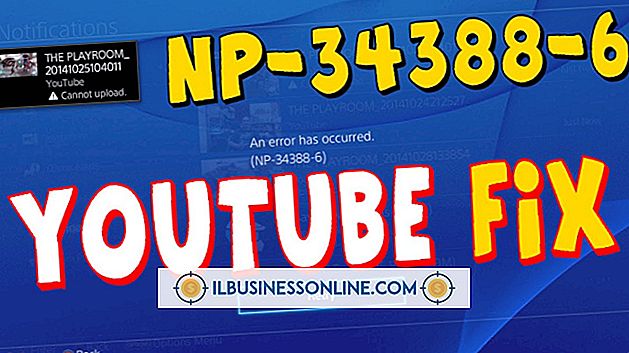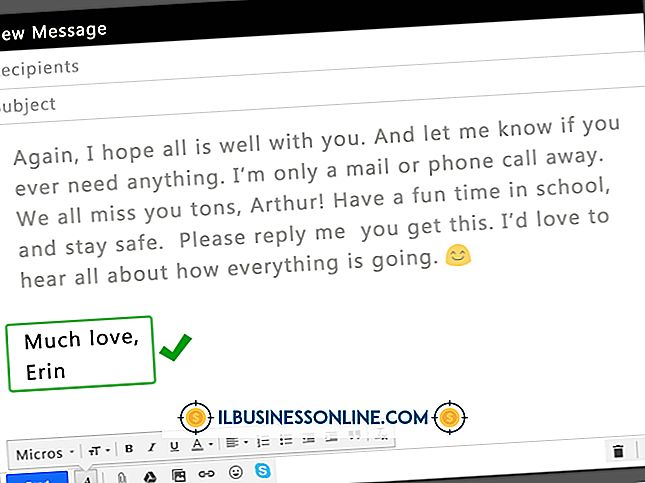Wie man Camtasia zu WordPress lädt

Camtasia Studio ist ein Videobearbeitungsprogramm, mit dem Sie Aktivitäten auf dem Bildschirm aufnehmen, interaktive Inhalte erstellen und Videos mit Ihren Kunden oder Geschäftspartnern teilen können. Mit Camtasia können Sie beispielsweise Demonstrationsvideos oder Lernprogramme zur Verwendung Ihrer Produkte oder Services erstellen und diese dann mithilfe eines Plugins direkt in den WordPress-Blog Ihres Unternehmens hochladen.
Dateien hochladen
1
Starten Sie Camtasia. Klicken Sie auf "Datei", dann auf "Öffnen", navigieren Sie zum Speicherort Ihres Camtasia-Videos und doppelklicken Sie darauf, um es zu öffnen. Klicken Sie auf „Produce and Share“, wählen Sie dann „MP4“ aus dem Dropdown-Menü und klicken Sie auf „Weiter“. Benennen Sie Ihre Datei und speichern Sie sie auf Ihrer Festplatte.
2
Melden Sie sich bei Ihrem FTP-Konto an. Navigieren Sie zu Ihrem WordPress-Upload-Ordner, der sich unter "yoursite.com/wp-content/uploads" befindet.
3.
Laden Sie alle Camtasia-Videos, die Sie anzeigen möchten, in diesen Ordner hoch. Notieren Sie sich die Pfade zu jedem Video in einem Texteditor. Zum Beispiel:
Video zur Kundenunterstützung: //yoursite.com/wp-content/uploads/support.mp4
Einbetten mit KVS FLV Player
1
Melden Sie sich bei WordPress an. Klicken Sie auf "Plugins" und dann auf "Add New". Geben Sie "KVS FLV" in das Suchfeld ein und klicken Sie auf "Plugins suchen".
2
Suchen Sie in den Suchergebnissen nach „KVS FLV“ und klicken Sie auf den Link „Jetzt installieren“. Klicken Sie auf "Activate Plugin", wenn Sie dazu aufgefordert werden.
3.
Suchen Sie in den Suchergebnissen nach „KVS FLV“ und klicken Sie auf den Link „Jetzt installieren“. Klicken Sie auf "Activate Plugin", wenn Sie dazu aufgefordert werden.
Einbetten mit MediaElement
1
Melden Sie sich bei WordPress an. Klicken Sie auf "Plugins" und dann auf "Add New". Geben Sie "MediaElement" in das Suchfeld ein und klicken Sie auf "Plugins suchen".
2
Suchen Sie in den Suchergebnissen nach "MediaElement" und klicken Sie auf "Jetzt installieren". Klicken Sie auf "Activate Plugin", wenn Sie dazu aufgefordert werden.
3.
Laden Sie den Bearbeitungsbildschirm des Beitrags oder der Seite, zu der Sie das Video hinzufügen möchten. Klicken Sie im Bearbeitungsbereich auf die Registerkarte "HTML" und fügen Sie den folgenden Code an der gewünschten Stelle ein:
[video src = "// yoursite.com/wp-content/uploads/support.mp4"]
Ersetzen Sie die Beispiel-URL durch die tatsächliche, die im ersten Abschnitt angegeben wurde, und bearbeiten Sie die Attribute width und height nach Bedarf.
Einbetten mit JW Player
1
Melden Sie sich bei WordPress an. Klicken Sie auf "Plugins", dann auf "Neu hinzufügen" und suchen Sie nach "JW Player".
2
Suchen Sie in den Ergebnissen nach "JW Player", klicken Sie auf den Link "Jetzt installieren" und anschließend auf "Plugin aktivieren".
3.
Öffnen Sie den Bearbeitungsbildschirm des Beitrags oder der Seite, zu der Sie das Video hinzufügen möchten. Klicken Sie auf die Registerkarte "HTML" und fügen Sie den folgenden Code an der gewünschten Stelle des Videos ein:
[video src = "// yoursite.com/wp-content/uploads/support.mp4"]
Ersetzen Sie die Beispiel-URL durch die tatsächliche, die im ersten Abschnitt angegeben wurde, und bearbeiten Sie die Attribute width und height nach Bedarf.