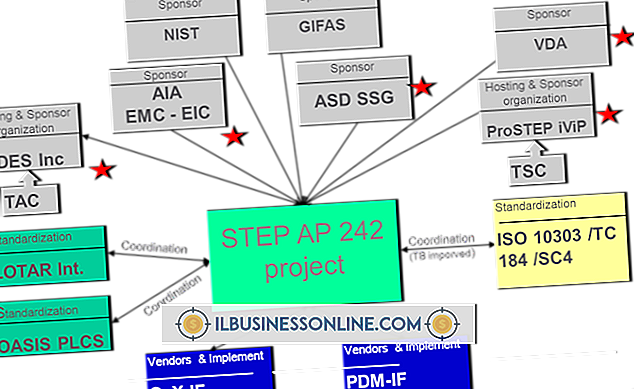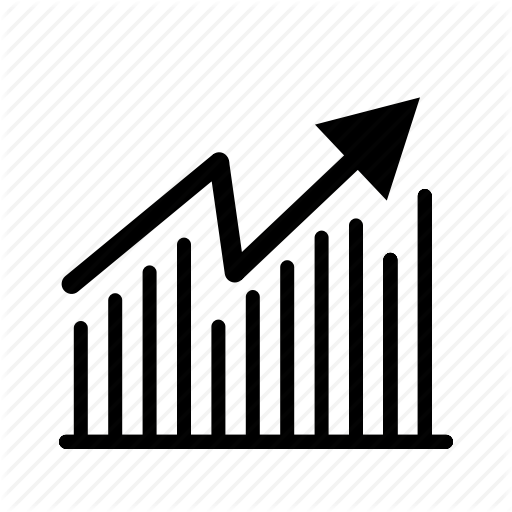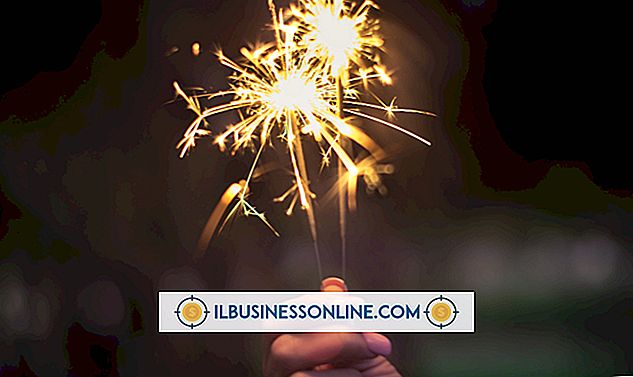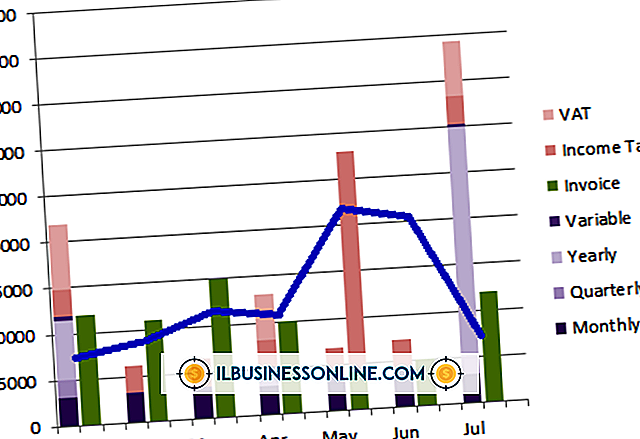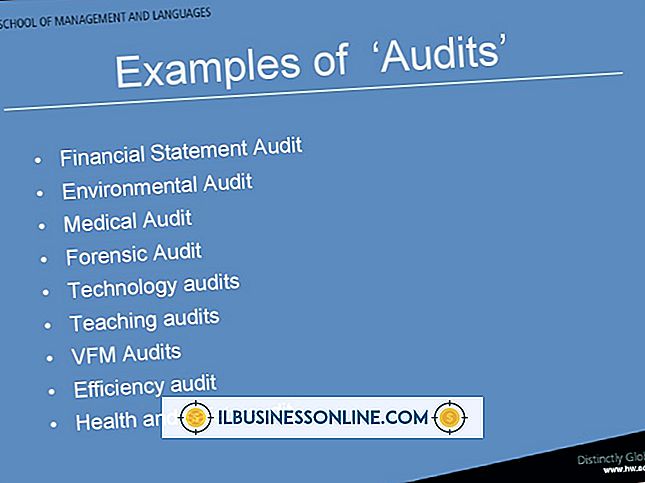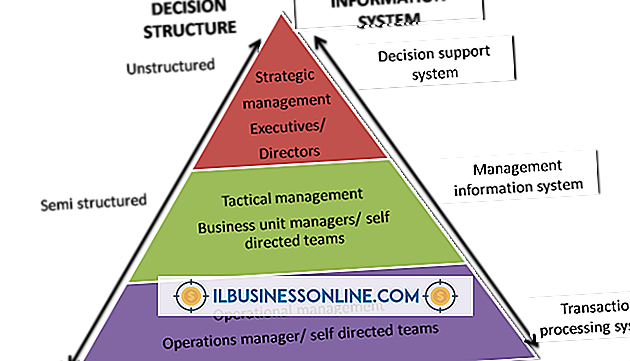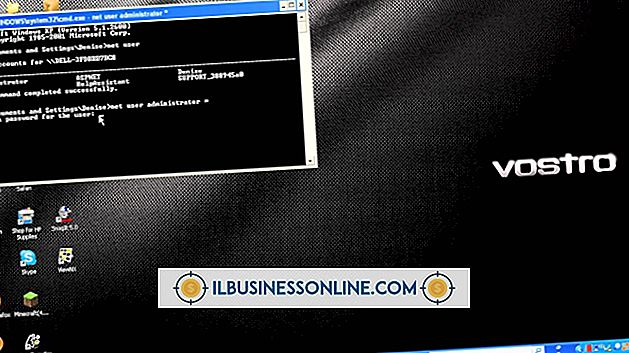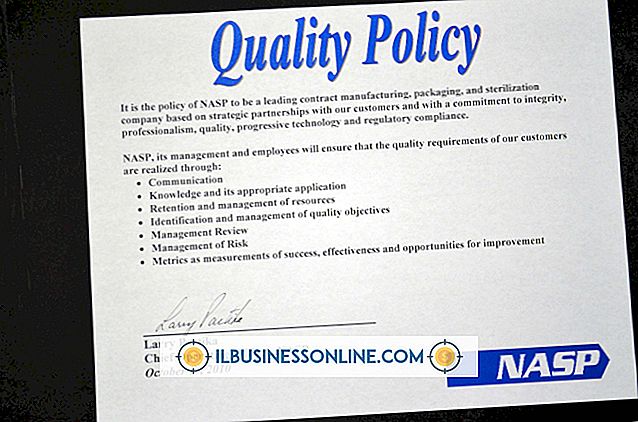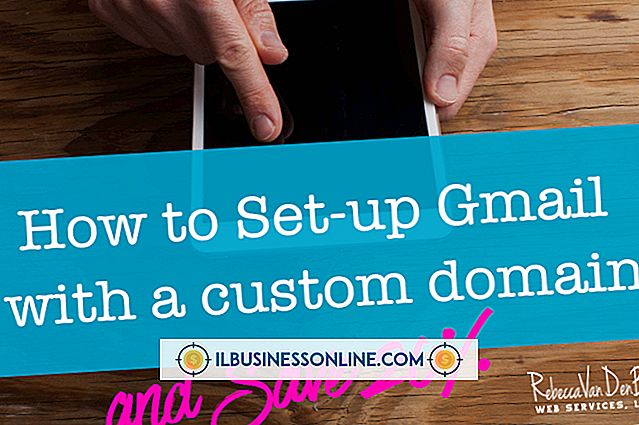So erstellen Sie den Crystal Look in GIMP

Für ein kleines Unternehmen ist es wichtig, eine auffällige Präsenz im Web zu haben. Die Qualität einer Website kann großen Einfluss auf den Eindruck haben, den Kunden und potenzielle Kunden von einem Unternehmen haben. Mit der kostenlosen GIMP-Softwareanwendung können Sie von Grund auf einen Kristall-Look erzeugen, den Sie dann als Hintergrund verwenden oder anderen Bildern einen stilvollen Rahmen verleihen können. Die Kombination des Farbschemas Ihres Unternehmens mit dem Kristall-Look verleiht Ihrer Website ein sehr professionelles Erscheinungsbild.
1
Starten Sie GIMP (Link in Resources). Klicken Sie auf "Datei" und wählen Sie "Neu" aus dem Kontextmenü, um ein neues Dokument zu erstellen. Geben Sie die Breite und Höhe in die entsprechenden Eingabefelder ein und klicken Sie auf "Ok", um die Größe der leeren Leinwand festzulegen.
2
Klicken Sie auf "Filter" und anschließend auf "Artistic", um eine Liste der Optionen anzuzeigen. Klicken Sie auf "Kubismus", um ein neues Fenster mit weiteren Optionen zu öffnen.
3.
Verwenden Sie den Schieberegler, um die "Kachelgröße" und "Kachelsättigung" der Kristalle einzustellen, die Sie generieren möchten. Die Kachelgröße bestimmt, wie groß die einzelnen Kristalle sein werden, und die Kachelsättigung legt ihre Deckkraft fest. Verwenden Sie für ein realistisches Kristallbild eine Kachelgröße von "10.0" und eine Sättigung von "2.5".
4
Klicken Sie auf "OK", um die Kristalle zu Ihrer Leinwand hinzuzufügen. Klicken Sie auf "Filter" und klicken Sie dann auf "Edge Detect". Akzeptieren Sie die Standardeinstellungen und klicken Sie auf "Ok", um den kubischen Kristallen ein kristallines Aussehen zu verleihen. Zu diesem Zeitpunkt ist das Bild in Schwarzweiß.
5
Klicken Sie auf "Ebenen". Klicken Sie auf "Neue Ebene". Geben Sie "Crystal Color" in das Eingabefeld "Layer Name" ein und klicken Sie auf "OK".
6
Klicken Sie in der Toolbox auf das Werkzeug "Überblenden". Klicken Sie auf das Feld "Vordergrundfarbe" und wählen Sie die Farbe aus, die Sie für die Kristalle verwenden möchten. Lassen Sie die Hintergrundfarbe weiß oder ändern Sie sie in einen dunkleren Farbton der Vordergrundfarbe, die Sie für ein einzigartiges Aussehen auswählen.
7.
Klicken Sie auf den Mauszeiger und ziehen Sie ihn von der oberen Ecke der Leinwand in die untere Ecke. Lassen Sie dann die Maustaste los. Dadurch wird die Ebene mit einem Farbverlauf der ausgewählten Farbe gefüllt. Die Richtung des Verlaufs kann je nach Ihren Vorlieben geändert werden. Experimentieren Sie daher, bis Sie mit den Ergebnissen zufrieden sind.
8
Klicken Sie auf der Registerkarte "Ebenen" auf das Dropdown-Menü neben "Modus" und wählen Sie "Überlagern" aus der Liste der Optionen. Die Kristalle auf der Ebene unter der Verlaufsebene werden durchscheinend und geben Ihrem Bild einen farbigen Kristall. Wenn Sie die Farbe der Kristalle ändern möchten, passen Sie die Ebene "Crystal Color" an.
Spitze
- Wenn Sie ein Foto oder ein Bild hinzufügen und das Kristallbild beibehalten möchten, fügen Sie das Bild auf einer neuen Ebene ein und stellen Sie den Modus auf "Bildschirm". Dadurch können die Kristalle durch das Bild sichtbar werden. Wenden Sie alternativ die Filter "Cubism" und "Edge Detect" direkt auf das Bild an.