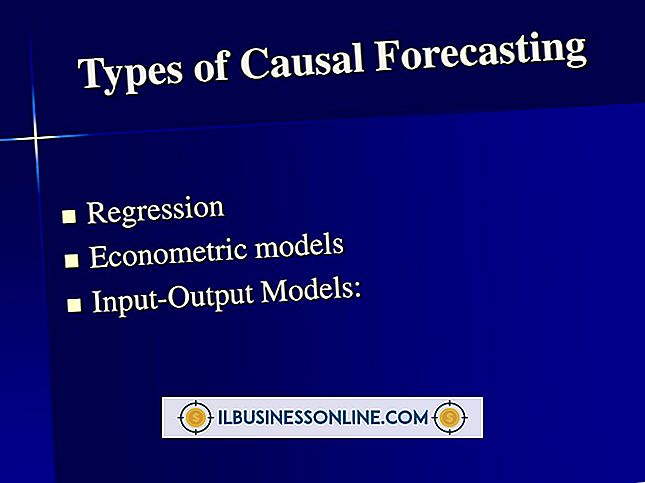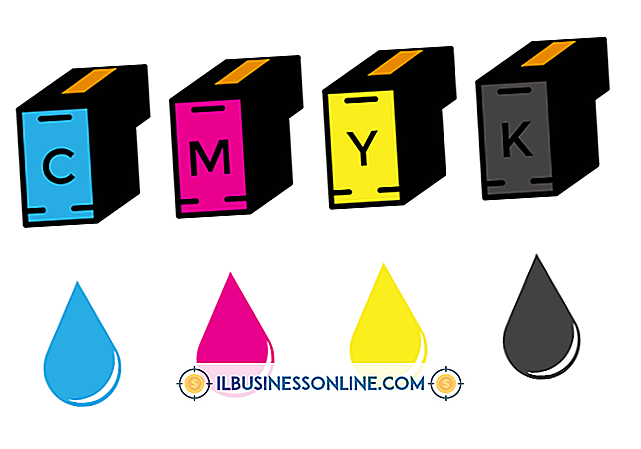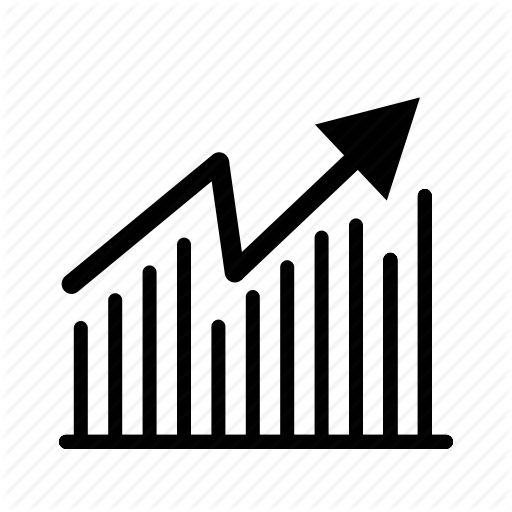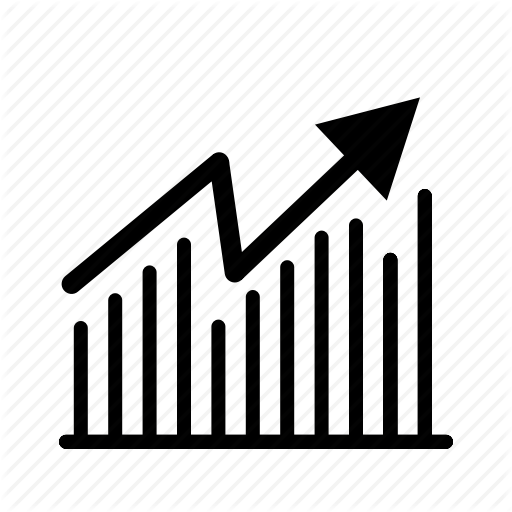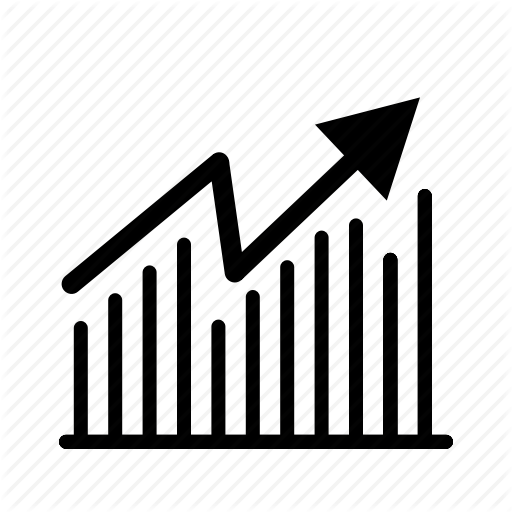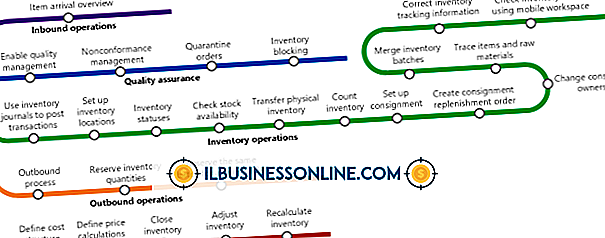So reparieren Sie ein verwaschenes Porträt in Photoshop

Mit den zahlreichen Bildbearbeitungswerkzeugen, die Sie bei der Arbeit mit Adobe Photoshop zur Hand haben, haben Sie nie wieder ein weniger perfektes Bild. Egal, ob Sie gerade eine schlechte Beleuchtung, einen bewölkten Tag oder einen merkwürdigen Kamerablitz hatten, Sie können ein ausgewaschenes Bild auf hell und farbenfroh aufrüsten. Wenn Sie durch die Farbkugel scrollen, sind Ihre Optionen endlos und Sie können anpassen, wie viel Farbe Sie hinzufügen und wo der neue Farbton ist.
1
Starten Sie Photoshop und öffnen Sie das Foto mit den verwaschenen Farben. Klicken Sie auf das Menü "Ansicht" und wählen Sie "An Bildschirm anpassen", um die Ansicht des Bildes zu maximieren.
2
Vergrößern Sie den ersten ausgewaschenen Bereich, z. B. das Gesicht einer Person oder eines der Produkte Ihres Unternehmens. Es kann hilfreich sein, das Vergrößerungswerkzeug zu verwenden, das sich unten im Bedienfeld Werkzeuge befindet. Zoomen Sie so, dass jeder Bereich in diesem Teil des Fotos auf Ihrem Bildschirm sichtbar ist.
3.
Klicken Sie im Werkzeugbereich auf das Werkzeug "Lasso". Zeichnen Sie eine Kontur um den Teil des Fotos, den Sie korrigieren. Wenn der Bereich, an dem Sie gerade arbeiten, klar definierte rechte Winkel aufweist, ist das Magnetische Lasso möglicherweise einfacher zu verwenden. Nachdem Sie Ihre Auswahl abgeschlossen haben, umgeben blinkende gepunktete Linien den ausgewählten Bereich.
4
Klicken Sie mit der rechten Maustaste in die blinkenden Linien und wählen Sie "Ebene über Kopieren". Auf dem Foto ändert sich nichts, aber in der Ebenen-Palette auf der rechten Seite des Arbeitsbereichs wird eine neue Ebene angezeigt.
5
Klicken Sie auf das Menü "Bild", bewegen Sie den Mauszeiger über "Einstellungen" und klicken Sie im Flyout-Menü auf "Vibrance". Ziehen Sie das kleine Popup-Fenster vom Foto weg, um den ausgewählten Bereich und das Fenster selbst deutlich zu sehen.
6
Ziehen Sie den oberen Schieberegler Vibrance nach rechts. Beobachten Sie, wie sich der ausgewählte Bereich beim Ziehen in Echtzeit anpasst.
7.
Ziehen Sie den unteren Schieberegler "Sättigung" nach rechts und beobachten Sie, wie der Bereich mit tieferen Farben aktualisiert wird. Wenn die anderen Bereiche des Fotos ähnliche Originalfarben aufweisen, z. B. Haut im Gesicht, Hals und Arme oder andere Produkte in denselben Unternehmensfarben, notieren Sie sich die Zahlen in den beiden Feldern neben den Schiebereglern und klicken Sie auf die Schaltfläche „ OK ”-Taste.
8
Klicken Sie in der Ebenen-Palette auf die Hauptebene, um zum ursprünglichen Bild zurückzukehren. Wiederholen Sie den Auswahlvorgang mit Ihrem bevorzugten Lasso-Werkzeug, um einen anderen ausgewaschenen Abschnitt des Fotos zu skizzieren und auszuwählen.
9
Klicken Sie mit der rechten Maustaste auf die neue Auswahl, und wählen Sie "Ebene über Kopieren". Beachten Sie, dass die neue Ebene oben in der Ebenen-Palette angezeigt wird. Wiederholen Sie den Vorgang des Vibrance-Fensters mit den beiden Schiebereglern. Wenn Ihre Farben dem ersten korrigierten Bereich ähneln, geben Sie die aufgezeichneten Zahlen in die beiden Felder ein. Auf diese Weise werden Sie sicher ein ähnliches Spiel bei der Farbeinstellung erhalten, anstatt die Balken blind zu verschieben und zu beobachten.
10
Wiederholen Sie den Auswahl- und Anpassungsvorgang, bis Sie die Vibrationen aller ausgewaschenen Bereiche des Originalfotos eingestellt haben.
11
Klicken Sie auf das kleine Dropdown-Menü in der oberen rechten Ecke der Ebenen-Palette und wählen Sie „Bild abflachen“. Die Ebenen werden in einer einzigen Ebene angezeigt.
12
Speichern Sie das Foto erneut mit einem neuen Dateinamen, damit das Original erhalten bleibt.