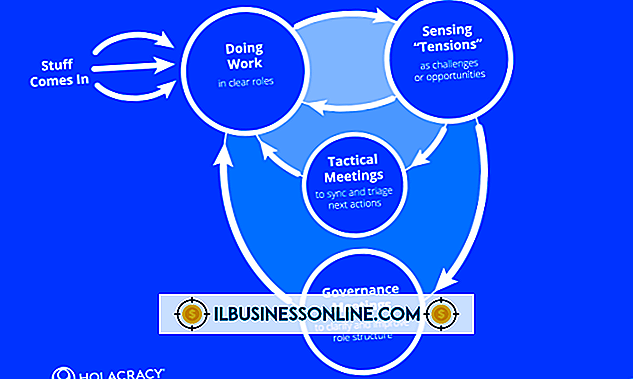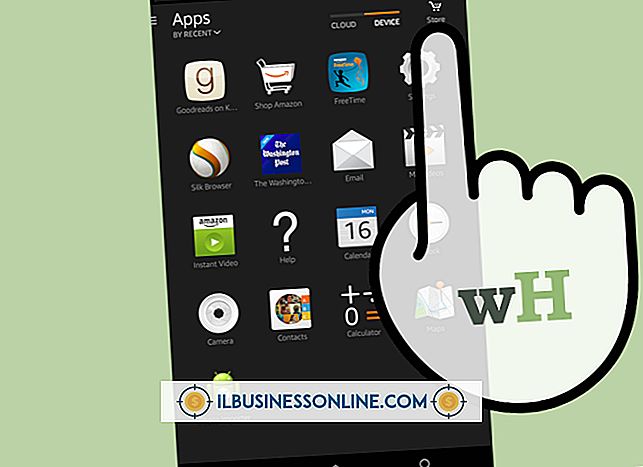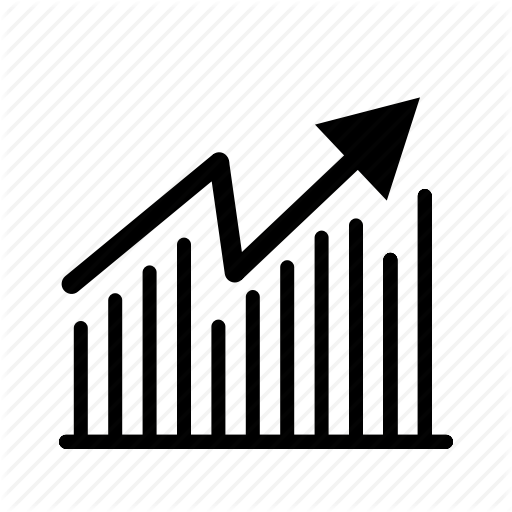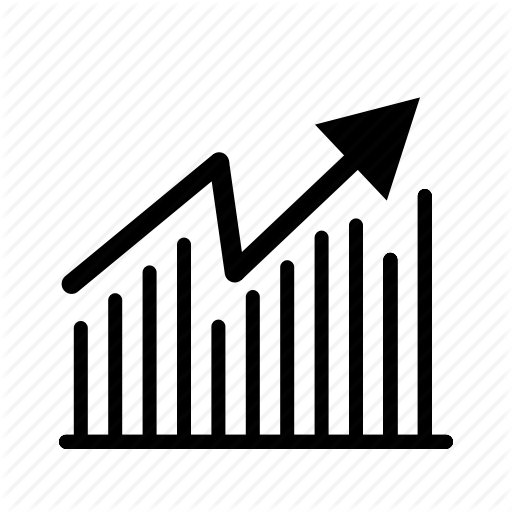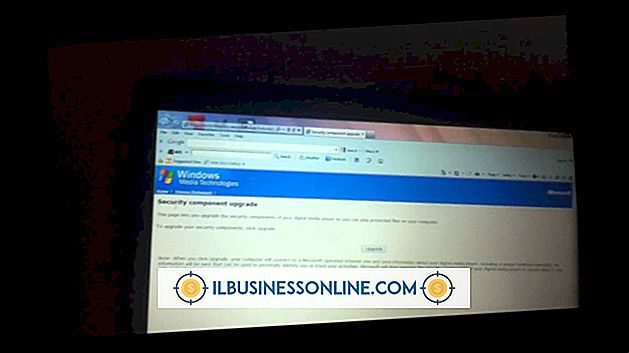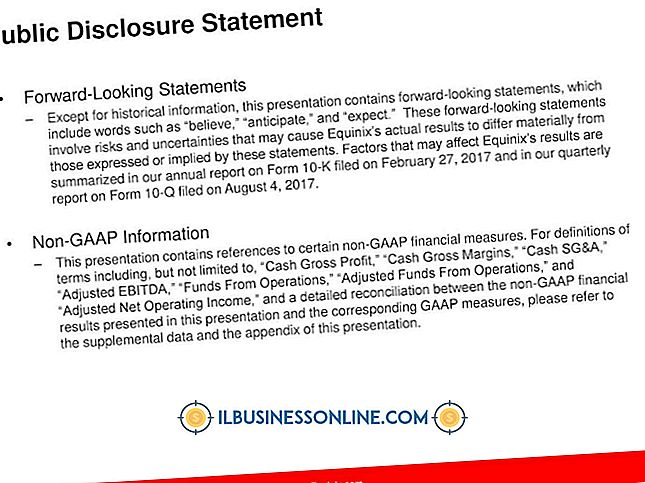So finden Sie Duplikate auf einem Mac

Durch duplizierte Daten wird Speicherplatz auf der Festplatte verschwendet und das digitale Äquivalent von Unordnung erzeugt. Das Macintosh-Betriebssystem bietet Methoden, mit denen Sie doppelte Dateien auf Ihrer Festplatte aussortieren und Speicherplatzverschwendung verhindern können. Welche Verfahren Sie zum Suchen von Duplikaten auf einem Mac auswählen, hängt von den Duplikattypen ab, die Sie zu finden versuchen. Um zu vermeiden, dass Ihr Betriebssystem und Ihre Anwendungen gestört werden, gehen Sie bei der Suche nach Duplikaten mit einem bestimmten Ziel vor.
Schriftarten
1
Öffnen Sie Ihren Anwendungsordner. Drücken Sie "F", um zur ersten der Dateien zu navigieren, deren Namen mit diesem Buchstaben beginnen. Suchen Sie das Font Book-Symbol und doppelklicken Sie darauf, um die Anwendung zu starten.
2
Klicken Sie im oberen Bereich der Kategorie "Sammlung" auf die Liste "Alle Schriftarten". In der Spalte Schriftart werden alle derzeit installierten Schriftarten angezeigt. Verwenden Sie das Dreieck vor den Namen der Schriftfamilien, um eine Liste der darin enthaltenen Stile anzuzeigen.
3.
Blättern Sie durch Ihre Schriftartenliste und suchen Sie nach einem gelben Dreieck neben einer Liste. Dieses Symbol dient als Warnung für doppelte Schriftarten.
4
Öffnen Sie das Menü "Bearbeiten" und wählen Sie "Nach aktivierten Duplikaten suchen", um aktive doppelte Schriftarten anzuzeigen. Nachdem sie identifiziert wurden, klicken Sie auf "Automatisch auflösen", damit Font Book sie prüfen und die besten Kandidaten für die Entfernung auswählen kann. Wenn Sie stattdessen "Manuell auflösen" wählen, prüfen Sie die Duplikate und wählen Sie Ihre eigenen Optionen zum Entfernen oder Aufbewahren aus.
Adressbuch-Kontakte
1
Sichern Sie Ihre iCloud-Kontakte, bevor Sie Duplikate entfernen. Melden Sie sich bei Ihrem iCloud-Konto an und zeigen Sie alle Kontakte an. Verwenden Sie das Aktionsmenü, um alle Ihre Kontakte auszuwählen und ihre vCards zu exportieren.
2
Starten Sie das Adressbuch, indem Sie auf das Dock-Symbol klicken oder im Anwendungsordner auf die entsprechende Liste doppelklicken. Öffnen Sie das Menü "Karte" und wählen Sie "Nach Duplikaten suchen".
3.
Untersuchen Sie die doppelten Einträge, die in Ihren Ergebnissen angezeigt werden. Klicken Sie auf "Zusammenführen", um Duplikate zu kombinieren. Möglicherweise müssen Sie den Befehl Nach Duplikaten suchen mehrmals auslösen, um alle überflüssigen Einträge anzuzeigen, damit Sie sie zusammenführen können.
4
Drücken Sie "Cmd-Q", um das Adressbuch zu beenden und es neu zu starten, wenn Sie Duplikate sehen, nachdem Sie sie mehrmals aufgedeckt und zusammengeführt haben. Wenn Sie überzeugt sind, dass Sie Ihre Adressbuchkontakte bereinigt haben, sichern Sie Ihre iCloud-Kontakte erneut.
iTunes-Bibliothek
1
Starten Sie iTunes, indem Sie auf das Dock-Symbol klicken oder im Anwendungsordner auf die entsprechende Liste doppelklicken. Wählen Sie im linken Navigationsbereich eine Bibliothek aus. Öffnen Sie das Menü "Datei" und wählen Sie "Duplikate anzeigen", um Titel mit demselben Titel und Künstler anzuzeigen. Um mehrere Versionen desselben Songs oder Podcasts auszublenden, halten Sie die Taste "Option" gedrückt, während Sie das Menü "Datei" öffnen, und wählen Sie "Exakte Duplikate anzeigen".
2
Klicken Sie auf die Überschrift für die Spalte "Datum hinzugefügt", um die Suchergebnisse in der Reihenfolge zu sortieren, in der Sie die Titel Ihrer Bibliothek hinzugefügt haben. Klicken Sie auf die Überschrift "Name", um nach Titel zu sortieren, wenn Sie die Duplikate auswählen möchten, indem Sie die nebenstehenden Einträge prüfen.
3.
Klicken Sie auf ein Element, um es auszuwählen. Halten Sie die "Umschalt" -Taste gedrückt und klicken Sie oberhalb oder unterhalb Ihrer ersten Auswahl, um den neuen Artikel und alles zwischen ihm und dem ersten zu Ihrer Auswahl hinzuzufügen. Öffnen Sie das Menü "Bearbeiten" und wählen Sie "Löschen", um die ausgewählten Elemente zu entfernen.
Dateien
1
Klicken Sie auf den Desktop und drücken Sie "Cmd-N", um ein neues Finder-Fenster zu öffnen. Geben Sie einen Teil eines Dateinamens in das Spotlight-Suchfeld in der rechten oberen Ecke des Fensters ein. Geben Sie die Dateierweiterung ein, um nach allen Dateien eines bestimmten Typs zu suchen. Wenn Sie einen Teil eines Namens als Suchkriterium eingegeben haben, löst Spotlight ein Dropdown-Menü mit einer Auswahl von Suchkategorien aus. Nachdem Sie die Option ausgewählt haben, werden kontextabhängige Optionen angezeigt, in denen Sie Ihre Suche weiter verfeinern können. So können Sie nach E-Mail-Nachrichten einer bestimmten Person oder nach regulären Dateien mit bestimmten Namen suchen. Wenn Sie "Alles" auswählen, wird Ihre Suche allgemeiner.
2
Klicken Sie unter den Symbolen für die Bildschirmanzeige auf "Dieser Mac", um überall auf Ihrem System zu suchen. Klicken Sie in der Seitenleiste auf den Namen eines Laufwerks oder einer Partition, um die Suche auf diesen Ort zu beschränken.
3.
Klicken Sie auf die Spaltenüberschrift über Ihren Suchergebnissen, um sie zu sortieren. Untersuchen Sie die Dateidetails auf aufeinanderfolgende Einträge mit identischen Namen.
4
Klicken Sie auf den Namen einer Datei, um sie auszuwählen. Drücken Sie "Cmd-Delete", um eine ausgewählte Datei in den Papierkorb zu verschieben, oder öffnen Sie das Menü "Datei" und wählen Sie "In den Papierkorb verschieben".
5
Leeren Sie den Papierkorb, wenn Sie überzeugt sind, dass Sie die dort abgelegten Dateien nicht mehr benötigen. Öffnen Sie das "Finder" -Fenster und wählen Sie "Empty Trash" oder drücken Sie "Shift-Cmd-Delete".
Tipps
- Um doppelte Zeichensätze in den Papierkorb zu verschieben, anstatt sie nur zu deaktivieren, öffnen Sie das Menü "Font Book" und wählen Sie "Preferences". Aktivieren Sie in den allgemeinen Voreinstellungen das Kontrollkästchen für die Option zum Senden von Duplikaten in den Papierkorb.
- Wenn Sie eine Datei versehentlich in den Papierkorb verschieben, drücken Sie "Cmd-Z", um die Verschiebung rückgängig zu machen, wenn Sie nichts anderes in den Papierkorb verschoben haben.
- Dateien verschwinden nicht aus einem Suchergebnisfenster, nur weil Sie sie in den Papierkorb verschieben.
Warnung
- Starten Sie Ihr System neu, nachdem Sie Ihre aktiven Schriftarten geändert haben.