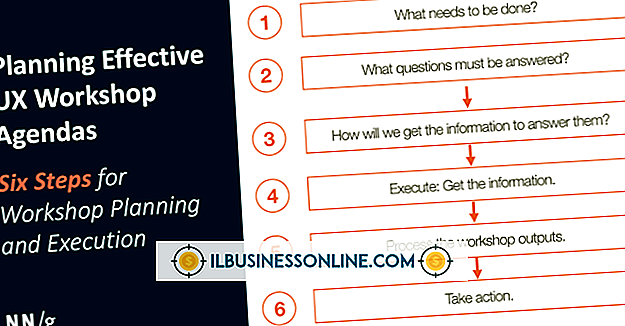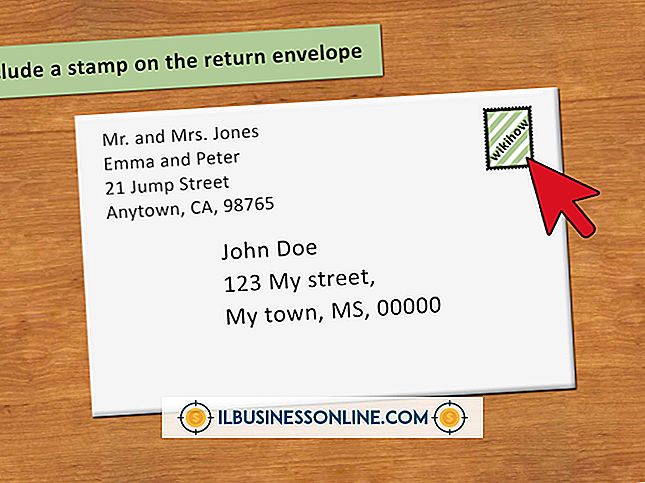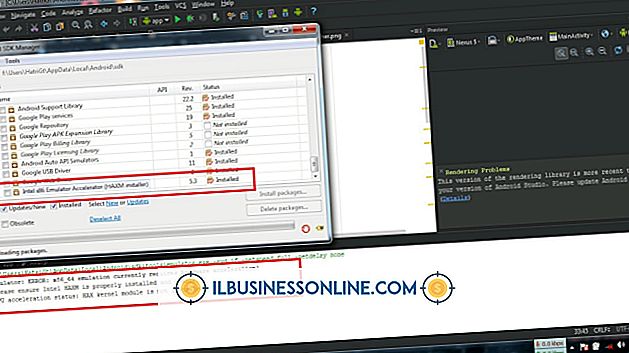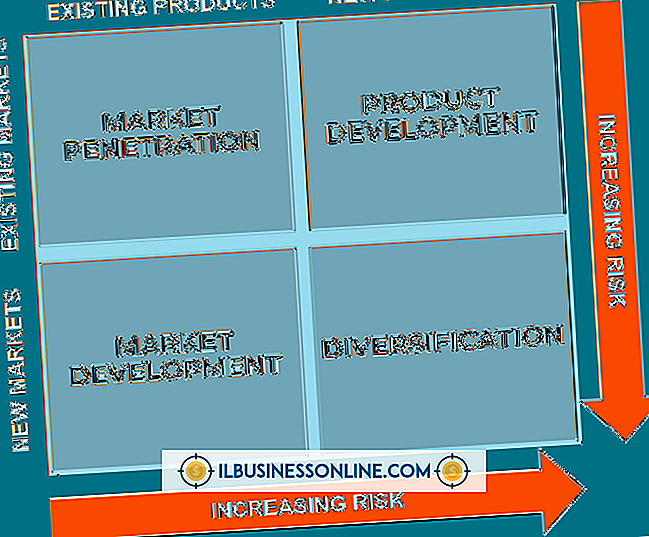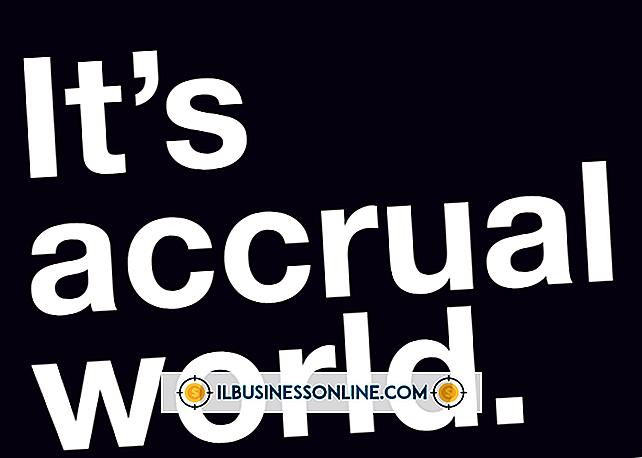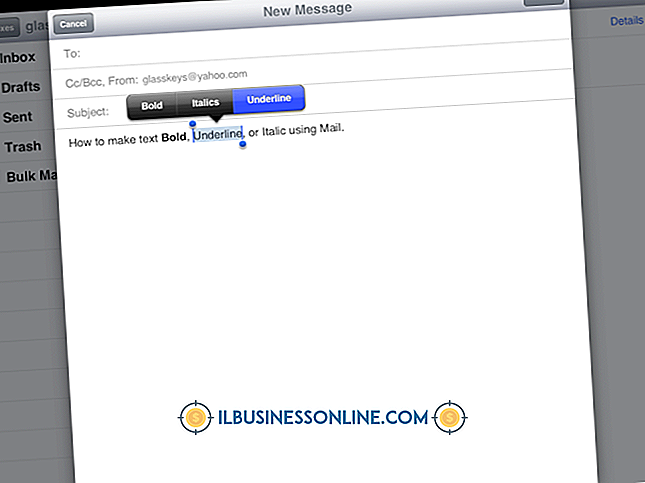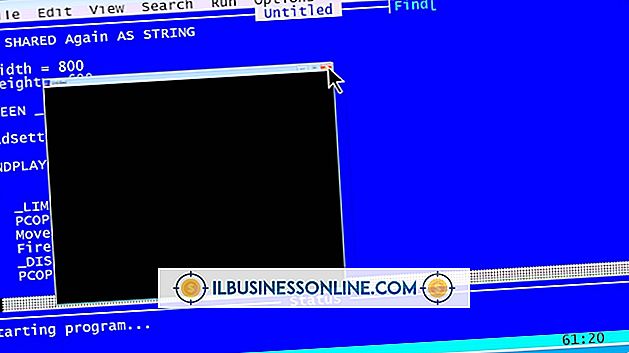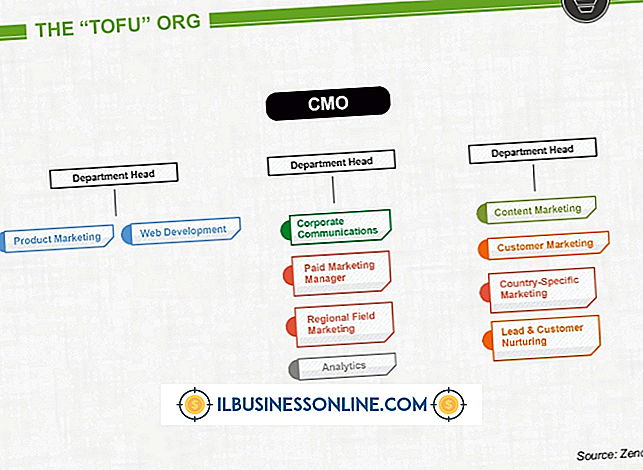Exportieren von Visio 2007 nach Word 2007

Wie bei vielen Microsoft Office-Anwendungen können Sie Visio mit anderen Office-Programmen, einschließlich Word, verwenden. Wenn Sie beispielsweise ein Mitarbeiterhandbuch in Word erstellen, können Sie ein Visio-Organigramm einfügen. Alternativ können Sie auswählen, nur bestimmte Formen in Ihr Word-Dokument zu exportieren. Dies kann nützlich sein, wenn Sie bestimmte Aspekte eines Flussdiagramms in einem Bericht für Kunden anzeigen möchten. Der zu befolgende Prozess hängt davon ab, was genau Sie von Visio an Word senden möchten.
Fügen Sie ein Visio-Diagramm in Word ein
1
Starten Sie Word und öffnen Sie ein neues leeres Dokument oder ein vorhandenes Dokument, in das Sie ein Visio-Diagramm einfügen möchten.
2
Gehen Sie zur Registerkarte "Einfügen" und klicken Sie in der Gruppe Text auf "Objekt". Das Dialogfeld Objekt wird geöffnet.
3.
Gehen Sie zur Registerkarte "Aus Datei erstellen" und klicken Sie unter Dateiname auf "Durchsuchen".
4
Suchen Sie das Visio-Diagramm, das Sie aus Visio exportieren möchten, und klicken Sie auf "Erstellen", um es in Word zu importieren.
Übertragen Sie bestimmte Formen von Visio nach Word
1
Starten Sie Visio und öffnen Sie die Zeichnung, aus der Sie Formen exportieren möchten. Gehen Sie zum Menü "Bearbeiten" und klicken Sie auf "Nach Typ auswählen", um das Dialogfeld "Nach Typ auswählen" zu öffnen.
2
Klicken Sie auf "Form". Aktivieren Sie die Kontrollkästchen für die zu exportierenden Formen. Klicken Sie auf "Layer" und aktivieren Sie die Kontrollkästchen für die Layer, die Sie exportieren möchten. OK klicken."
3.
Gehen Sie zum Menü "Bearbeiten" und wählen Sie "Kopieren" oder drücken Sie "Strg-C".
4
Starten Sie Word und öffnen Sie ein neues leeres Dokument oder ein vorhandenes Dokument, in das Sie Shapes aus Visio einfügen möchten.
5
Klicken Sie in der Gruppe "Zwischenablage" der Registerkarte "Start" auf die Dropdown-Schaltfläche "Einfügen" und fügen Sie die Formen als Bild ein.