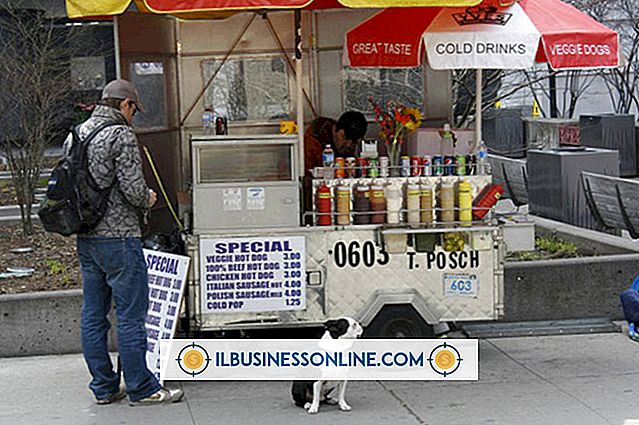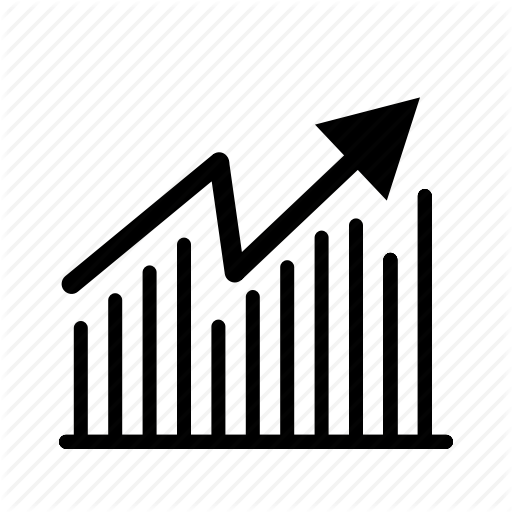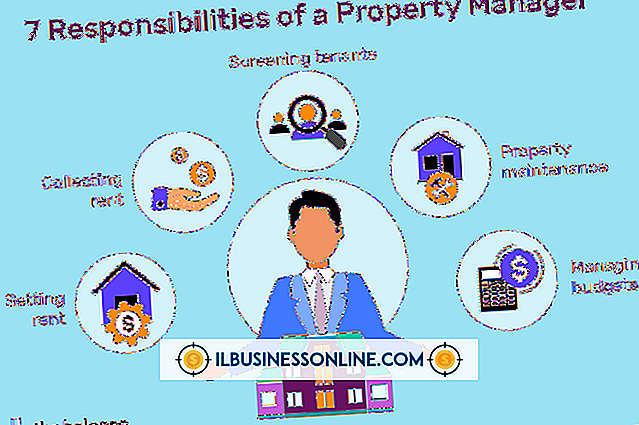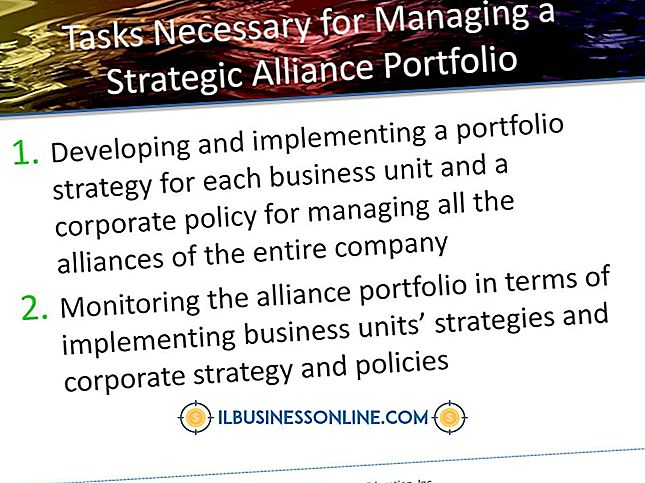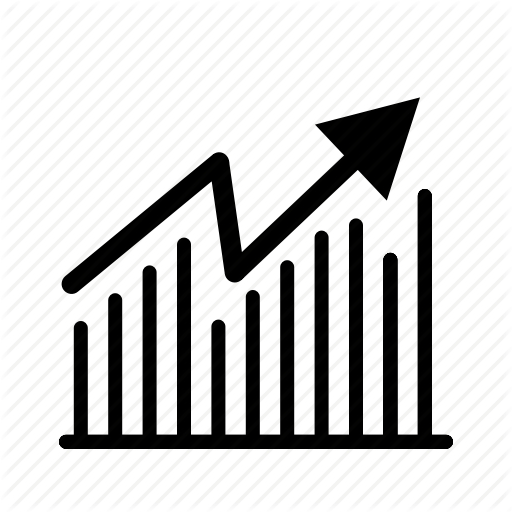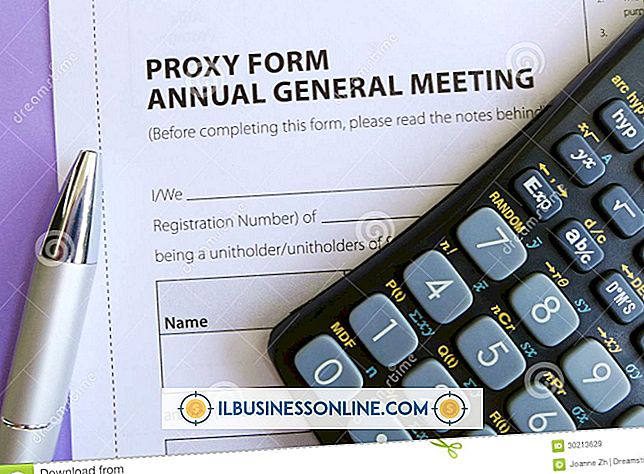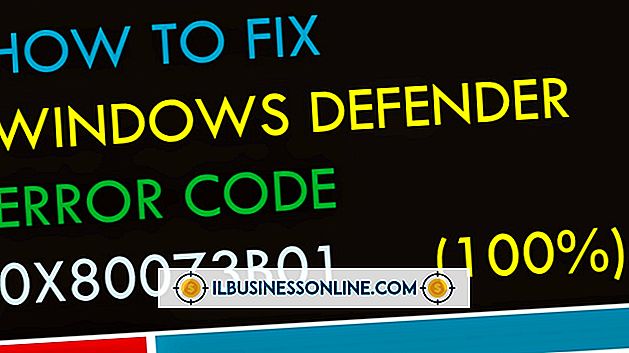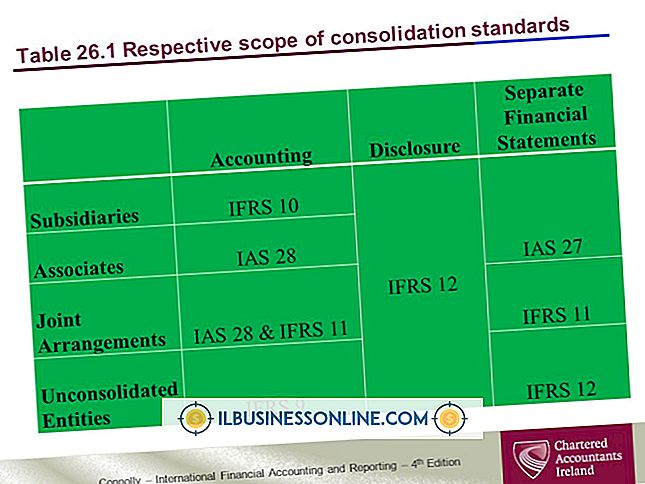So verschlüsseln Sie einen Laptop mit zwei Laufwerken

Für Straßenkämpfer, die mit großen Datenbanken und anderen energie- und raumhungrigen Geschäftsanwendungen arbeiten, reicht eine Festplatte in einem Laptop oft nicht aus. Durch das Hinzufügen eines zweiten Laufwerks zum Laptop wird nicht nur die Speicherkapazität erhöht, sondern es kann auch die Leistung erhöht werden, indem mehr Speicherplatz auf dem Systemlaufwerk freigegeben wird. Viele Unternehmer halten sensible, geschäftsbezogene Daten auf ihren Notebooks. Wenn Sie einer von ihnen sind, laufen Sie Gefahr, diese Daten jedes Mal zu verlieren, wenn Sie mit Ihrem Laptop unterwegs sind. Um sicherzustellen, dass vertrauliche Daten auf dem Laptop auch bei Verlust oder Diebstahl des Notebooks vertraulich behandelt werden, verschlüsseln Sie wichtige Daten auf den Laufwerken, um den Zugriff durch Unbefugte zu verhindern.
1
Verwenden Sie das integrierte Verschlüsselungsprogramm BitLocker von Microsoft, um Laufwerke im Laptop zu verschlüsseln, wenn Windows 7 Ultimate oder Enterprise Edition installiert ist. BitLocker unterstützt 128-Bit- und 256-Bit-AES-Verschlüsselung, um Dateien und Ordnern auf geschützten Laufwerken ein Höchstmaß an Sicherheit zu bieten. BitLocker unterstützt die Verwendung eines einfachen Kennworts zum Entsperren von Datenlaufwerken sowie von Smartcards. Wenn Sie das Systemlaufwerk mit BitLocker verschlüsseln, muss Ihr Computer-Motherboard über ein Trusted Platform Module (TPM) verfügen, oder Sie müssen ein USB-Flashlaufwerk als Schlüssel zum Entriegeln des Laufwerks während des Startvorgangs verwenden. Die Konfiguration von BitLocker ist relativ einfach und erfordert nur das Klicken mit der rechten Maustaste auf das Laufwerk, das Sie verschlüsseln möchten, klicken Sie auf die Option "BitLocker aktivieren" und befolgen Sie die Anweisungen, um ein Kennwort oder einen Schlüssel für das Laufwerk zu erstellen. Nachdem Sie BitLocker konfiguriert haben, kann der Verschlüsselungsvorgang einige Stunden dauern, abhängig von der Größe der Festplatte, die Sie schützen möchten. Sobald Windows die Laufwerke verschlüsselt hat, müssen Sie den USB-Schlüssel einstecken, um den Computer zu starten, und das Verschlüsselungskennwort eingeben, um das zweite Datenlaufwerk zu entsperren. Sie können BitLocker To Go auch von der Microsoft-Website herunterladen, um USB-Flash-Laufwerke oder externe Festplatten zu verschlüsseln und zu entsperren.
2
Laden Sie TrueCrypt herunter und installieren Sie es (Link in Resources.) TrueCrypt ist ein Open Source-Verschlüsselungsprogramm, mit dem Sie einzelne Ordner, ausgewählte Partitionen oder ganze Festplatten verschlüsseln können. Sie können das Programm auch zum Maskieren oder Ausblenden ganzer Volumes oder Laufwerke verwenden, damit diese in Windows Explorer nicht sichtbar sind, bis Sie TrueCrypt starten und das richtige Kennwort eingeben oder ein USB-Flashlaufwerk mit dem Verschlüsselungsschlüssel verbinden. Nach der Installation von TrueCrypt ist das Verschlüsseln des Hauptsystemlaufwerks relativ einfach und unkompliziert. Klicken Sie dazu einfach auf die Option "System" in der Menüleiste und dann auf "Encrypt System Partition Drive" (Systempartitionslaufwerk verschlüsseln). Sie haben die Wahl zwischen "Normal" oder "Verborgen" ”Verschlüsselung für das Windows-Laufwerk. Wenn Sie die Option Normal auswählen, verschlüsselt TrueCrypt alle Sektoren des Startlaufwerks mit den als zufällige Geräuschdaten angezeigten Daten, sofern Sie nicht das Hauptkennwort eingeben. Wenn Sie die verborgene Verschlüsselungsmethode wählen, erstellt TrueCrypt tatsächlich zwei gespiegelte Versionen des Betriebssystems - eine für den normalen Gebrauch und eine, die angezeigt wird, wenn andere Benutzer Ihr Kennwort erzwingen oder dazu zwingen, Ihr Kennwort einzugeben. Zum Verschlüsseln des Datenlaufwerks müssen Sie lediglich den Laufwerksbuchstaben in TrueCrypt auswählen, auf „Create Volume“ (Volume erstellen) klicken und eine Verschlüsselungsmethode auswählen. Das Verschlüsseln von Laufwerken in TrueCrypt ist langwierig und erfordert etwa 30 Minuten pro 100 GB Festplattenspeicher.
3.
Laden Sie Free CompuSec von der Website CE-Infosys.com herunter (Link in Ressourcen). Free CompuSec ist nicht nur eine Verschlüsselungsanwendung, sondern auch eine ganze Reihe von Sicherheitsprodukten zum Schutz von Desktop-, Notebook- und Tablet-Computern. Free CompuSec unterstützt erweiterte Sicherheitsoptionen wie Festplattenverschlüsselung, CD-Verschlüsselung, Zugriffskontrolle und sogar VoIP-Verschlüsselung. Die Anwendung verwendet militärische 256-Bit-AES-Verschlüsselung zum Schutz von Laufwerken und Ordnern, damit Ihre Daten geschützt bleiben. Klicken Sie nach dem Download von Free CompuSec auf die Setup-Datei und befolgen Sie die Anweisungen, um die Security Suite zu installieren. Während der Installation fordert Free CompuSec Sie auf, einen Benutzernamen und ein Kennwort für die Pre-Boot-Authentifizierung einzugeben. Starten Sie nach Abschluss des Setups den Computer neu und geben Sie den richtigen Benutzernamen und das richtige Kennwort ein, um Windows zu laden und zu starten. Starten Sie Free CompuSec erneut und wählen Sie dann die Option "Festplattenverschlüsselung" in der Menüleiste. Wählen Sie „All Drives“ (Alle Laufwerke) aus, legen Sie ein Kennwort für das Master-Laufwerk fest und klicken Sie auf „Encrypt“ (Verschlüsseln). Es dauert eine Weile, bis Free CompuSec die Festplatten des Laptops verschlüsselt. Sobald sie verschlüsselt sind, können nur Benutzer mit dem Kennwort Daten darauf anzeigen oder bearbeiten.