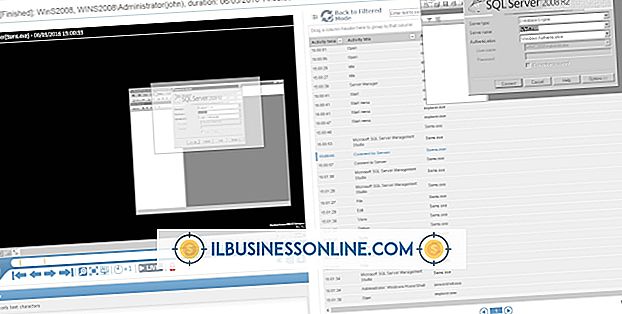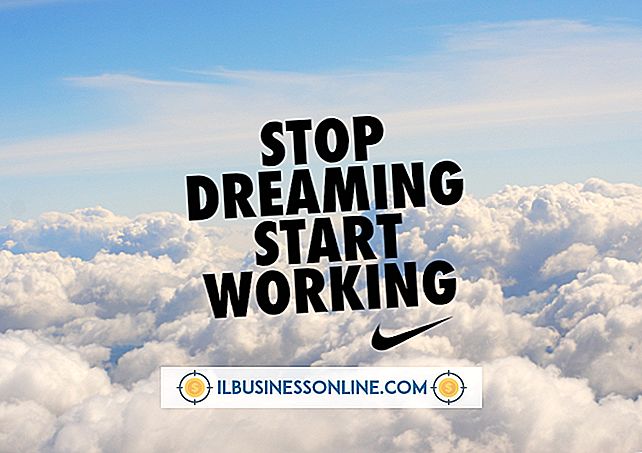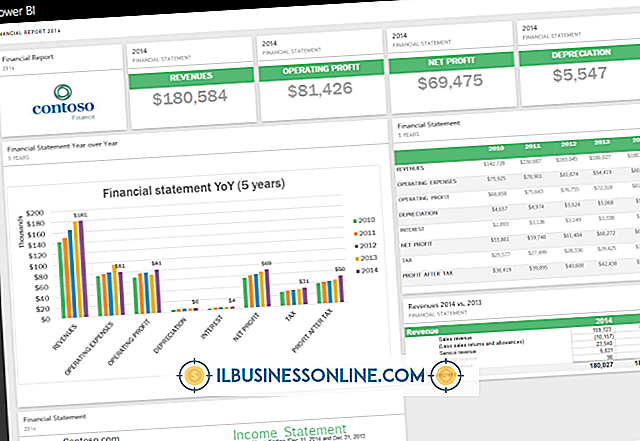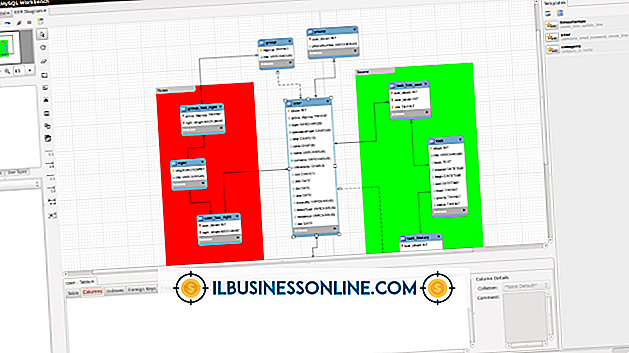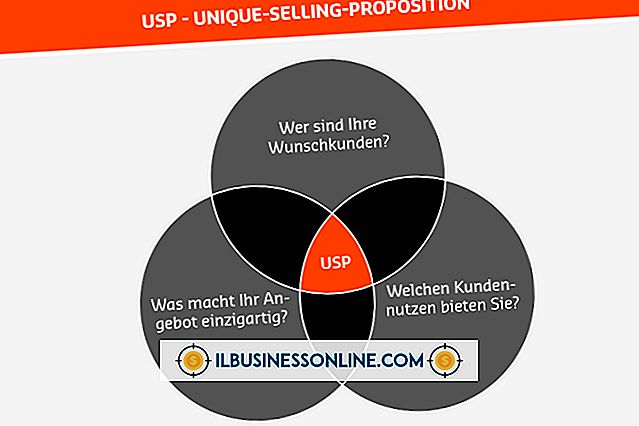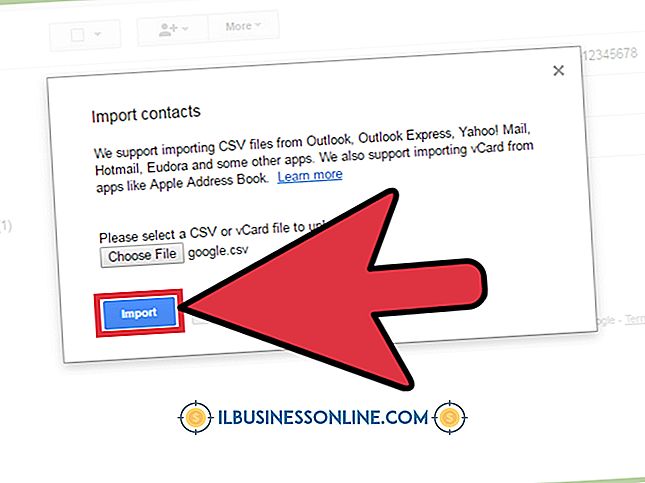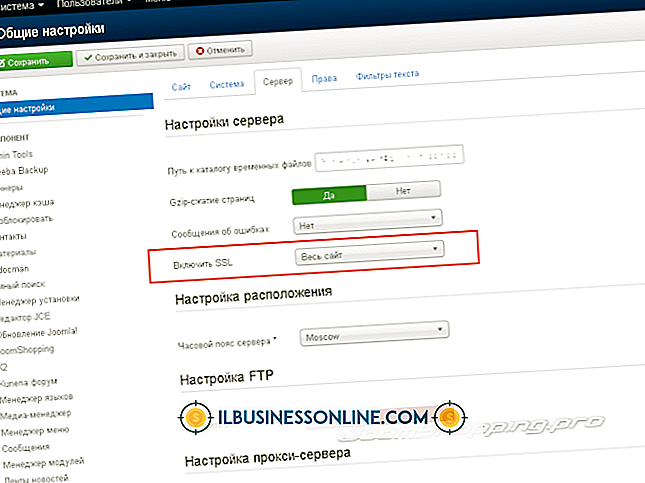So aktivieren Sie den Taskplaner

Der Windows Task Scheduler automatisiert Aufgaben, indem er jedes Mal bestimmte Aktionen ausführt, wenn eine bestimmte Bedingung eintritt, z. B. das Verstreichen einer bestimmten Zeit oder die Anmeldung eines Benutzers. Durch das Erstellen geplanter Aufgaben können Sie sich wiederholende Aktivitäten beschleunigen, z. B. die Ausführung einer Reihe von Programmen, wenn der Computer startet. Durch das Erstellen von Aufgaben auf mehreren Computern in Ihrem Büro können Sie sicherstellen, dass jeder Computer die gleichen Aufgaben ausführt, ohne dass Sie jedes Mal Ihre Aufmerksamkeit benötigen.
1
Drücken Sie "Windows-W", um das Suchfenster für die Einstellungen zu öffnen. Geben Sie "Zeitplan" ohne Anführungszeichen ein und klicken Sie in den Suchergebnissen auf "Aufgaben planen".
2
Öffnen Sie den Ordner "Taskplaner-Bibliothek" im linken Bereich, um eine Liste aller vorhandenen Aufgaben anzuzeigen. Um eine vorhandene Aufgabe wieder zu aktivieren, wählen Sie sie aus und klicken Sie im rechten Fensterbereich auf "Aktivieren".
3.
Klicken Sie auf "Aufgabe erstellen", um mit der Planung einer neuen Aktivität zu beginnen.
4
Geben Sie einen Namen und optional eine Beschreibung für die Aufgabe ein. Diese Elemente dienen nur für Ihre eigenen Unterlagen.
5
Öffnen Sie die Registerkarte "Trigger" und klicken Sie auf "Neu". Wählen Sie aus dem Dropdown-Menü aus, wann die Aufgabe ausgeführt werden soll. Der Rest der Einstellungen hängt von Ihrer Wahl ab. Wenn Sie beispielsweise "Nach Zeitplan" auswählen, legen Sie fest, wie oft die Aufgabe ausgeführt wird und wann sie gestartet wird. Wenn Sie "Beim Anmelden" auswählen, können Sie wählen, ob Sie einen einzelnen Benutzer oder alle Benutzer ausführen möchten. Klicken Sie auf "OK", um den Auslöser zu erstellen. Wiederholen Sie diesen Vorgang, wenn Sie mehrere Auslöser benötigen.
6
Wechseln Sie zur Registerkarte "Aktionen" und klicken Sie auf "Neu". Die Hauptfunktion von Taskplaner ist das Ausführen von Programmen. Geben Sie den Speicherort des Programms und alle Befehlszeilenargumente ein, die Sie mit der Anwendung verwenden. Sie können auch "E-Mail senden" oder "Nachricht anzeigen" wählen. Microsoft hat diese Funktionen jedoch nicht mehr verwendet und funktioniert nicht mehr unter Windows 8. Klicken Sie auf "OK", um die Aktion zu erstellen. Wenn Sie mehrere Programme am Abzug ausführen möchten, drücken Sie erneut "Neu" und wiederholen Sie den Schritt.
7.
Öffnen Sie die Registerkarte "Bedingungen", um die Ausführungszeit der Aufgabe zu ändern. Auf dieser Seite können Sie festlegen, dass die Aufgabe nur dann beginnt, wenn sich der Computer für eine gewisse Zeit im Leerlauf befindet, wenn er über eine Wechselstromversorgung verfügt oder eine Netzwerkverbindung besteht.
8
Öffnen Sie "Einstellungen", um andere Optionen für die Aufgabe festzulegen, z. B. ob die Aufgabe so schnell wie möglich ausgeführt werden soll, wenn sie einen geplanten Lauf versäumt oder nicht startet. Klicken Sie auf "OK", um die Aufgabe zu erstellen und zu aktivieren.
Tipps
- Der Taskplaner bietet eine Vielzahl von erweiterten Optionen für bestimmte Anwendungsszenarien, z. B. das Ausführen einer Task als anderer Benutzer.
- Wenn Sie nur eine einfache Aktivität schnell planen müssen, können Sie stattdessen auf "Basisaufgabe erstellen" klicken. Diese Methode bietet nicht die gleiche Auswahl an Optionen.
Warnung
- Die Informationen in diesem Artikel beziehen sich auf Windows 8. Sie können bei anderen Versionen geringfügig oder erheblich abweichen.