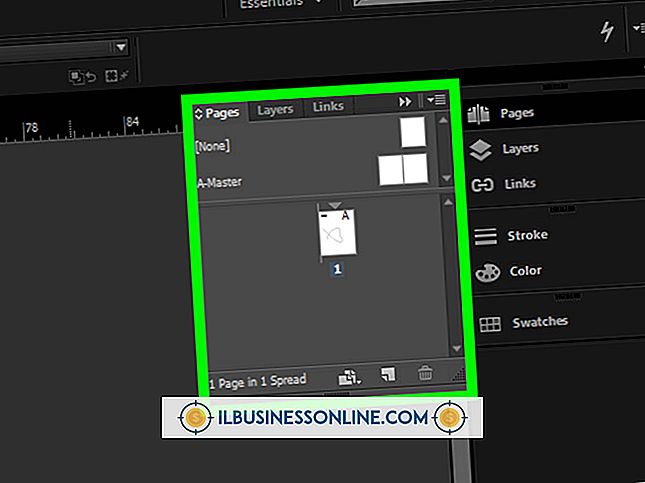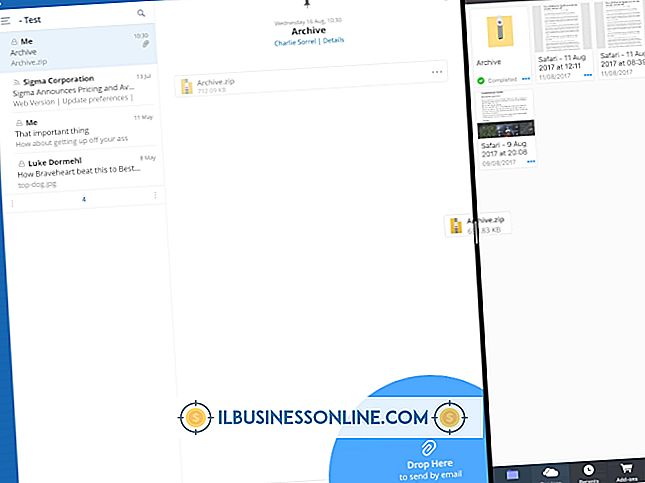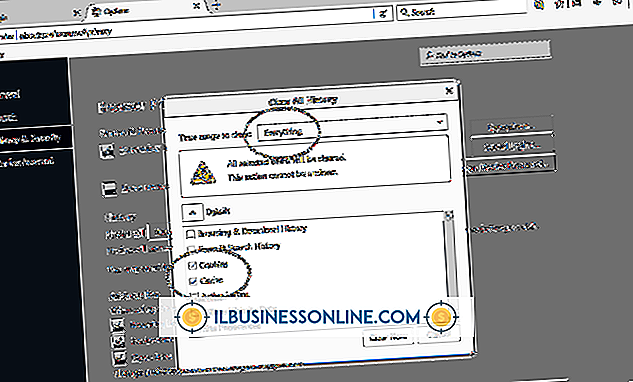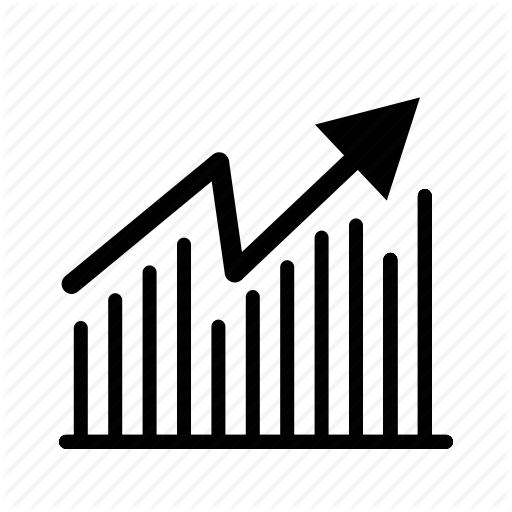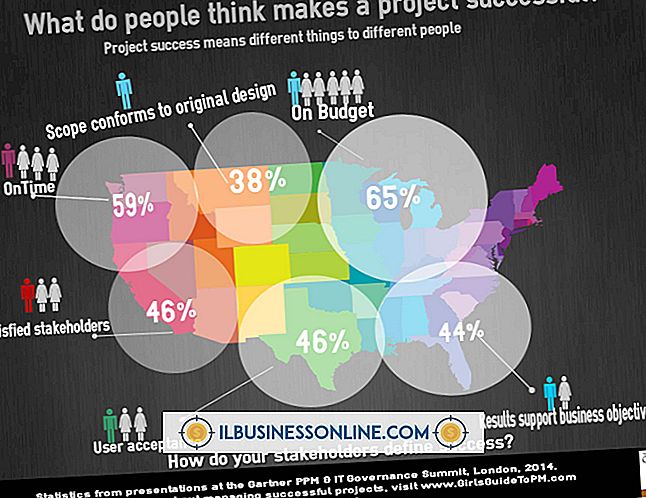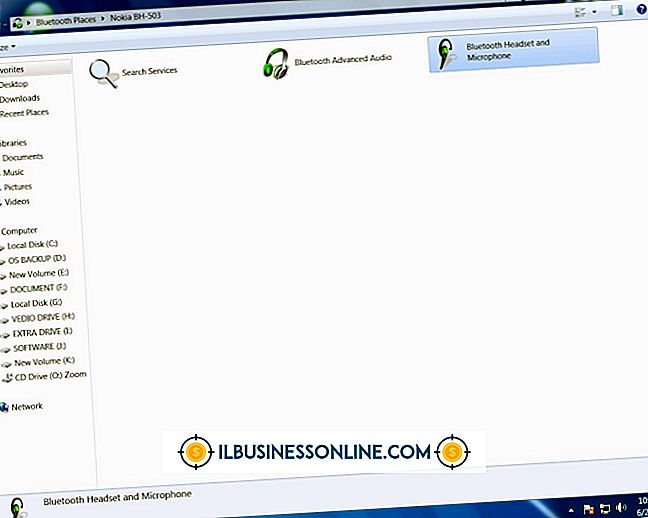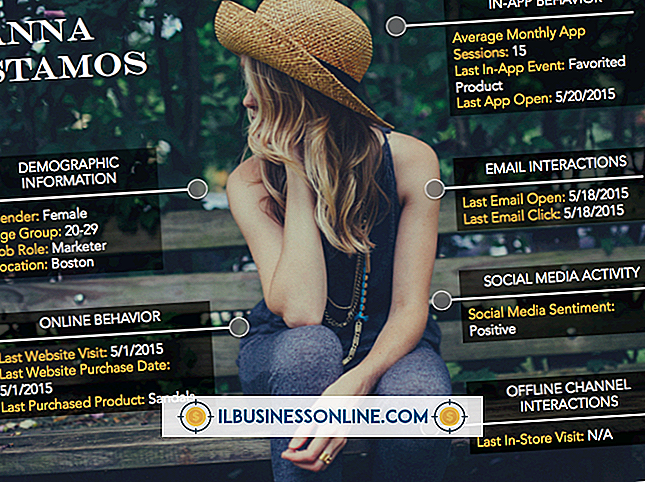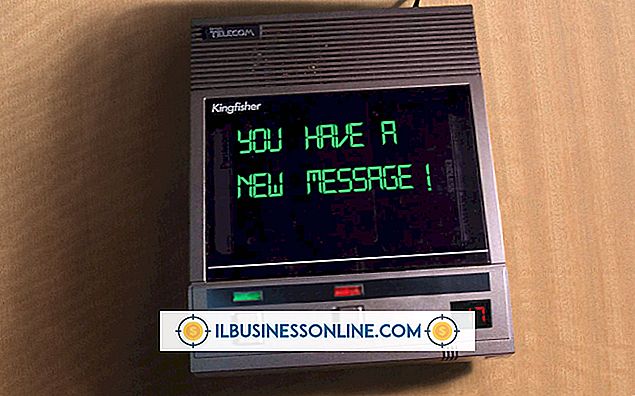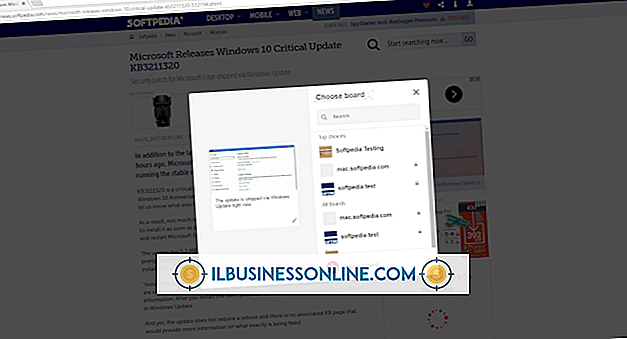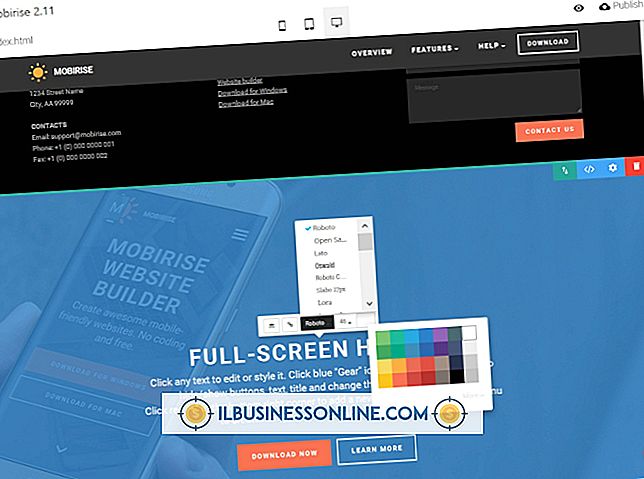Einbetten von Links in Acrobat Pro auf YouTube

Für fast jede Aufgabe, die Sie sich vorstellen können, gibt es ein YouTube-Video, das Ihnen zeigt, wie Sie dies erreichen können. Daher nutzen viele Unternehmen YouTube als Schulungsinstrument, um die Mitarbeiter bei der Bewältigung von Aufgaben im Zusammenhang mit der Softwarenutzung, dem Rechnungswesen und anderen üblichen Büroarbeiten zu unterstützen. Ebenso verwenden viele Unternehmen Adobe Acrobat Pro, um Schulungsdokumente und andere Literatur zu erstellen, um Mitarbeiter zu schulen oder um Waren und Dienstleistungen zu bewerben. Was auch immer der Grund für das Erstellen von PDF-Dateien ist, das Einfügen von Videolinks in diese Dokumente macht sie nützlicher.
1
Starten Sie Adobe Acrobat Pro auf Ihrem Computer. Öffnen Sie die PDF-Datei, in die Sie einen Textlink zu einem YouTube-Video einfügen möchten.
2
Minimieren Sie Adobe Acrobat Pro und öffnen Sie dann Ihren Webbrowser. Rufen Sie die YouTube-Website auf und laden Sie die Seite für das Video, das Sie in Ihre PDF-Datei verlinken möchten. Markieren Sie die URL-Adresse der YouTube-Videoseite und drücken Sie auf Ihrer Tastatur die Tastenkombination "Strg-C", um den Link in Ihre Systemzwischenablage zu kopieren.
3.
Maximieren Sie Adobe Acrobat Pro. Blättern Sie zu dem Punkt in Ihrem PDF-Dokument, an dem Sie den YouTube-Videolink einfügen möchten. Drücken Sie die Eingabetaste, um einen Wagenrücklauf oder einen Zeilenumbruch zu erstellen.
4
Geben Sie einen beschreibenden Text für den Videolink ein. Geben Sie "Klicken Sie hier, um das Video anzusehen" oder etwas Ähnliches. Markieren Sie die Textzeile, die Sie erstellt haben.
5
Klicken Sie in der Acrobat Pro-Symbolleiste auf das Symbol "Kettenglied". Ein Popup-Fenster wird geöffnet, in dem Sie zur Eingabe der URL der Seite aufgefordert werden, die Sie öffnen möchten, wenn die Person, die das Dokument betrachtet, auf den Link klickt. Drücken Sie "Strg-V", um die URL-Adresse der YouTube-Videoseite in das Feld "URL" des Popup-Fensters einzufügen.
6
Klicken Sie auf „OK“, um das Popup-Fenster zu schließen und zur Hauptseite des PDF-Editors zurückzukehren. Klicken Sie auf "Datei" und dann auf "Speichern" in der Menüleiste.
7.
Öffnen Sie die neue Version der PDF-Datei in Adobe Acrobat Reader oder einer anderen PDF-Viewer-Anwendung. Klicken Sie auf den neu hinzugefügten Textlink in der PDF-Datei, um ein neues Browserfenster oder eine neue Registerkarte zu öffnen und das YouTube-Video anzuzeigen.
Tipps
- Sie können auch einen Link zu einem YouTube-Video erstellen, indem Sie einen Screenshot oder ein Miniaturbild anstelle von Nur-Text verwenden. Um einen Screenshot oder eine Miniaturansicht des Videos zu erstellen, maximieren Sie es, um es im Vollbildmodus anzuzeigen, und drücken Sie dann die Taste „PrtScr“ oder „Druck“ auf Ihrer Tastatur. Drücken Sie "Strg-V", um das Bild in Ihr PDF-Dokument einzufügen und die Größe nach Ihren Wünschen zu ändern. Nachdem Sie das Bild in Ihr PDF-Dokument eingefügt haben, klicken Sie in der Symbolleiste auf das Symbol "Kettenverknüpfung" und geben Sie die URL für das YouTube-Video ein, genau wie beim Hinzufügen eines Nur-Text-Links.
- Wenn Sie wirklich lebendige und interaktive PDF-Dateien erstellen möchten, können Sie YouTube-Videos mit einem speziellen Widget direkt in Ihre Dokumente einfügen. Besuchen Sie den PDF Developer Junkie Blog, laden Sie das Add-In herunter und speichern Sie es in Ihrem Acrobat-Installationsordner. Detaillierte Anweisungen zur Verwendung des Add-Ins finden Sie auf der Website des Entwicklers.