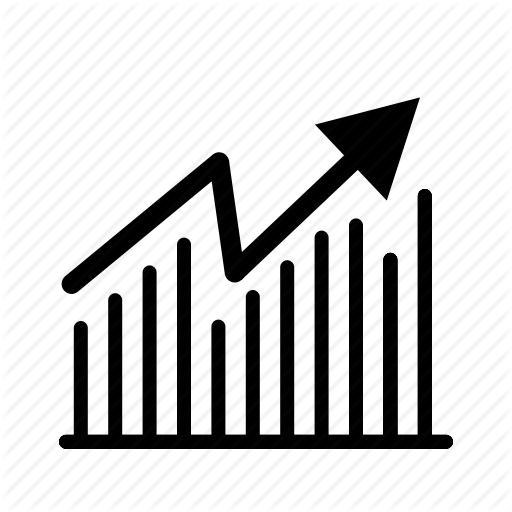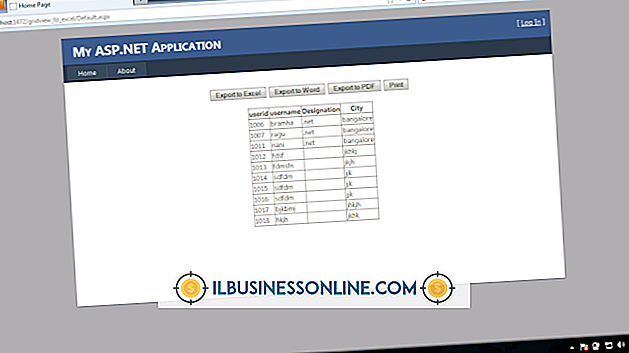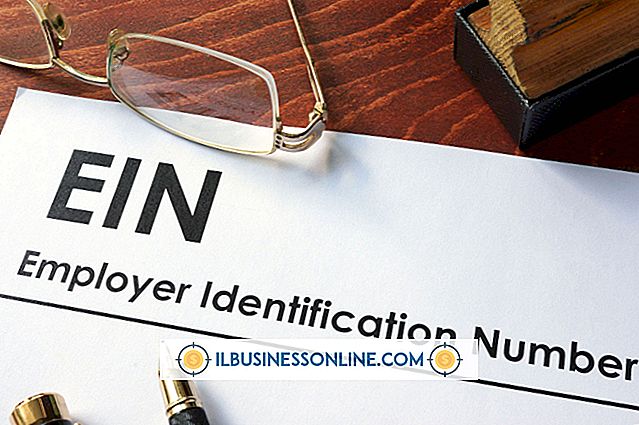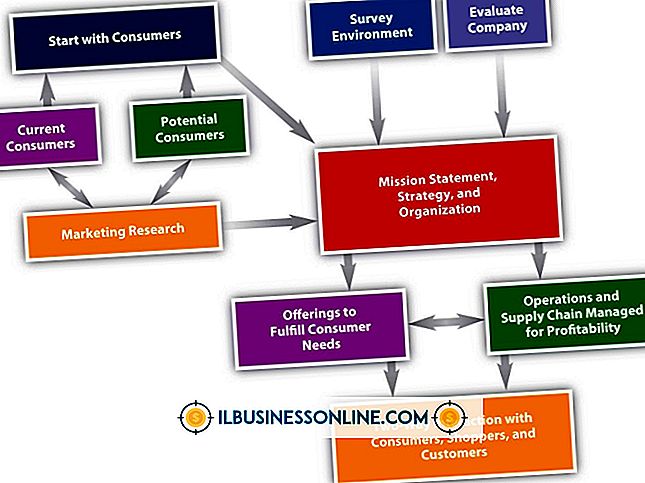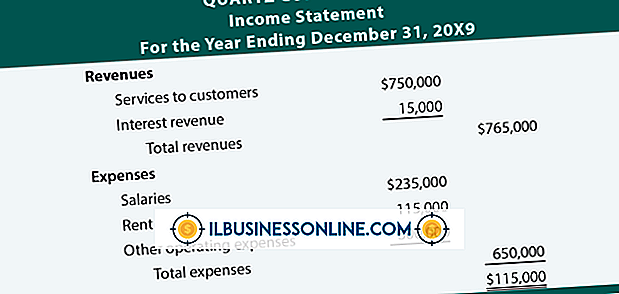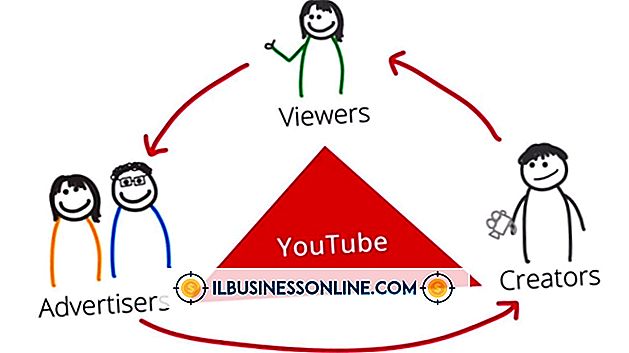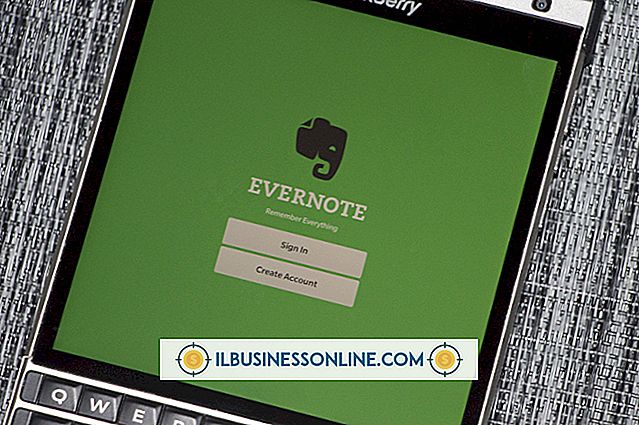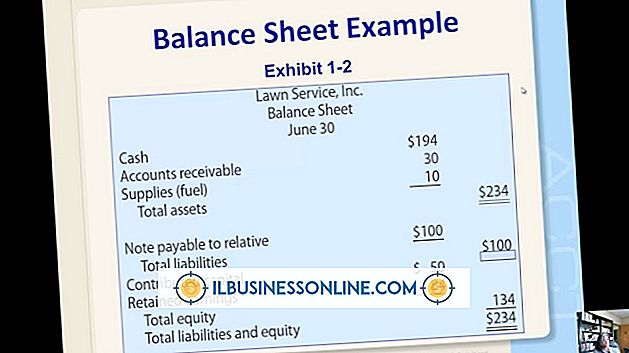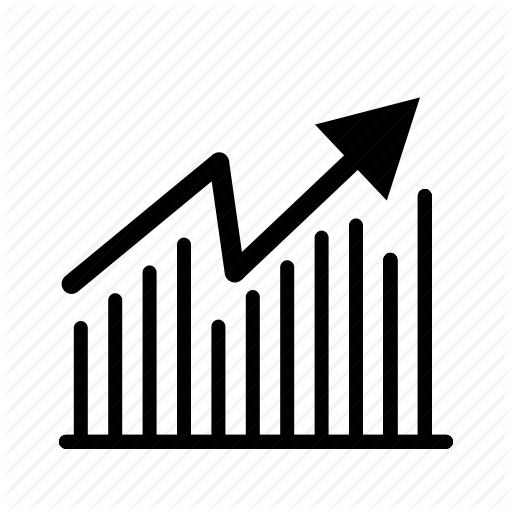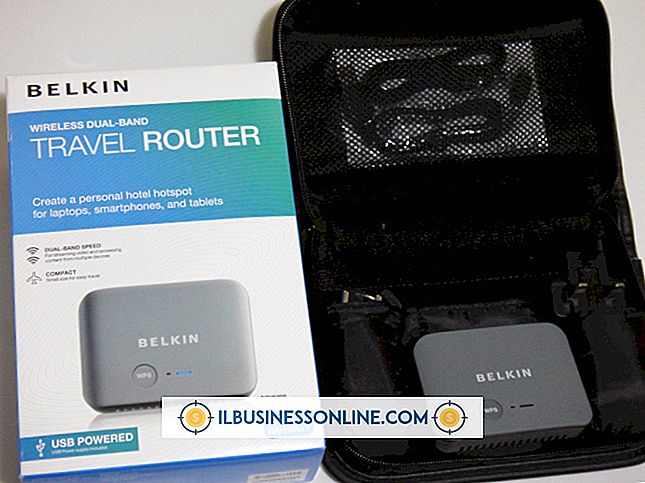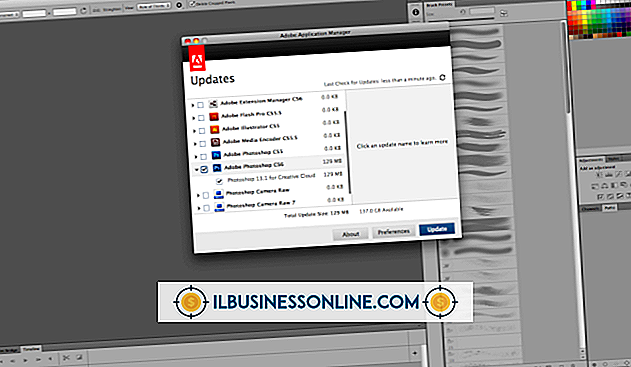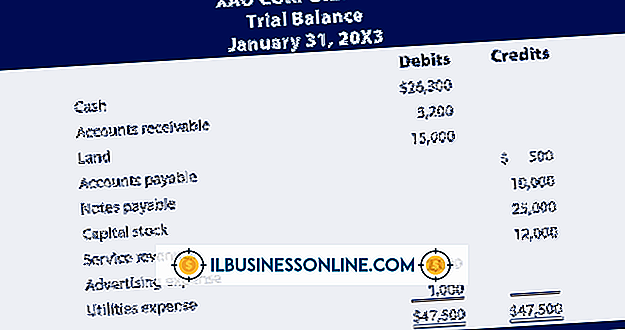So erstellen Sie zwei unterschiedliche Bildschirme auf einem Mac

Wenn Sie mit vielen Anwendungen und Dokumenten arbeiten müssen, ist es oft nützlich, zwei Monitore auf Ihrem Mac einzurichten, um Ihnen einen erweiterten Desktop-Speicherplatz zu bieten. Anstatt dasselbe Hintergrundbild auf zwei Bildschirmen anzuzeigen, können Sie Ihren Mac so konfigurieren, dass ein Bild auf einem Display und ein anderes Bild für das andere Display angezeigt wird. Sie können beispielsweise ein Naturbild für das Hintergrundbild auf Ihrer ersten Anzeige und ein Bild einer Person für das Hintergrundbild der zweiten kleineren Anzeige verwenden.
1
Klicken Sie oben auf der Anzeige des Mac auf das Apple-Logo und dann auf "Systemeinstellungen".
2
Klicken Sie auf "Desktop & Screen Saver". Zwei Fenster werden geöffnet. Das Fenster „Desktop & Bildschirmschoner“ wird auf Ihrem Hauptbildschirm und das Fenster „Sekundärer Desktop“ auf dem zweiten Bildschirm angezeigt. In jedem Fenster befinden sich Bildordner im linken Bereich.
3.
Klicken Sie im Fenster „Desktop & Bildschirmschoner“ auf den Namen eines Ordners, um Miniaturbilder anzuzeigen. Wenn der gewünschte Ordner nicht angezeigt wird, klicken Sie auf das Pluszeichen und wählen Sie den Ordner auf Ihrem Mac, der die Bilder enthält, die Sie für Ihre Desktops verwenden möchten. Der Ordnername wird dann im linken Fensterbereich angezeigt.
4
Klicken Sie auf die Miniaturansicht eines Bildes, um es auszuwählen. Wenn Ihr ausgewähltes Bild nicht die gleichen Proportionen wie Ihre Anzeige hat, können Sie die Darstellung des Bildes anpassen. Klicken Sie auf das Dropdown-Menü neben der Miniaturansicht des Bildes und wählen Sie dann eine Option für die Anzeige des Bildes aus, z. B. „Bildschirm füllen“, „An Bildschirm anpassen“ oder „Ausfüllen an Bildschirm füllen“.
5
Klicken Sie im Fenster „Sekundärer Desktop“ auf den Namen eines Ordners und wählen Sie ein Miniaturbild des anzuzeigenden Bildes. Passen Sie die Anzeigeoptionen mit dem Dropdown-Menü nach Bedarf an, genau wie Sie es für das Desktop-Bild des ersten Monitors getan haben.
Tipps
- Sie können die Auflösungsoptionen für mit Ihrem Mac verbundene Monitore sehen, die Ihnen bei der Auswahl von Hintergrundbildern helfen können. Klicken Sie auf das „Apple“ -Logo, gefolgt von „Systemeinstellungen“ und „Anzeige“. Auf jedem Desktop wird ein Anzeigefenster angezeigt. Standardmäßig wählt Ihr Mac automatisch die beste Auflösung für Ihre Anzeige. Klicken Sie auf die Schaltfläche "Skaliert" neben "Auflösung", um eine Liste aller verfügbaren Auflösungsoptionen anzuzeigen, z. B. "1920 x 1200" oder "1600 x 1024" für Ihren Monitor. Klicken Sie auf eine Auflösungseinstellung, um sie für den Monitor festzulegen.
- Sie können schnell die Abmessungen eines Bildes sehen, das Sie als Hintergrundbild verwenden möchten. Doppelklicken Sie auf eine Bilddatei, um sie mit Apples nativer "Vorschau" -Anwendung zu öffnen. Klicken Sie im Menü auf "Extras" und dann auf "Inspector anzeigen". Ein Fenster mit den Abmessungen des Bildes wird angezeigt. Sie können die Vorschau dann verwenden, um das Bild zuzuschneiden, wenn Sie die Abmessungen ändern möchten, um sich besser an Ihren Monitor anzupassen, wenn er als Hintergrundbild verwendet wird.
Warnung
- Die Informationen in diesem Artikel gelten für Macs, auf denen OS X 10.8 ausgeführt wird. Sie kann bei anderen Versionen oder Produkten geringfügig oder erheblich abweichen.