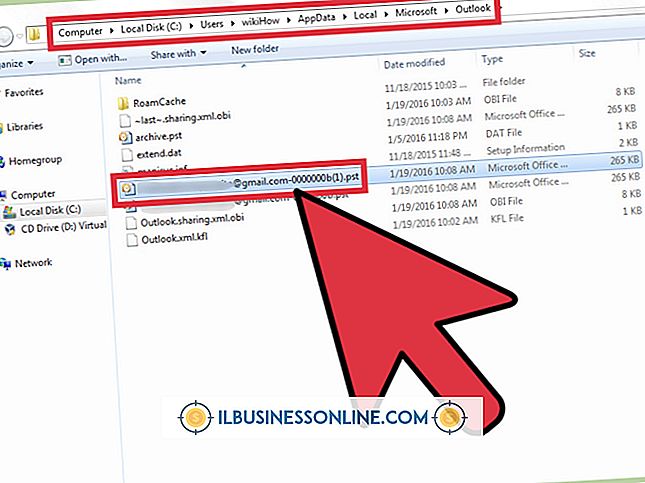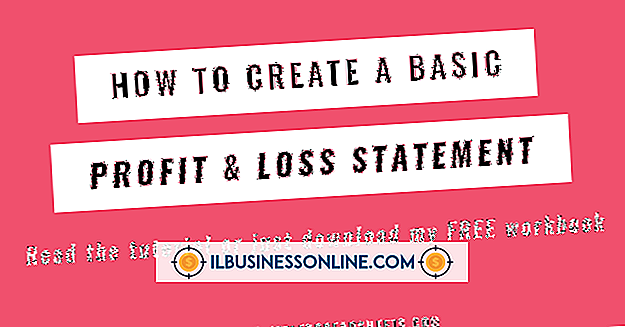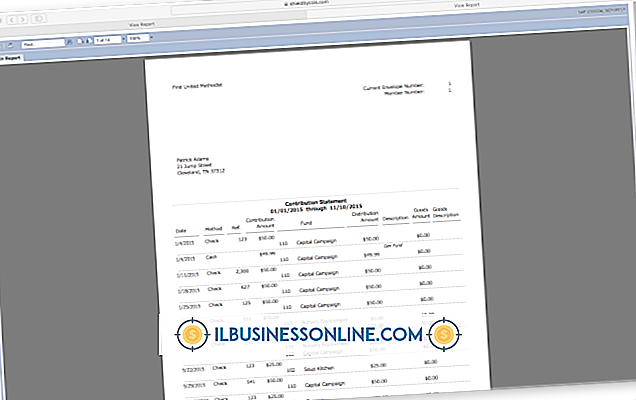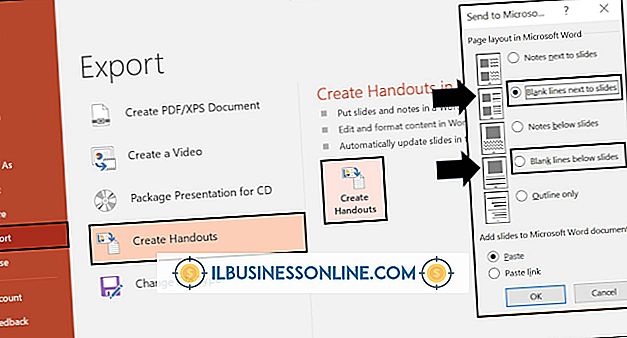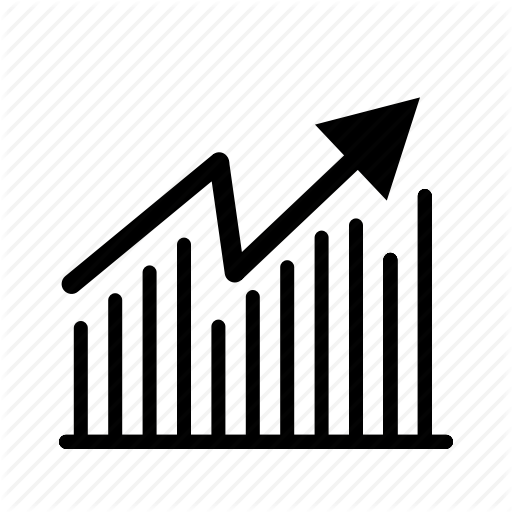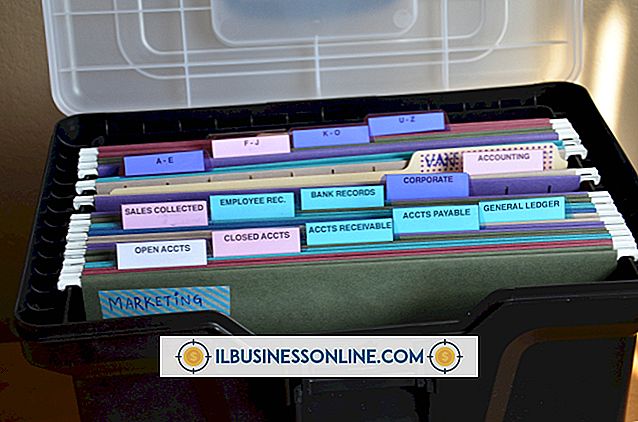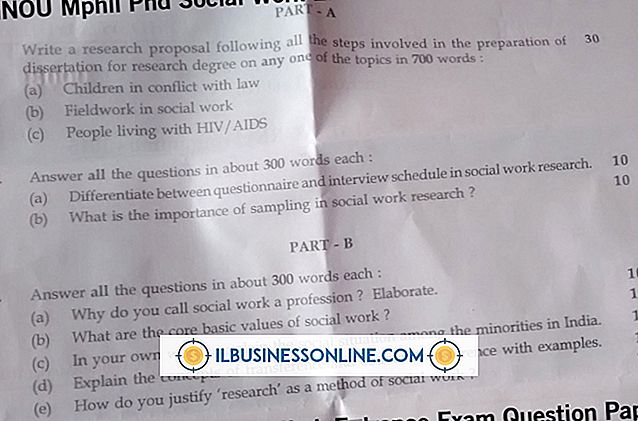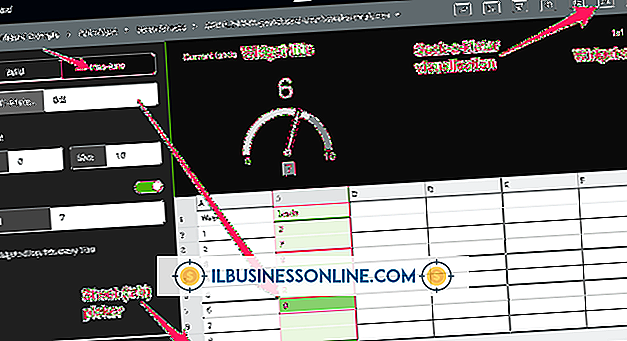So verwenden Sie PowerPoint zum Erstellen von Programmflussdiagrammen
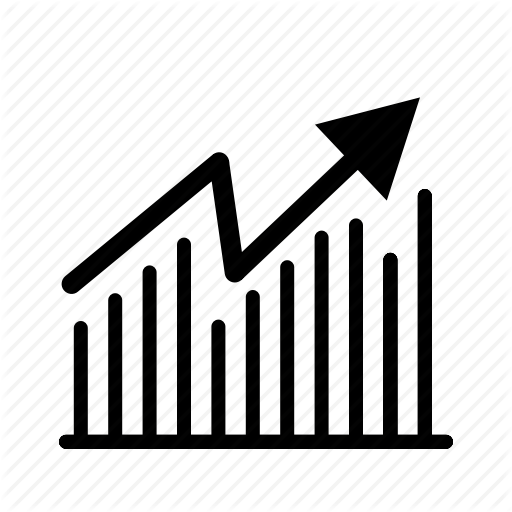
Ein Programmablaufplan zeigt die Schritte eines Problemlösungsprozesses. PowerPoint verfügt über viele integrierte Prozessdiagramme, die Sie automatisch erstellen können, um Ihren Programmfluss zu visualisieren. Wählen Sie auf der Registerkarte Einfügen der Microsoft Office-Multifunktionsleiste "SmartArt" aus und wählen Sie dann den gewünschten Flussdiagrammtyp aus dem Dialogfeld aus. Normalerweise bietet eine Prozess- oder Zyklusvorlage eine gute Grundlage für Ihr Flussdiagramm. Wenn Sie jedoch etwas individuelleres und genaueres benötigen, können Sie mit der Shapes-Funktion in PowerPoint ein benutzerdefiniertes Flussdiagramm zeichnen, das den Standardkonventionen der in Flussdiagrammen verwendeten Formen entspricht.
1
Öffnen Sie eine neue PowerPoint-Präsentation und klicken Sie auf die Registerkarte "Einfügen". Klicken Sie auf "Formen" und dann auf eine der Formen im Abschnitt "Flussdiagramm". Beachten Sie, dass die Formen beschriftet sind, damit Sie wissen, was sie im Flussdiagrammsystem darstellen. Bewegen Sie den Mauszeiger über eine Form, um das Etikett zu sehen. Die gebräuchlichsten Formen sind die Prozess-, Entscheidungs- und Beendigungsformen.
2
Wiederholen Sie den Vorgang, um alle gewünschten Formen auf der PowerPoint-Folie zu platzieren. Wenn Sie mehrere Vorgänge anzeigen und alle Formen dieselbe Größe haben möchten, klicken Sie auf den ersten und drücken Sie "Strg + C", um ihn zu kopieren, und anschließend "Strg + V", um eine Kopie einzufügen. Wiederholen Sie den Vorgang so oft wie nötig, um die Form zu duplizieren.
3.
Klicken Sie erneut auf "Formen" und zeigen Sie auf den Abschnitt "Linien". Klicken Sie entweder auf den gekrümmten Pfeil- oder den Ellbogenpfeil-Anschluss.
4
Bewegen Sie die Maus über die erste Form, die Sie verbinden möchten. An der Stelle, an der der Pfeil angebracht wird, erscheinen rote Quadrate. Klicken und ziehen Sie in Richtung der nächsten Form. Wenn Sie näher kommen, werden rote Quadrate darauf angezeigt, an denen sie angehängt werden. Wenn Sie mit der Position zufrieden sind, lassen Sie die Maustaste los.
5
Wiederholen Sie diesen Vorgang für alle benötigten Anschlüsse. Beachten Sie, dass Sie mehrere Pfeile an einem Punkt einer Form anhängen können.
6
Geben Sie Beschriftungen für die Formen ein, indem Sie mit der rechten Maustaste darauf klicken und "Text bearbeiten" auswählen. Geben Sie den Text für diese Form in das Programmflussdiagramm ein. Wiederholen Sie dies für alle Formen.
Tipps
- Die Schaltfläche Formen wird auch im Bereich Zeichnung der Registerkarte Start angezeigt, um schnell darauf zugreifen zu können.
- Wenn eine Form kürzlich verwendet wurde, wird sie oben in der Liste der Formen angezeigt, um einen einfachen Zugriff zu ermöglichen.
- Sie können die Formen verschieben, und die Pfeile bleiben mit demselben Punkt in der Form verbunden.
- Verwenden Sie die Registerkarte Zeichentools: Format, um die Farbe und Formatierung der Formen zu ändern. Wenn Sie möchten, dass eine Ja-Entscheidung grün ist, klicken Sie auf den Pfeil neben der Galerie für Formstile und wählen Sie eine der grünen Optionen aus.