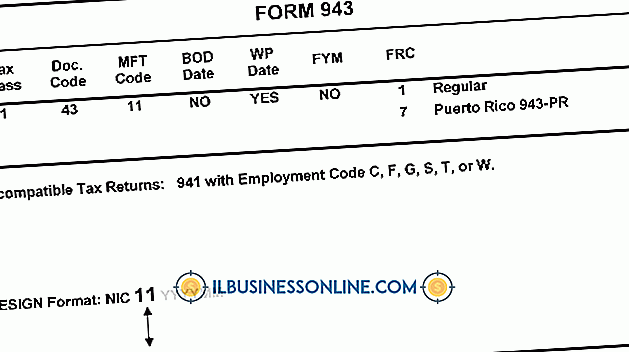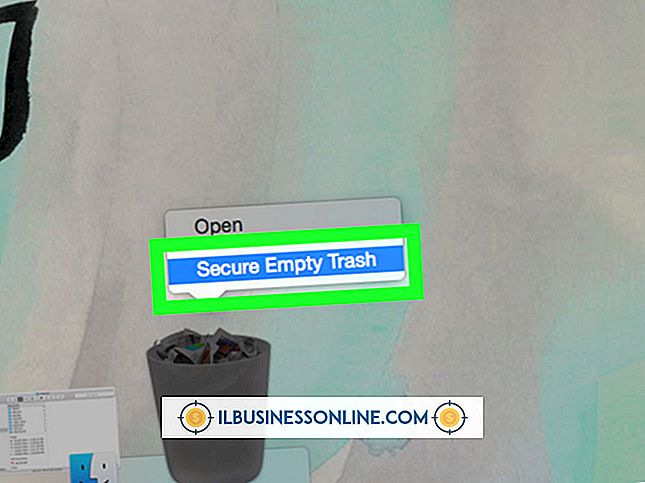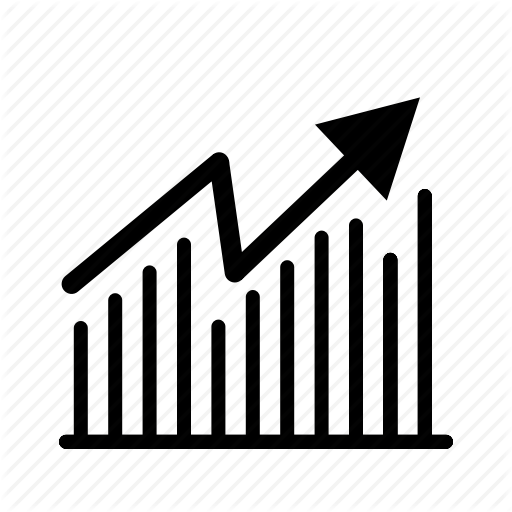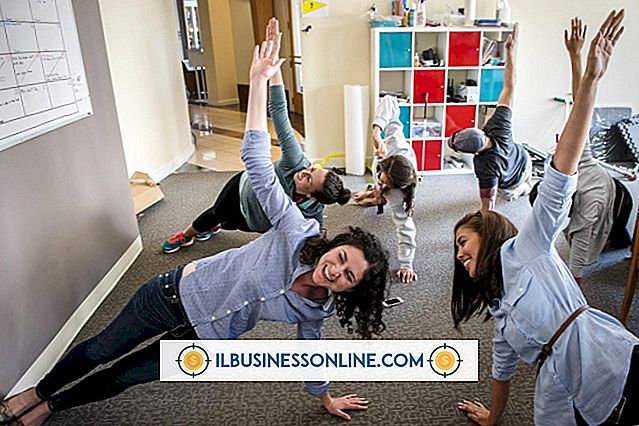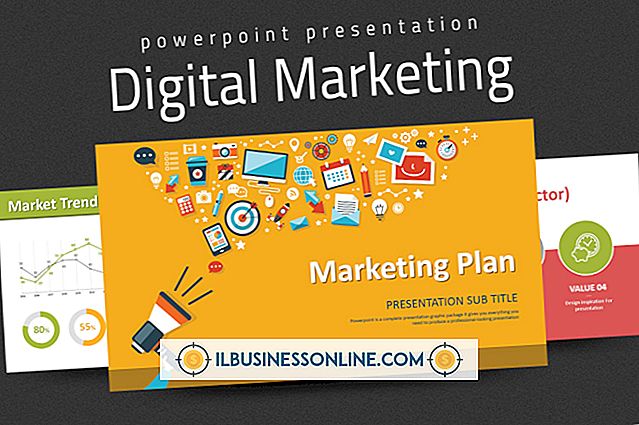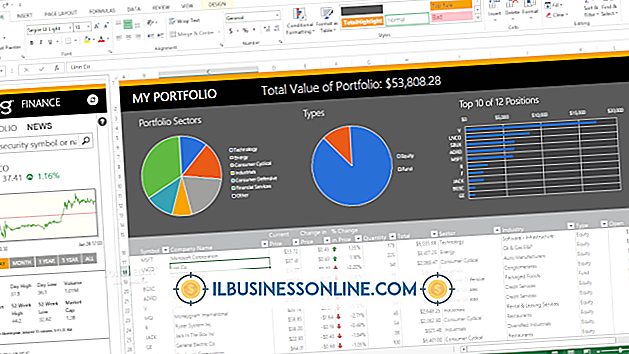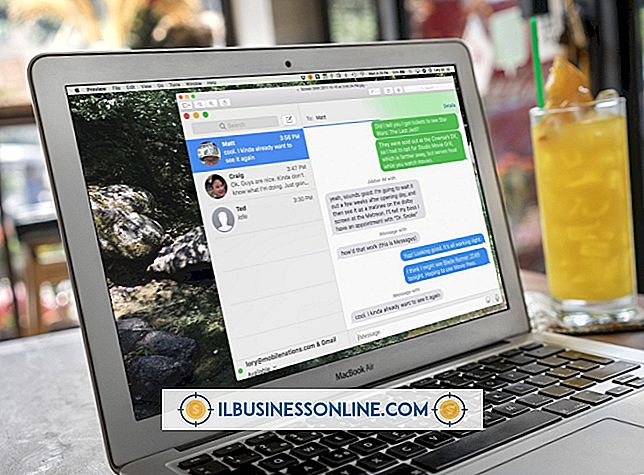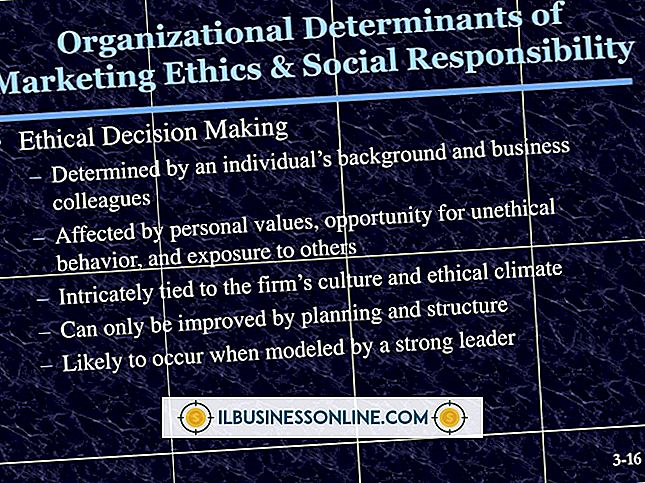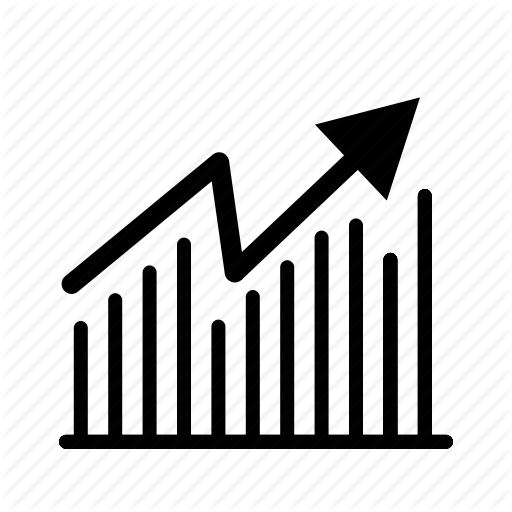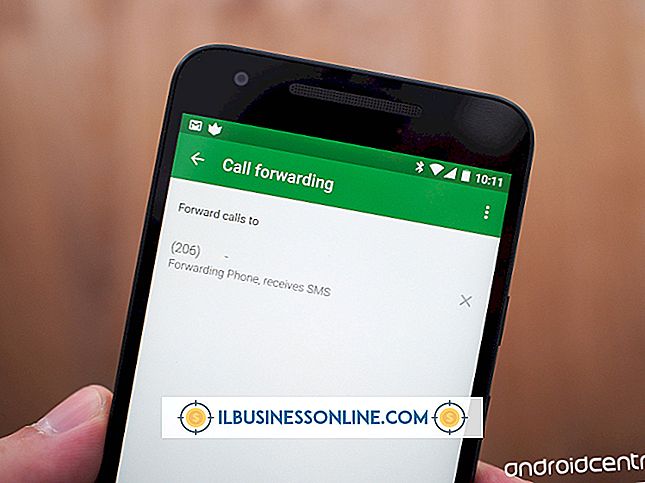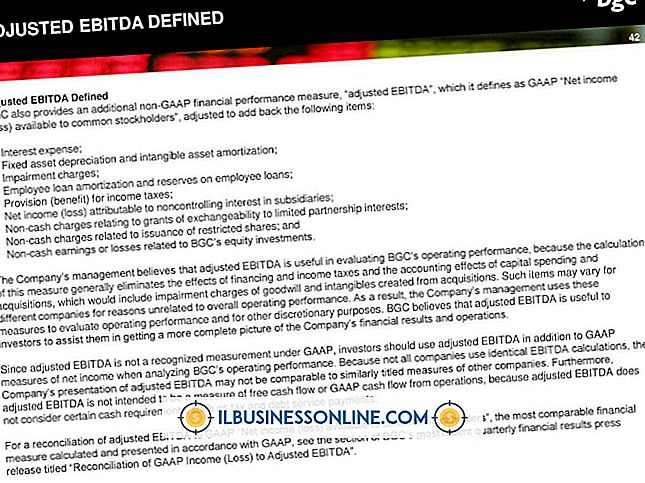So verwenden Sie PayPal Storefront

PayPal ist ein nützlicher Service für Online-Unternehmer, mit dem sie schnell Transaktionen über das Internet tätigen können. Kunden, die Produkte online an Dritte verkaufen, können auch eine andere PayPal-Funktion nutzen: die PayPal Storefront. Der Verkauf von Produkten mit PayPal Storefront ist praktisch, da Sie die Menge Ihrer Artikel verfolgen und mehrere Produkte gleichzeitig verfolgen können. Generieren Sie ein PayPal-Storefront-Widget mit Ihren Produkten, das Sie auf Ihrer Website oder in Ihrem Blog freigeben können.
1
Starten Sie Ihren Webbrowser und melden Sie sich auf der PayPal Labs Storefront-Seite an.
2
Klicken Sie unten im Bildschirm auf die Schaltfläche "Neues Storefront erstellen".
3.
Klicken Sie auf ein Thema. Wenn Sie lieber eine Vollfarbe haben, klicken Sie auf die Option „Farben“ und klicken Sie auf eine Farbe.
4
Klicken Sie auf die Registerkarte "Titel und Logo". Geben Sie im Feld "Titel speichern" einen Titel für Ihre Storefront ein und wählen Sie im Farbfeld eine Textfarbe aus. Sie können auch ein Logo für die Storefront hinzufügen, indem Sie die URL zu einem Bild in das Feld „Store logo“ eingeben.
5
Klicken Sie auf die Registerkarte "Store Policies". Geben Sie die Versandrichtlinien, Kontaktdaten und andere Informationen zu Ihrem Geschäft oder Ihren Produkten in die dafür vorgesehenen Felder ein.
6
Klicken Sie auf die Registerkarte "Produkte". Geben Sie den Produktnamen, den Preis und die Beschreibung in die vorgesehenen Felder ein. Sie können auch ein Bild des Produkts einschließen, indem Sie die URL zu einem Produktbild in das Eingabefeld „Produktbild“ eingeben.
7.
Klicken Sie im Produktbereich auf die Registerkarte "Inventar". Wenn Sie Artikel mit mehreren Konfigurationen verkaufen, z. B. Kleidung unterschiedlicher Größe, klicken Sie auf das Feld „Produktoptionen anzeigen“. Geben Sie die Menge der verfügbaren Artikel in das Feld "Menge für Verkauf festlegen" ein. Wenn Sie über ein unbegrenztes Angebot verfügen, klicken Sie auf das Unendlichkeitssymbol neben dem Feld.
8
Geben Sie im Feld "Produkthinweise" zusätzliche Informationen zum Produkt ein und klicken Sie auf die Schaltfläche "+" in der oberen rechten Ecke des Bereichs, um das Produkt der Storefront hinzuzufügen.
9
Wiederholen Sie die vorherigen Schritte für jedes Produkt, das Sie der Storefront hinzufügen möchten.
10
Klicken Sie auf die Registerkarte "Versand". Legen Sie die Versand- und Bearbeitungspreise in den bereitgestellten Boxen fest.
11
Klicken Sie auf die Registerkarte "Publish Your Storefront". Wenn Sie die Storefront in MySpace oder TypePad veröffentlichen, wählen Sie die entsprechende Option aus. Lassen Sie andernfalls die Option "Gib mir einfach den HTML-Code, damit ich es selbst machen kann" aktiviert, und klicken Sie auf die Schaltfläche "Publish Storefront", um den HTML-Code für die Storefront zu generieren.
12
Kopieren Sie den HTML-Code und fügen Sie ihn in Ihre Website ein.
Tipps
- Produktbilder sollten 188 x 168 Pixel groß sein.
- Aktualisieren oder ändern Sie eine vorhandene Storefront, indem Sie auf der Hauptseite der Storefront-Seite darauf klicken. Wenn Sie Ihre Storefront für eine Reise oder aus einem anderen Grund aussetzen müssen, klicken Sie auf die Registerkarte "Store geschlossen oder geschlossen" und dann auf die Option "Der Shop wird vorübergehend geschlossen".