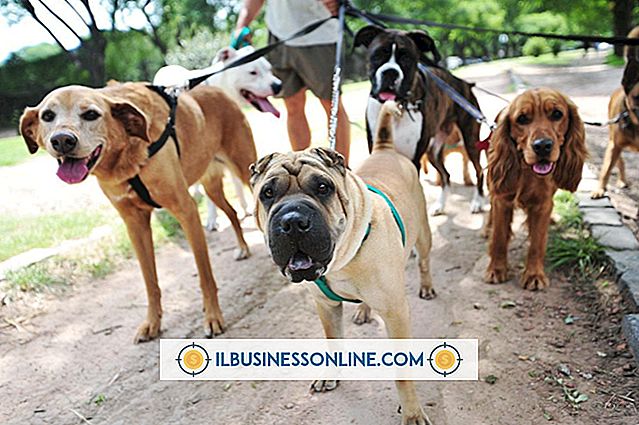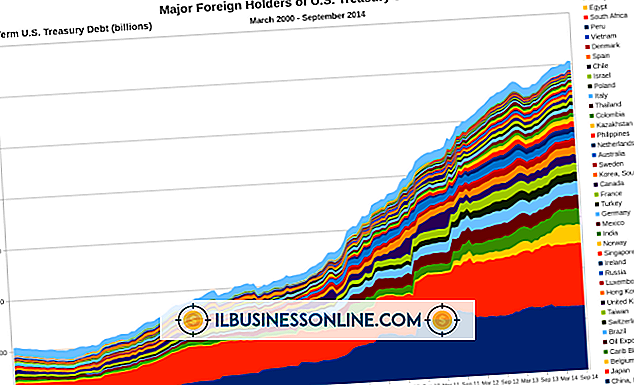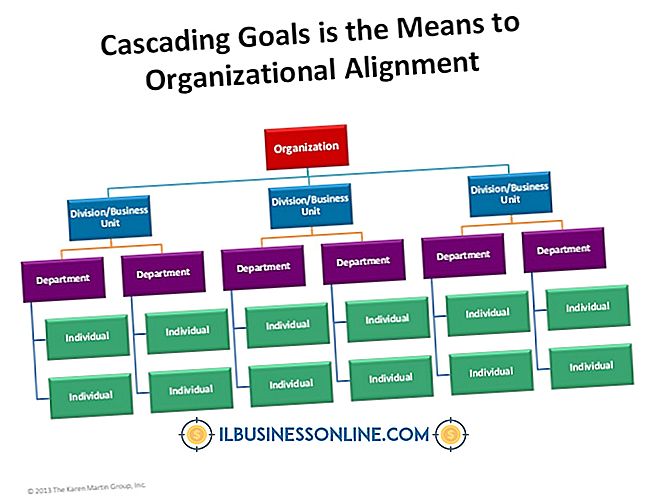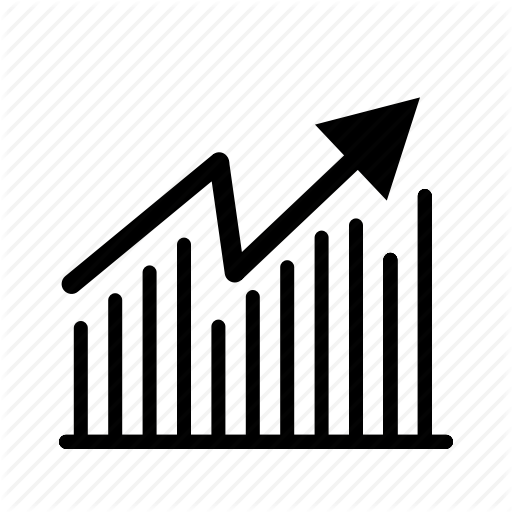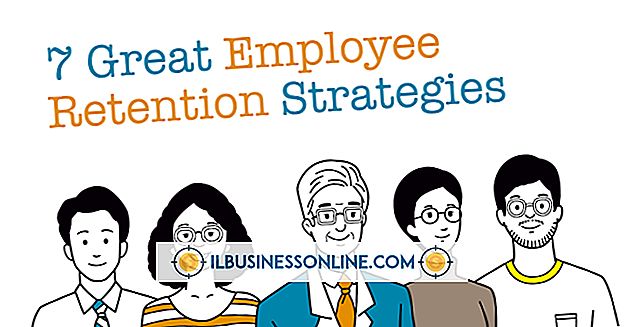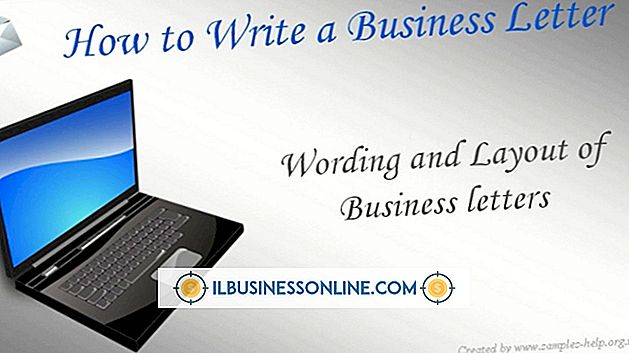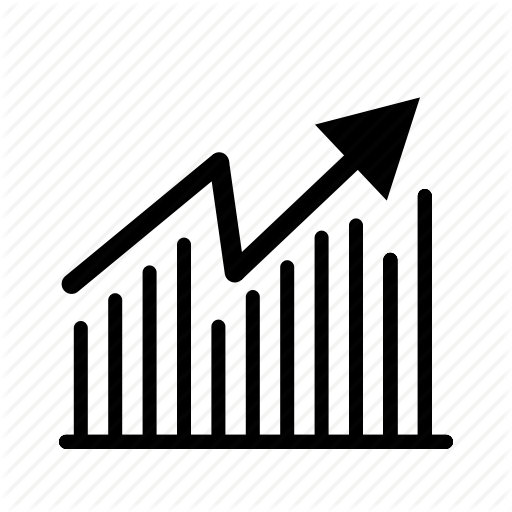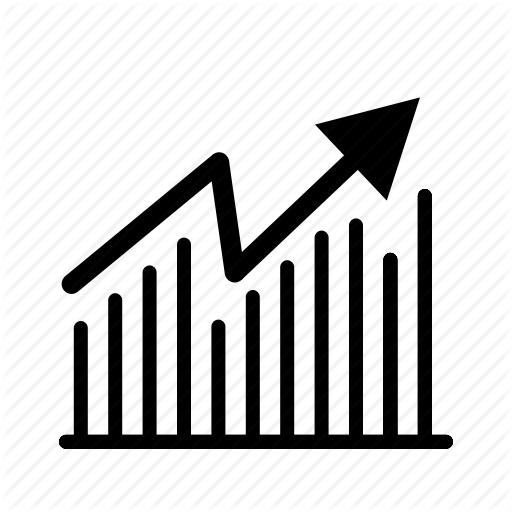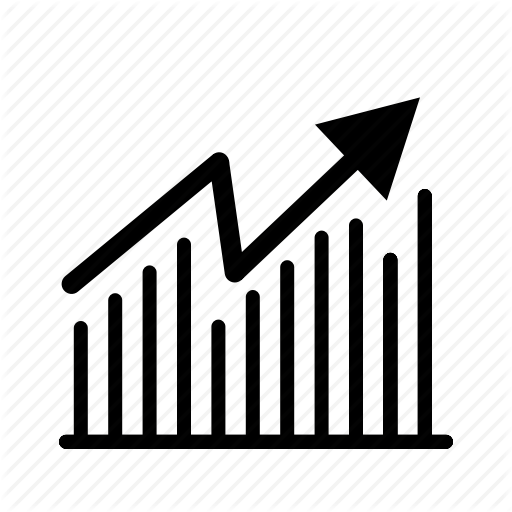So verwenden Sie Open Office als Web Publisher

Das Konvertieren einzelner Open Office-Dokumente in Webseiten ist einfach. Verwenden Sie einfach den Befehl Speichern unter in einer beliebigen Open Office-Anwendung. Die Verwendung dieses Verfahrens zum Erstellen aller Seiten für eine vollständige Site kann jedoch eine mühsame Aufgabe sein. Verwenden Sie stattdessen den Web-Assistenten aus einer Open Office-Anwendung. Der Web-Assistent verfügt über verschiedene Steuerelemente zum Anpassen der Website sowie über Optionen zum Speichern in Formaten neben HTML. Tatsächlich können Sie den Web-Assistenten verwenden, um Open Office-Dokumente stapelweise in PDF-Dateien zu konvertieren.
1
Öffnen Sie eine beliebige Open Office-Anwendung, z. B. Writer, das Textverarbeitungsprogramm von Open Office oder Calc, die Tabellenkalkulationsanwendung. Mit dem Befehl "Öffnen" der Anwendung können Sie eine Datei laden, die Sie im Internet veröffentlichen möchten, einschließlich von Dokumenten, die in anderen Anwendungen wie Word oder Excel erstellt wurden.
2
Speichern Sie das geöffnete Dokument als Open Office-Dokument, wenn es noch nicht als solches gespeichert ist. Wenn Sie beispielsweise eine Word-Datei geöffnet haben, klicken Sie auf den Befehl "Speichern unter" im Menü "Datei" und speichern Sie die Datei mit der Erweiterung "ODT".
3.
Klicken Sie auf den Befehl "Web" unter der Überschrift "Assistenten" des Menüs "Datei", um den Web-Assistenten zu starten. Klicken Sie im Einführungsbildschirm des Assistenten auf "Weiter". Klicken Sie im Bildschirm "Auswählen" des Assistenten auf die Schaltfläche "Hinzufügen", um einen Dateibrowser zu öffnen, in dem Sie die Open Office-Dokumente angeben können, die in Webseiten konvertiert werden sollen.
4
Klicken Sie im Steuerelement "Dateiformat" in der rechten oberen Ecke des Bildschirms auf HTML, um anzugeben, dass Sie anstelle eines anderen Formats in eine Webseite konvertieren möchten. Klicken Sie auf "Weiter", um zum Bildschirm für die Indexseite Ihrer Site zu gelangen, deren Open Office-Dokumentation als "Inhaltsverzeichnis" bezeichnet wird. Klicken Sie auf "Weiter", um zum Bildschirm zu gelangen, in dem Sie das soeben gewählte Layout anpassen können.
5
Aktivieren Sie die Kontrollkästchen für die Dokumentstatistiken, die auf dem Bildschirm Inhaltsverzeichnis angezeigt werden sollen. Wenn Sie beispielsweise den Namen des Autors eines Writer-Dokuments angeben möchten, aktivieren Sie das Kontrollkästchen "Author". Klicken Sie auf "Weiter", um zum Bildschirm für die Auswahl eines Farbschemas für die Website zu gelangen. Klicken Sie erneut auf "Weiter", um zum Bildschirm für die Angabe eines Titels für die Site zu gelangen. Klicken Sie auf "Weiter", um den Bildschirm zum Auswählen eines Ordners auf Ihrer Festplatte für die Seiten der Website zu öffnen.
6
Klicken Sie auf "Vorschau", um das Inhaltsverzeichnis Ihrer Website in Ihrem Browser zu öffnen. Klicken Sie anschließend auf "Fertig stellen", um die Website abzuschließen und den Web-Assistenten zu schließen.
7.
Verwenden Sie den Befehl Öffnen einer beliebigen Open Office-Anwendung, um eine der vom Web-Assistenten erstellten HTML-Dateien zu laden. Bearbeiten Sie die Webseite, bis sie das gewünschte Design hat. Sie können die HTML-Codes direkt bearbeiten, indem Sie auf den Befehl "View HTML Source" des Menü "View" klicken.
8
Speichern Sie das HTML-Dokument erneut und verwenden Sie ein Dateiübertragungsprogramm, um den Ordner mit Ihrer Site, den Sie im Web-Assistenten angegeben haben, auf die Webserver Ihrer Site hochzuladen.