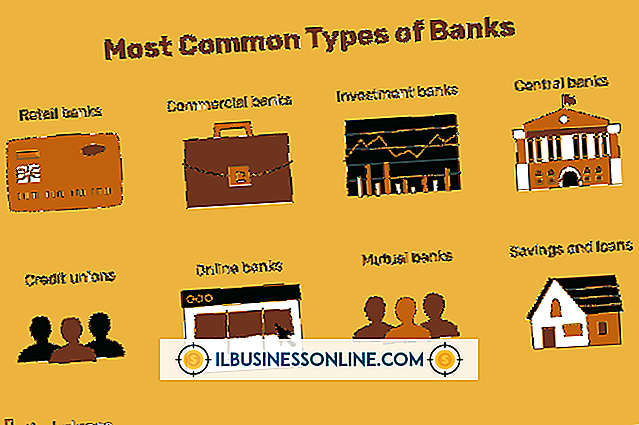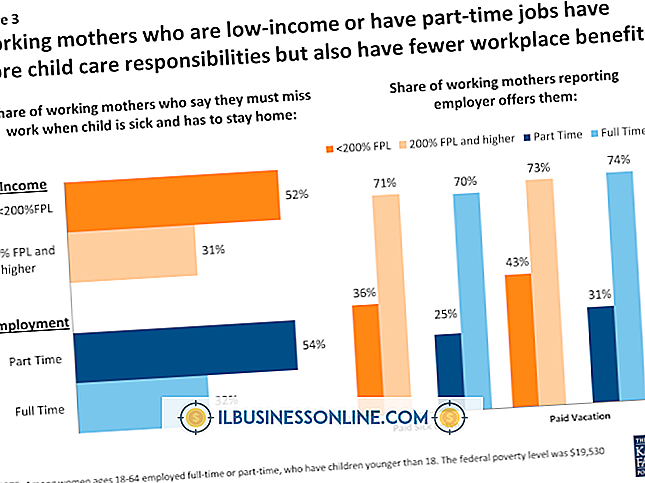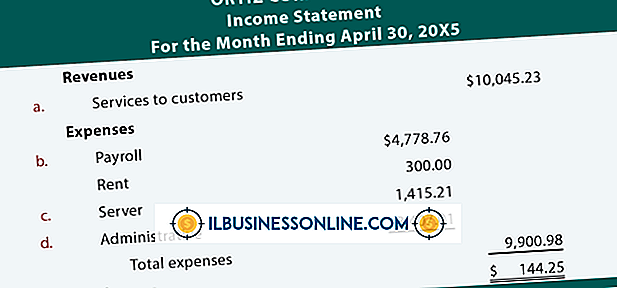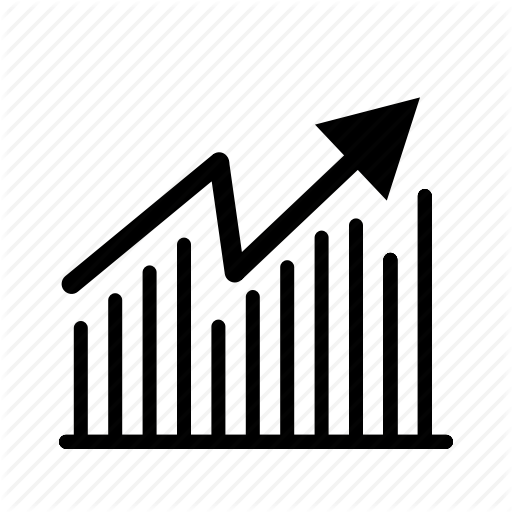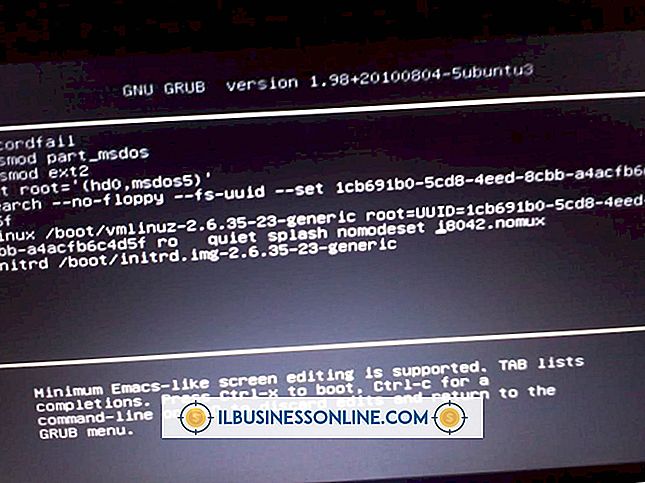So verwenden Sie Microsoft Word zum Suchen passiver Verbformen

Active Voice hält die Leser interessiert und engagiert. Sie können Microsoft Word-Funktionen verwenden, um passive Verben und sogar ganze passive Sätze zu finden, während Sie Ihre Dokumente erstellen. Konfigurieren Sie die Word-Korrekturoptionen, um die Grammatik zusammen mit der Rechtschreibung zu überprüfen. Sie können die Korrektureinstellungen in Microsoft Word auch so konfigurieren, dass bei der Eingabe automatisch passive Verbformen in Sätzen gefunden werden, indem Sie die Einstellung Passivsätze aktivieren. Setzen Sie die Optionen für Rechtschreibung und Grammatik zurück, und überprüfen Sie das Dokument anschließend erneut im Dialogfeld Korrektureinstellungen.
1
Öffnen Sie das Dokument, um es in Word zu bearbeiten.
2
Klicken Sie auf "Datei" und dann auf "Optionen", um das Dialogfeld "Word-Optionen" zu öffnen.
3.
Klicken Sie im Dialogfeld "Word-Optionen" auf "Korrektur".
4
Klicken Sie im Abschnitt "Wenn Rechtschreibung und Grammatik in Word korrigieren" auf die Schaltfläche "Einstellungen". Das Dialogfeld Korrektureinstellungen wird geöffnet.
5
Blättern Sie nach unten zum Abschnitt Styles und klicken Sie dann auf die Option "Passive Sätze". Wählen Sie ggf. andere Optionen im Dialogfeld aus. Klicken Sie auf "OK", um das Feld zu schließen.
6
Aktivieren Sie das Kontrollkästchen "Grammatikfehler bei der Eingabe markieren" im Dialogfeld "Korrektur", um automatisch nach passiver Stimme zu suchen. Klicken Sie auf “OK”, um die Einstellungen zu speichern und das Proofing-Dialogfeld zu schließen. Während der Eingabe erscheint ein blauer Squiggle unter Sätzen mit passiven Verben.
7.
Klicken Sie auf die Registerkarte "Überprüfen" und dann auf "Rechtschreibung und Grammatik", um das Dokument manuell zu überprüfen.
Spitze
- Sie können die Einstellungen für Rechtschreibung und Grammatik anpassen und dann das Dokument erneut prüfen. Klicken Sie auf "Datei", dann auf "Optionen" und dann auf "Korrektur", um das Korrekturfeld zu öffnen. Klicken Sie im Dialogfeld auf die Schaltfläche "Dokument erneut prüfen", um die Datei erneut zu scannen.
Warnung
- Die Informationen in diesen Schritten beziehen sich auf Microsoft Word 2013. Die Anweisungen können für andere Word-Versionen geringfügig oder erheblich abweichen.