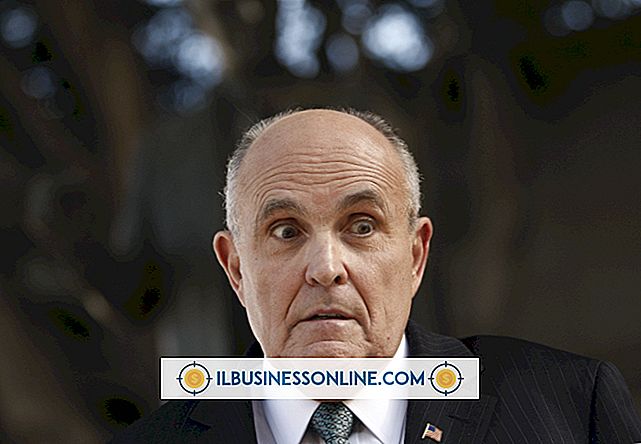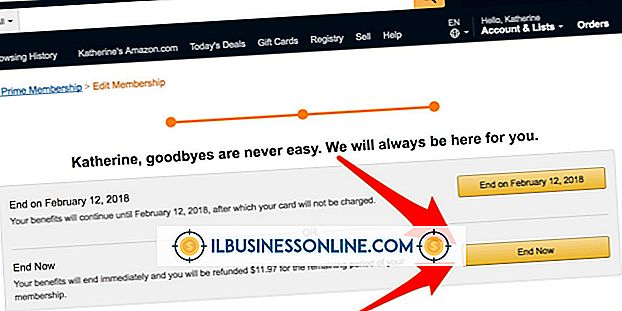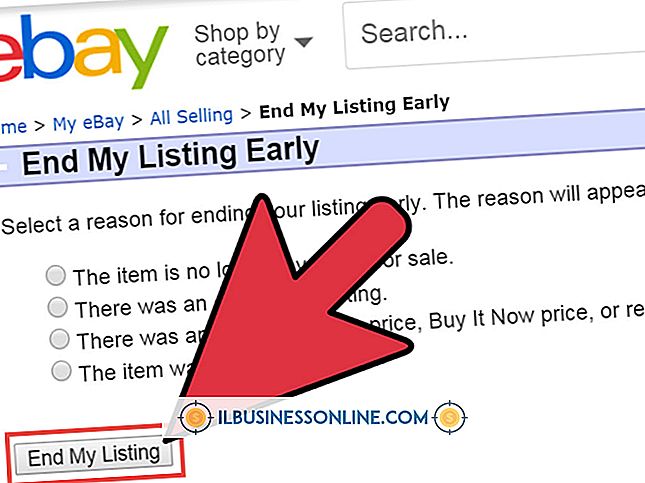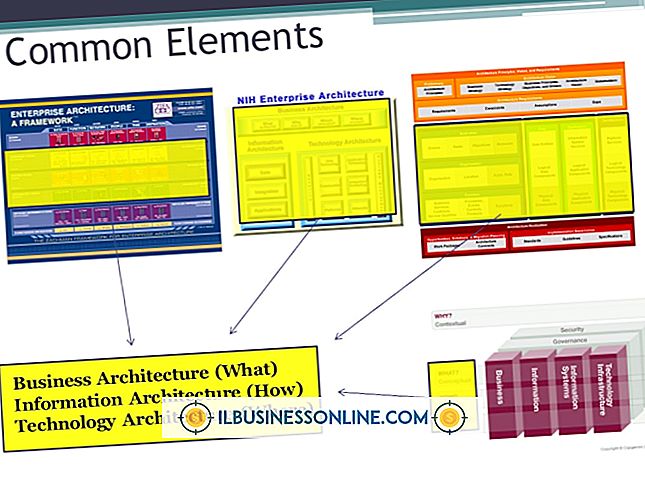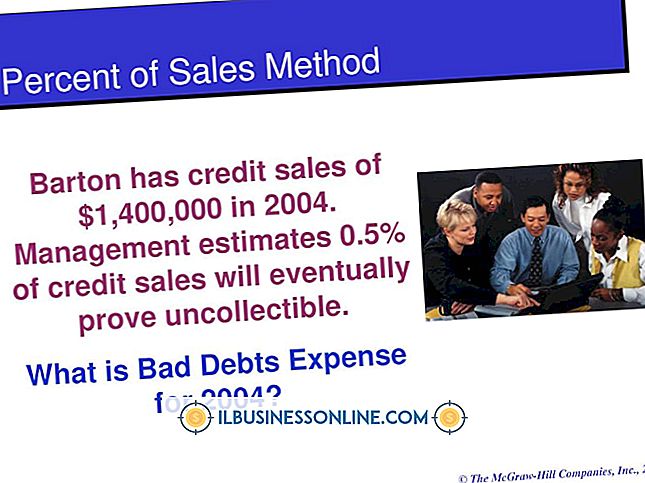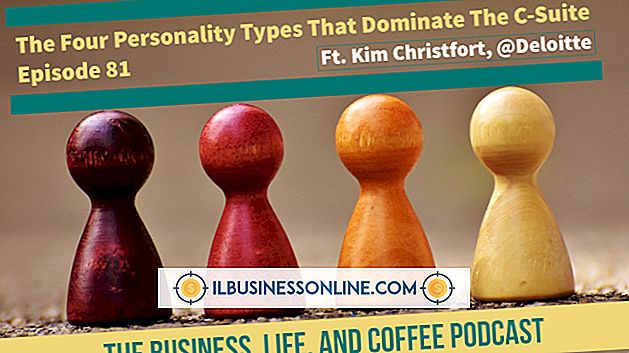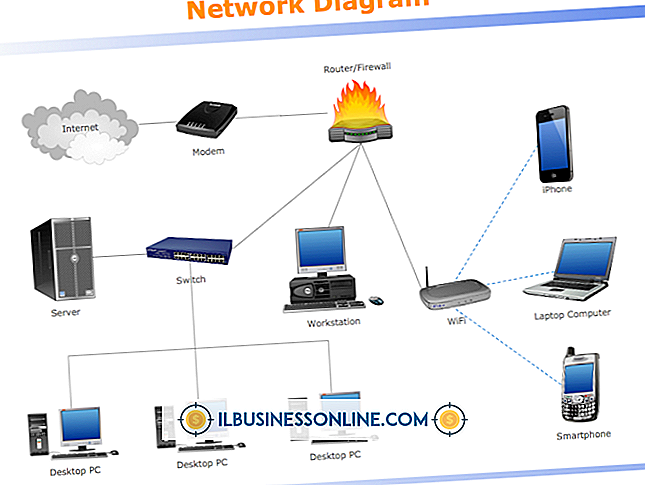So verwenden Sie MicroSD-Karten mit Apple Laptops

Die microSD-Karten sind in etwa so groß wie eine Briefmarke. Sie sind mit mehreren tragbaren Geräten wie Mobiltelefonen, MP3-Playern und Tablets kompatibel. Viele Apple MacBook Pro-Laptop-Computer verfügen über einen Steckplatz für SD-Karten. Diese sind jedoch viel größer als microSD-Karten. Wenn Sie Dateien auf das MacBook Pro Ihres Unternehmens übertragen möchten, verwenden Sie einen SD-Adapter - ein Gerät, das die Größe und Form einer SD-Karte hat und über einen Steckplatz für das Einsetzen einer microSD-Karte verfügt.
1
Setzen Sie die microSD-Karte in den offenen Steckplatz auf der Rückseite des SD-Adapters ein.
2
Setzen Sie den SD-Adapter mit der microSD-Karte in den Kartensteckplatz Ihres Apple-Laptops ein. Die Metallkontakte auf der Karte zeigen nach unten und zeigen in Richtung des Computers. Warten Sie einige Sekunden, bis die microSD-Karte ein Symbol auf dem Desktop anzeigt und anzeigt. Wenn die Karte nicht bereitgestellt wird, entfernen Sie sie und setzen Sie sie erneut in den SD-Kartensteckplatz ein.
3.
Doppelklicken Sie auf das Symbol der microSD-Karte auf dem Desktop, um das Festplattenfenster des Geräts zu öffnen.
4
Ziehen Sie Dateien und Ordner von Ihrem Computer in das Festplattenfenster der Karte, um Inhalte auf Ihre microSD-Karte hochzuladen. Ziehen Sie Dateien aus dem Festplattenfenster an einen Ort auf Ihrem Computer, um sie auf der Festplatte Ihres Computers zu speichern.
5
Klicken Sie mit der rechten Maustaste auf einen beliebigen Teil des Festplattenfensters, wenn Sie die Dateien und Ordner anordnen möchten. Wählen Sie "Anordnen nach" und dann eine der Standardanordnungsoptionen. Alternativ können Sie die Dateien und Ordner im Festplattenfenster ziehen, um sie manuell anzuordnen.
6
Klicken Sie mit der rechten Maustaste auf einen Teil des Festplattenfensters, wenn Sie einen neuen Ordner erstellen möchten, und klicken Sie dann auf die Option "Neuer Ordner". Benennen Sie den Ordner, wie Sie möchten.
7.
Klicken Sie mit der rechten Maustaste auf die Dateien, die Sie von Ihrer microSD-Karte entfernen möchten, und klicken Sie auf "In den Papierkorb verschieben".
8
Ziehen Sie das microSD-Kartensymbol vom Desktop auf das Papierkorbsymbol im Dock, um das Gerät sicher auszuwerfen. Nehmen Sie die Karte aus dem Steckplatz.
Dinge benötigt
- SD-Adapter