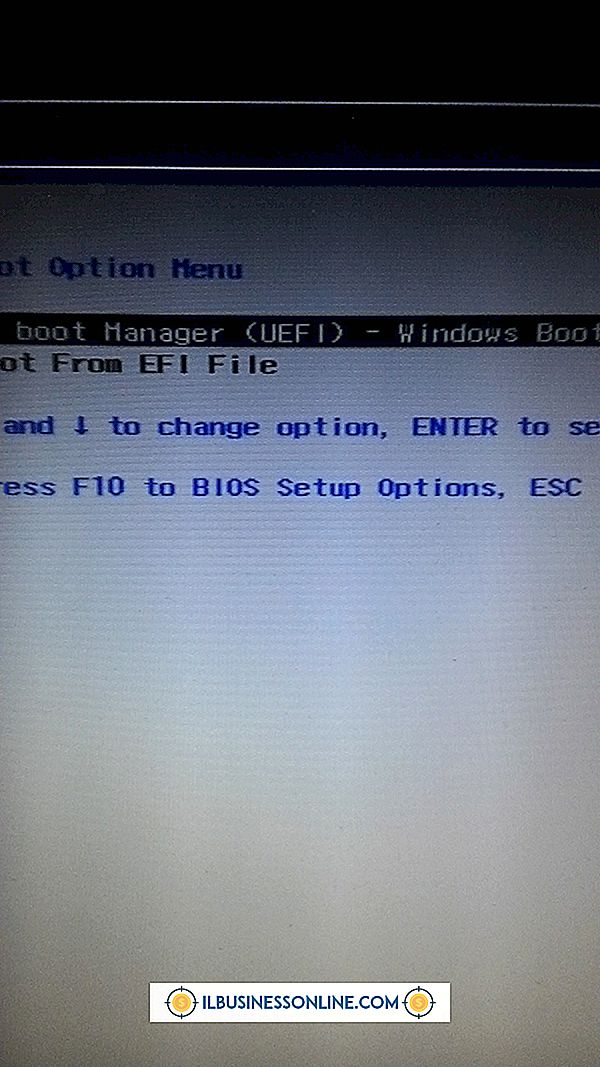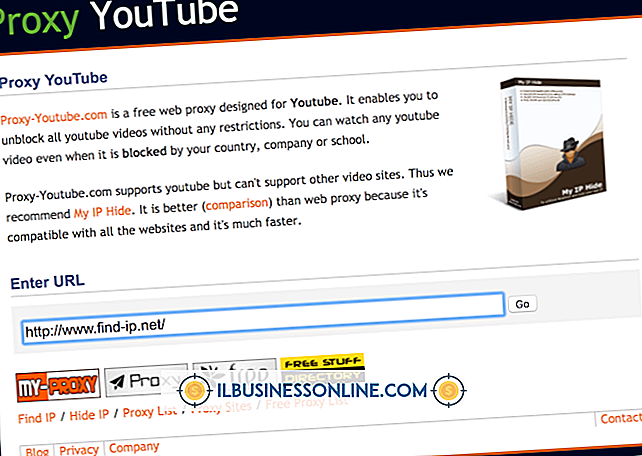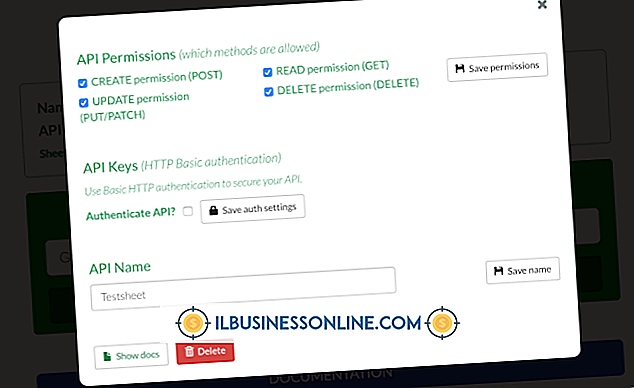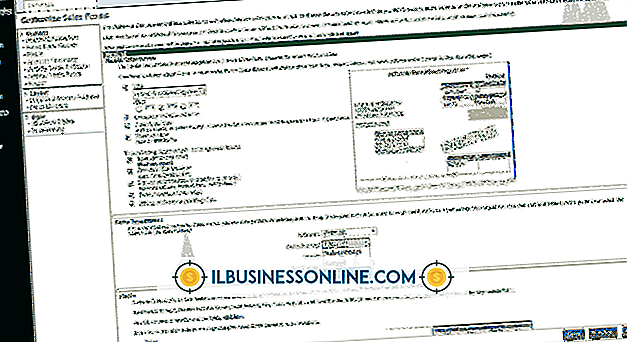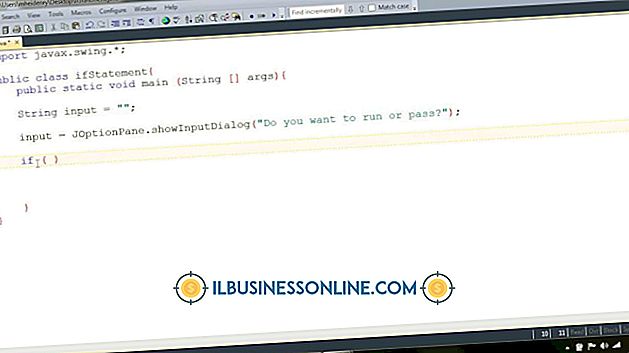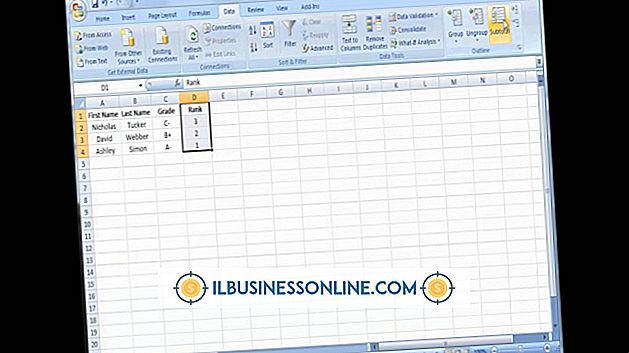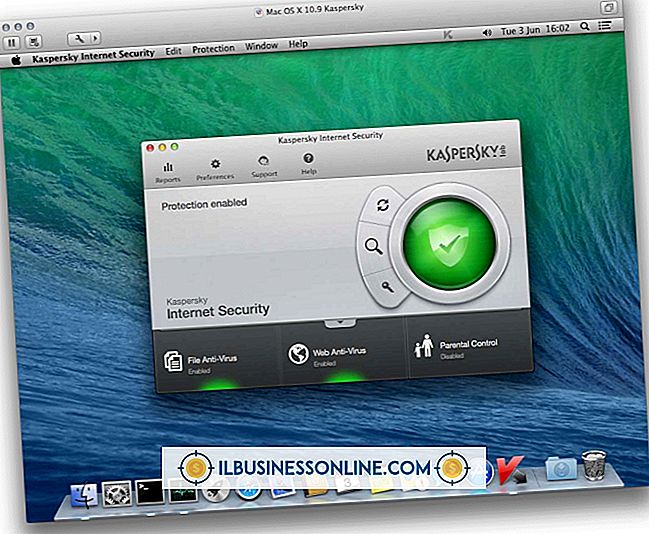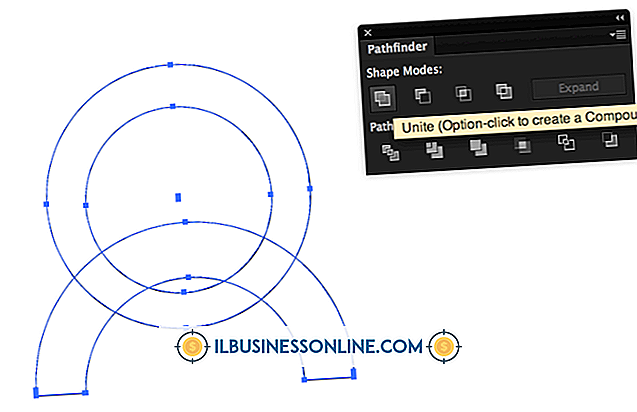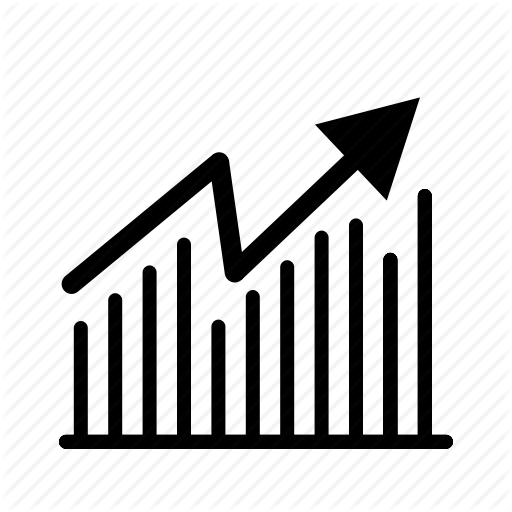So verwenden Sie die Funktion "Weniger als oder gleich" in Excel

Microsoft Office verfügt über eine Reihe von Vergleichsoperationen, mit denen Sie überprüfen können, ob ein Wert größer als, gleich oder kleiner als ein anderer Wert ist, indem Sie den Standard verwenden, der größer als, kleiner als und gleiche Symbole ist. Sie können diese auch kombinieren, um zu prüfen, ob ein Wert kleiner oder gleich oder größer oder gleich einem anderen Wert ist. Diese Operationen sind besonders nützlich in Formeln, in denen Sie die IF-Funktion oder ähnliche Funktionen wie die SUMIF-Funktion in Excel verwenden.
Excel-Vergleichsoperationen
Wenn Sie eine Excel-Formel erstellen, können Sie verschiedene Vergleichsoperationen verwenden, um Werte zu vergleichen, einschließlich Einträgen in Zellen oder Literalwerten wie "5" oder "ABC".
Um beispielsweise zu bestimmen, ob der Wert in Zelle B2 größer als fünf ist, können Sie die Formel = B2> 5 verwenden. Alle Formeln in Excel beginnen mit einem Gleichheitszeichen, sodass das erste Symbol die Formel einführt und nichts über Gleichheit angibt. Um zu sehen, ob es weniger als oder gleich fünf ist, verwenden Sie die Formel = B2 <= 5.
Im Allgemeinen können Sie die größeren als, die kleineren als und die Gleichheitszeichen verwenden, an die Sie sich möglicherweise aus dem Mathematikunterricht erinnern. Wenn Sie überprüfen möchten, ob zwei Werte nicht gleich sind, verwenden Sie die spezielle Excel-Not-Notation, die aus den Symbolen "Kleiner als" und "Größer als" besteht, z. B. = B25. Diese Operationen geben den Wert TRUE zurück, wenn sie wahr sind, und FALSCH, wenn sie falsch sind.
Häufig möchten Sie diese Funktionen in Formeln verwenden, die logische Operationen wie IF enthalten. Die IF-Funktion prüft, ob das erste Argument wahr oder falsch ist, und gibt das zweite Argument bei true und das dritte Argument bei false zurück. Beispielsweise wird = IF (B2 <= 5, C2, D2) eine Zelle mit dem Wert in Zelle B3 füllen, wenn der Wert in B2 kleiner oder gleich fünf ist, und ansonsten mit dem Wert in Zelle D2.
Wenn Sie die Excel-IF-Funktion und mehrere Bedingungen verwenden müssen, sollten Sie stattdessen die IFS-Funktion verwenden. Auf diese Weise können Sie mehrere Bedingungen der Reihe nach testen, wobei Sie die erste auswählen, die true zurückgibt. Bei den Argumenten handelt es sich um eine Liste von Bedingungen, auf die jeweils ein Wert folgt, wenn diese Bedingung erfüllt ist.
Die Formel = IFS (A1 <5, 1, A1 <10, 2, A1 = 15, 4) wird beispielsweise die Zelle mit "1" auffüllen, wenn der Wert in A1 kleiner als fünf ist, "2", wenn dies nicht der Fall ist weniger als 10, "3", wenn sonst weniger als 15 und "4" andernfalls. Wenn keine der Bedingungen TRUE ist, gibt die Funktion einen Fehler "# N / A" zurück. Um sicherzustellen, dass dies nicht geschieht, können Sie eine letzte Standardbedingung hinzufügen, die einfach das Wort "TRUE" ist, die per Definition immer übereinstimmt, wenn nichts anderes passt.
Die SUMIF-Funktion in Excel
Es gibt auch kompliziertere Funktionen in Excel, die Werte summieren oder zählen, wenn bestimmte Kriterien erfüllt werden.
SUMIF verwendet als Argumente einen Zellenbereich, der nach Kriterien auszuwerten ist, die Kriterien, nach denen sie bewertet werden sollen, und optional einen Zellenbereich, der summiert werden soll. Wenn Sie keinen separaten Bereich für die Summe angeben, summieren Sie einfach die Zellen, die die Kriterien erfüllen. Andernfalls werden die entsprechenden Zellen summiert, um denjenigen im ersten Argument zu entsprechen, das die Kriterien erfüllt.
Die Formel = SUMIF (A1: A5, "<= 10", B1: B5) überprüft beispielsweise, welche Zellen im Bereich A1 bis A5 kleiner oder gleich 10 sind, und summiert die entsprechenden B-Werte zusammen. Beachten Sie, dass mathematische Operationen wie "<= 10" in Anführungszeichen eingeschlossen werden müssen. Wenn Sie lediglich die Gleichheit prüfen möchten, können Sie eine rohe Zahl oder einen Zellenwert eingeben. Das heißt, = SUMIF (A1: A5, 5) summiert jeden Wert im Zellbereich A1 bis A5, der gleich 5 ist.
In ähnlicher Weise zählt COUNTIF die Anzahl der Elemente in einem Bereich, die bestimmten Kriterien entsprechen. Wenn also drei Werte im Bereich A1 bis A5 kleiner oder gleich 10 sind, gibt = COUNTIF (A1: A5, "<= 10") "3" zurück.