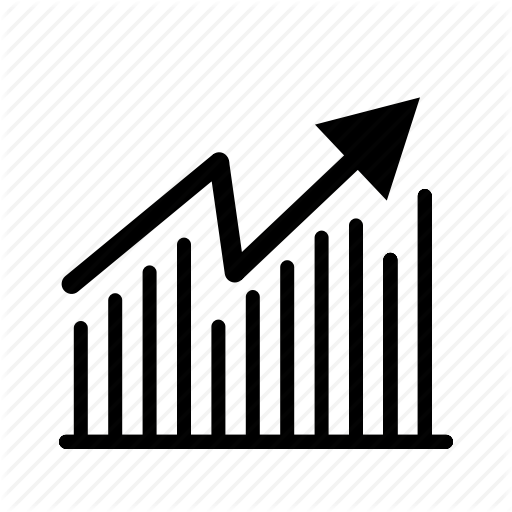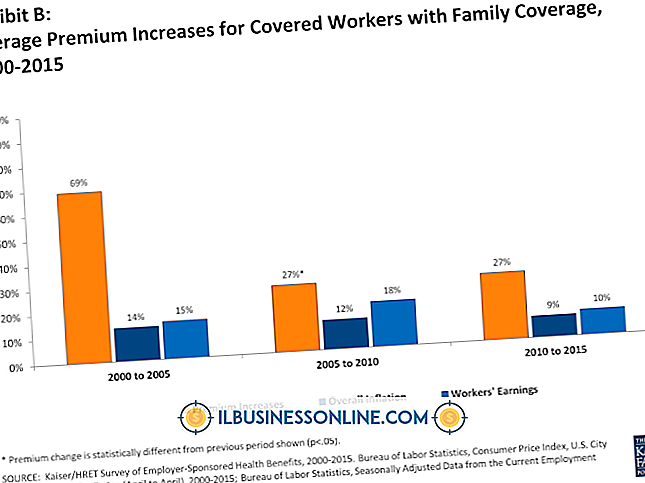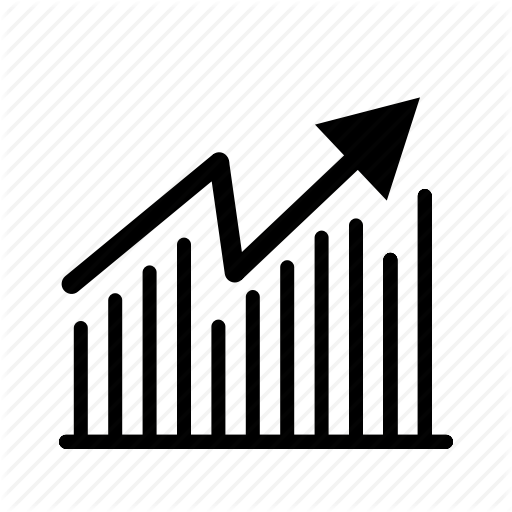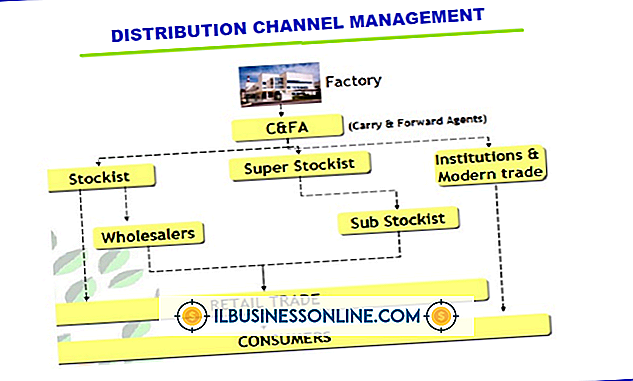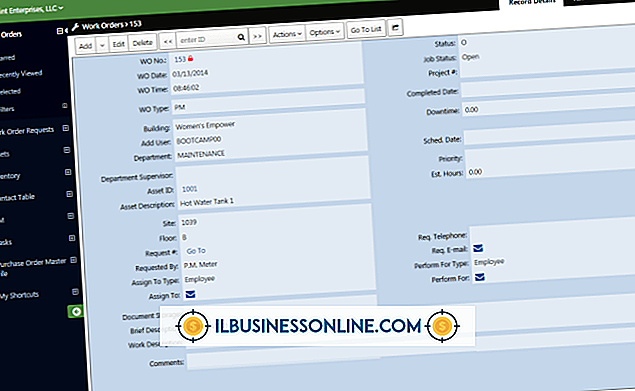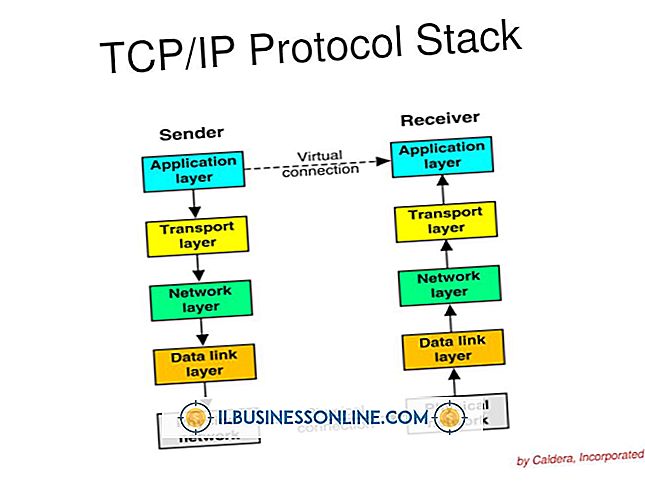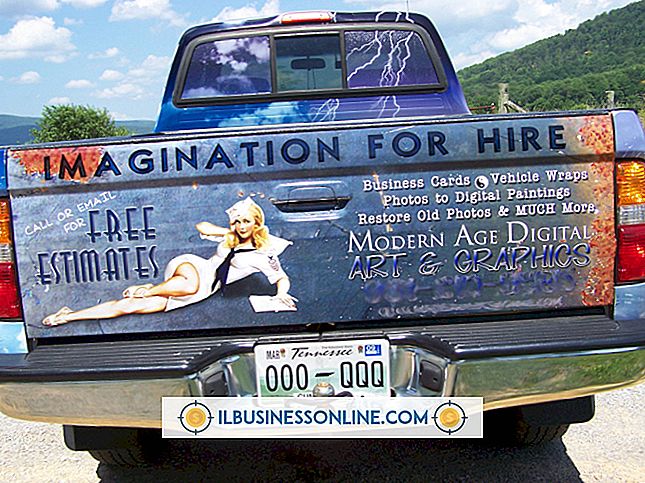So verwenden Sie weniger Arbeitsspeicher in Photoshop

Adobe Photoshop läuft am besten auf einem schnellen, leistungsstarken System mit reichlich RAM. Wenn Sie ältere Hardware bis zum neuen Budget Ihres Unternehmens pflegen, eine alte Workstation verwenden, während Ihr gewöhnliches System repariert wird oder versucht, ein Projekt zu entwickeln, das eine Steuergröße erreicht hat, sind Sie ein Kandidat für kurz- oder langfristig Lösungen, mit denen Sie weniger Zeit mit dem Anzeigen von Fortschrittsbalken verbringen können. Photoshop enthält Anpassungen und Verfahren, mit denen Sie den RAM-Hunger begrenzen können.
1
Öffnen Sie das Menü "Bearbeiten" in Adobe Photoshop und wählen Sie "Voreinstellungen", um das vereinheitlichte Dialogfeld mit Registerkartenzugriff auf alle Voreinstellungen außer den Farbeinstellungen aufzurufen. Klicken Sie auf die Registerkarte "Leistung", um die Einstellungen anzupassen, die sich auf die Leistung der Anwendung auswirken, und die Menge an Arbeitsspeicher zu begrenzen, auf die bzw. den sie zugreifen kann. Im Abschnitt zur Speichernutzung können Sie die RAM-Zuweisung von Photoshop erhöhen oder verringern, indem Sie einen Betrag eingeben oder einen Schieberegler ziehen, um ihn zu erhöhen oder zu verringern. Photoshop zeigt Ihren verfügbaren Arbeitsspeicher an und empfiehlt einen idealen Bereich. Die Standardwerte sind höher als die Mindestempfehlungen.
2
Verwenden Sie die Voreinstellungen für Scratch-Laufwerke von Photoshop im Bildschirm Leistung, um die Laufwerke oder Partitionen anzuzeigen, die zugewiesen wurden, um virtuellen Speicher im proprietären Schema von Photoshop bereitzustellen, und die Laufwerke, die zum Beitritt zur Liste berechtigt sind. RAID-Arrays bieten aufgrund ihrer schnellen Leistung einen guten Arbeitsspeicher. Ihr Boot-Laufwerk und alle Partitionen sind schlechte Kandidaten, da der Laufwerksmechanismus Ihr Betriebssystem und Ihre Anwendungen ausführt. In Photoshop können Sie kein vernetztes Laufwerk verwenden, um Speicherplatz zu schaffen.
3.
Reduzieren Sie die Leistungseinstellung, die die Anzahl der Verlaufszustände regelt, die Photoshop speichert. Der Verlauf kann zu einer Auslastung des RAM führen, insbesondere wenn Sie an großen Dateien arbeiten oder mehrere bearbeitete Dokumente gleichzeitig geöffnet halten. Gleichzeitig können Sie die Einstellung verringern, die bestimmt, wie viele Cache-Ebenen Photoshop speichert und welche Kachelngröße beibehalten wird. Diese Voreinstellungen steuern die gespeicherten Daten, um unterschiedliche Zoomstufen und die Größe von Dateistücken zu unterstützen, die Photoshop im Arbeitsspeicher bearbeitet.
4
Öffnen Sie das Menü "Bearbeiten" und suchen Sie im Untermenü "Löschen" nach individuellen Optionen, um den Speicherbedarf für Rückgängigmachungen, Verlauf und Zwischenablage zu reduzieren. Außerdem können Sie "Alle" auswählen, um alle drei auf einmal zu löschen. Da diese Prozeduren den Inhalt ihrer jeweiligen Speicherbereiche dauerhaft leeren, geben Sie keinen dieser Befehle aus, es sei denn, Sie sind sicher, dass Sie das, was Sie getan haben, nicht rückgängig machen oder kopieren müssen.
5
Begrenzen Sie Ihre Abhängigkeit von Layer-Comps und Snapshots. Diese Funktionen verwenden RAM, um die Entsprechungen temporärer Dateien und Layer zu unterstützen. Löschen Sie sie, wenn Sie sie nicht mehr benötigen.
6
Schließen Sie Dateien, die Sie nicht länger geöffnet halten müssen. Wenn Sie sich auf die zu bearbeitende oder zu kompilierende Datei konzentrieren, können Sie leicht die Übersicht über die geöffneten Dokumente verlieren, die jedoch im Hintergrund ignoriert werden. Dies gilt insbesondere für Dateien, die Sie zum Kopieren von ihnen geöffnet haben und die Sie nach dem Einfügen des Materials nicht geschlossen haben erforderlich.
Tipps
- Setzen Sie die Option "Ansicht" am unteren Rand Ihres Dokumentenfensters auf "Effizienz" und achten Sie auf Anzeichen, dass der Wert konstant unter 100 Prozent fällt. Sie können diese Leistungsstatistik auch im Infofenster nachverfolgen. Wenn Sie nach Ihrer Effizienzstatistik ein Sternchen sehen, bedeutet dies einfach, dass Sie Ihre Datei seit der letzten Bearbeitung nicht mehr gespeichert haben.
- Aktivieren Sie auf der Registerkarte "Allgemein" die Einstellung "Piepton, wenn fertig", damit Photoshop den Ton ausgibt, wenn eine langwierige Aufgabe abgeschlossen ist. Mit dieser Einstellung können Sie andere Dinge tun, ohne sich Sorgen zu machen, dass Sie den Abschluss einer längeren Aufgabe verpassen.
- Schließen Sie andere Anwendungen und Aufgaben, um mehr Arbeitsspeicher für Photoshop zu schaffen.
Warnung
- Wenn Sie die RAM-Zuweisung in Photoshop zu stark reduzieren, wird der Vorgang langsamer.