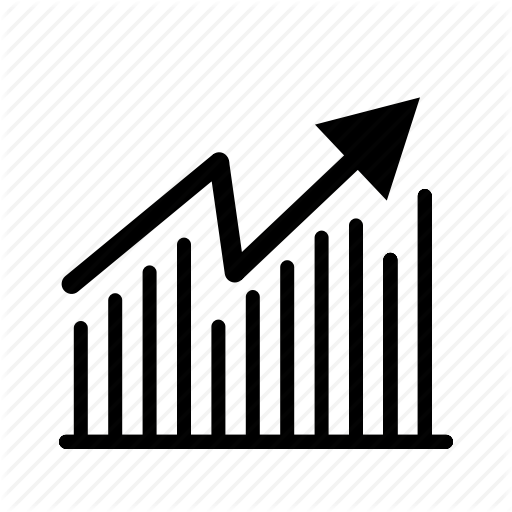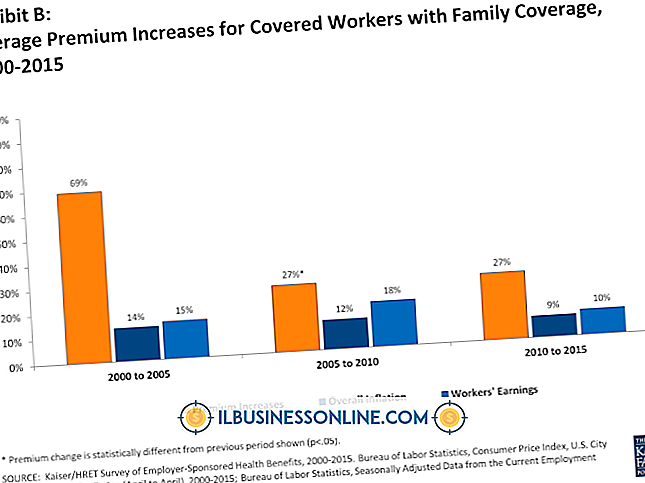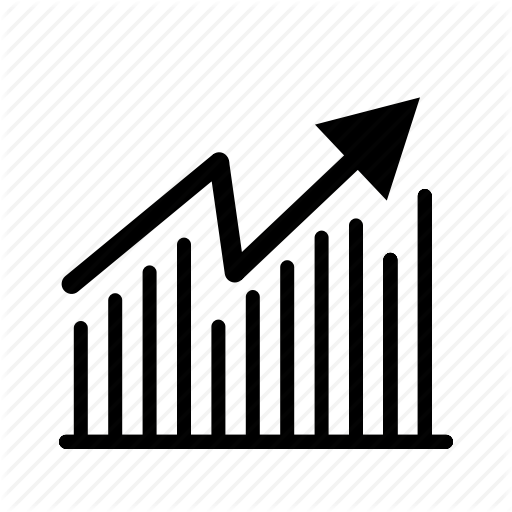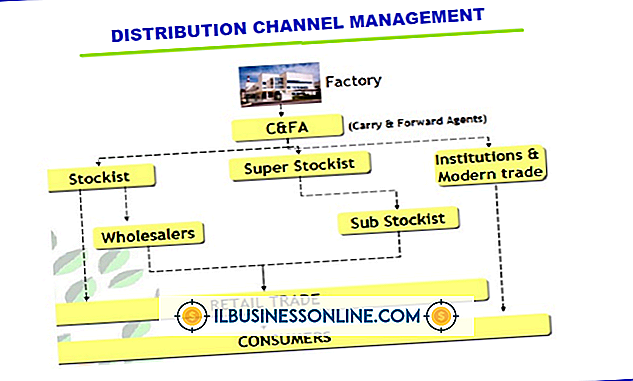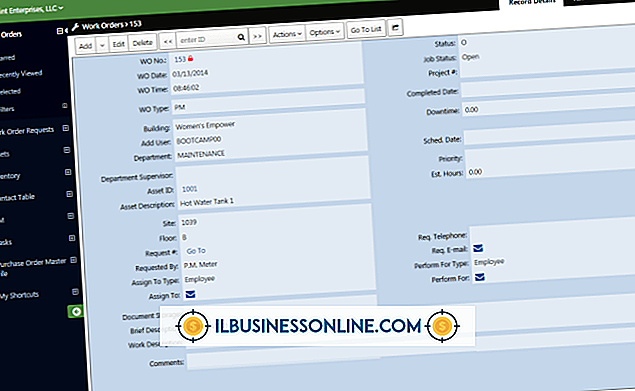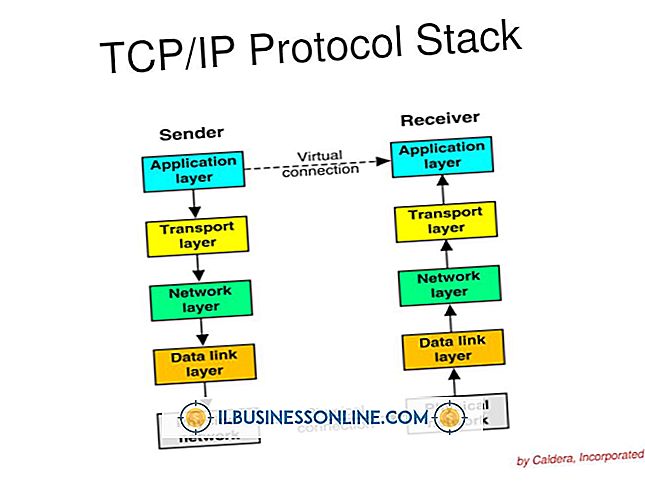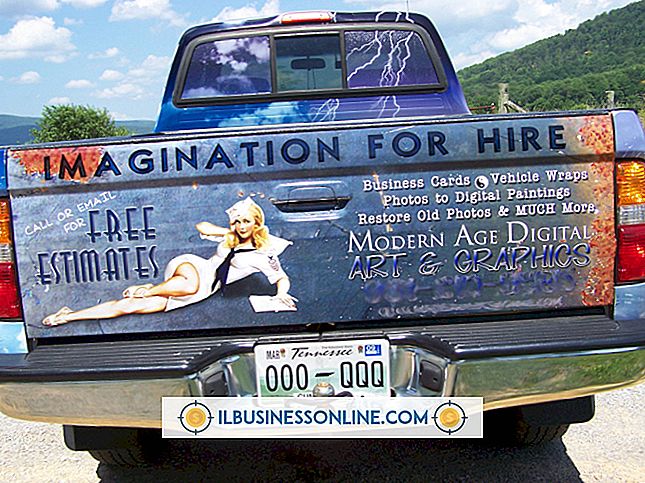So verwenden Sie eine Excel-Datei zum Speichern von HTML-Web-Updates
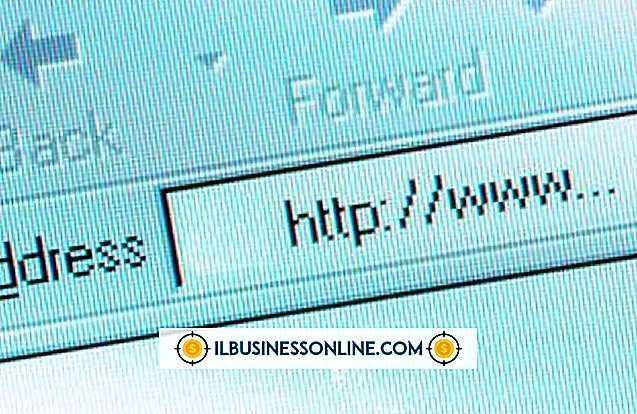
Durch das Nachverfolgen von Aktualisierungen auf einer aktiven Firmenwebsite können Sie Änderungen planen, implementieren und ggf. rückgängig machen. Sie können eine Excel-Tabelle verwenden, um zu protokollieren, wer für die Erstellung neuer Grafiken, das Schreiben und Hochladen von Blogbeiträgen, das Moderieren von Kommentaren, das Verwalten statischer HTML-Seiten und die Überwachung externer Anbieter, die Code oder Inhalt bereitstellen, verantwortlich ist. Unabhängig davon, ob Sie ein einfaches Arbeitsblatt erstellen, um Verantwortlichkeiten und Vervollständigungen zu verfolgen oder einen umfassenden Verfolgungsmechanismus in Excel zu erstellen, Sie kennen immer den Status der Entwicklung Ihrer Site.
1
Klicken Sie auf die Zeilenüberschrift für Zeile 1 Ihrer Tabelle. Klicken Sie im Excel-Menüband auf die Registerkarte "Startseite". Klicken Sie in der Gruppe "Schrift" auf "B", um die in dieser Zeile festgelegten Kopfzeilen fett hervorzuheben. Sie können die Farbe in Rot oder eine andere auffällige Nuance ändern, indem Sie auf "A" klicken, um das Dropdown-Menü "Schriftfarbe" zu öffnen.
2
Klicken Sie auf den Zeilenkopf für Zeile 2. Wechseln Sie in der Excel-Multifunktionsleiste zur Registerkarte Ansicht. Klicken Sie auf den nach unten zeigenden Pfeil unter "Einfrieren", um das Dropdown-Menü zu öffnen. Wählen Sie "Topze einfrieren". Ihre Kopfzeile bleibt sichtbar, unabhängig davon, wie weit Sie in der Tabelle blättern.
3.
Klicken Sie in Zelle A1, um die Spaltenüberschriften einzugeben. Geben Sie "Seitentitel", "Aufgabe", "Zugeordnetes Datum", "Zugeordnet zu", "Fälligkeitsdatum", "Fertigstellungsdatum", "Vorhandener Code", "Neuer Code", "Zweck" und "Notizen" als Kopfzeilen ein . Verwenden Sie die Pfeiltasten, um von Zelle zu Zelle zu navigieren.
4
Klicken Sie auf die Spaltenüberschrift der ersten Spalte, die Datumsinformationen enthält. Klicken Sie bei gedrückter Strg-Taste auf die übrigen Kopfzeilen der Datumsinformationsspalte, um alle auszuwählen.
5
Wechseln Sie zur Registerkarte Start des Farbbands und suchen Sie die Nummerngruppe. Suchen Sie den Dialogfeld-Starter rechts neben "Nummer" und klicken Sie auf den Pfeil, um das Dialogfeld Zellen formatieren zu öffnen.
6
Wählen Sie "Datum" in der Kategorieliste auf der linken Seite des Dialogfelds Zellen formatieren aus. Klicken Sie in der Typenliste rechts auf Ihr bevorzugtes Datumsformat. Klicken Sie auf die Schaltfläche "OK", um die Formatierung anzuwenden.
7.
Geben Sie die erste Datenzeile ein. In einigen Ihrer Spalten wird anstelle von Daten "####" angezeigt, da die Standardbreite der Tabellenkalkulationsspalte nicht den gesamten Inhalt der Zellen aufnehmen kann. Um Ihre Spalten an die Breite Ihrer Daten anzupassen, wechseln Sie zur Registerkarte "Start" des Farbbands und klicken Sie in der Gruppe "Zellen" auf "Format". Wählen Sie "Spaltenbreite automatisch anpassen", um Excel anzuweisen, die Spalten auf die Breite des aktuellen Inhalts zu vergrößern oder zu verkleinern.
8
Speichern Sie die Datei als Excel-Tabelle. Wenn Sie vorhaben, inkrementelle Versionen dieser Datei zu speichern, fügen Sie entweder bei jeder Aktualisierung oder jeden Monat oder jedes Quartal eine Versionsnummer oder ein Datum am Ende des Dateinamens hinzu.
9
Weisen Sie der Person, die Ihre Website aktualisiert oder koordiniert, die Verantwortung für die Pflege der Tabelle zu. Andernfalls laufen Sie Gefahr, mehrere Versionen der Datei zu erstellen, ohne das offensichtliche Mittel zur Identifizierung des aktuellen endgültigen Dokuments zu verwenden.
Tipps
- Um die Spaltenbreite genau zu erhalten, wenden Sie "AutoFit Column Width" regelmäßig erneut an, wenn Sie mehr Daten in die Kalkulationstabelle eingeben.
- Fügen Sie Code direkt in die entsprechenden Zellen ein, um Tippfehler zu vermeiden.
- Verwenden Sie das Feld "Notizen", um die Zeilennummern aufzuzeichnen, sich an den Grund der Änderung zu erinnern und alle anderen Beobachtungen aufzuzeichnen, die nicht in bestimmte Tabellenkalkulationskategorien passen. Fügen Sie bei der weiteren Verwendung Ihrer Tabelle neue Spalten für Elemente hinzu, die für die meisten oder alle Einträge konsistent in der Notes-Kategorie angezeigt werden.
Warnung
- Überprüfen Sie die Tabelle regelmäßig, um sicherzustellen, dass der Betreuer sie auf dem neuesten Stand hält.