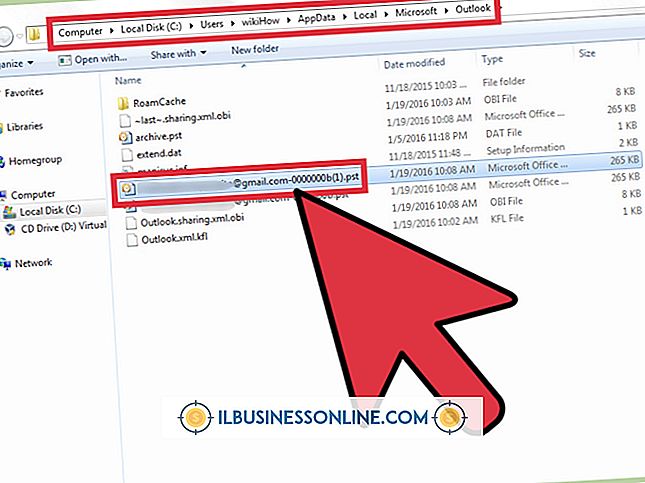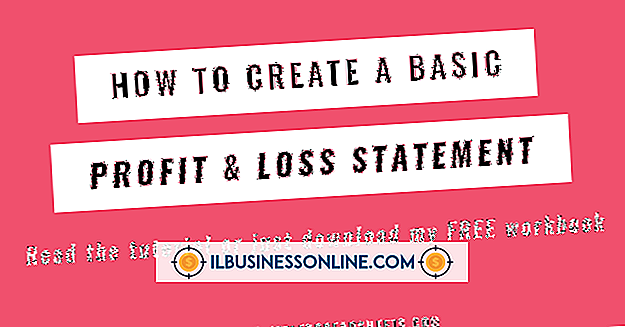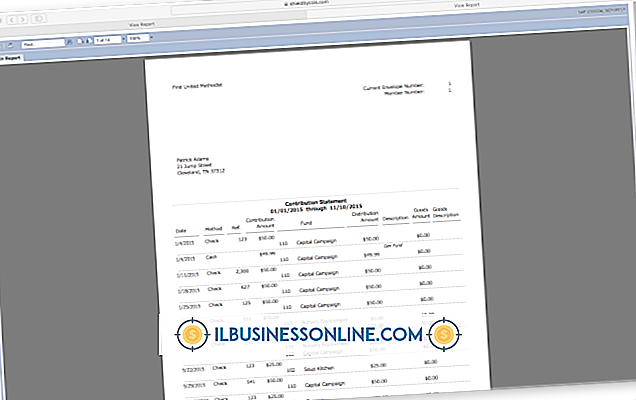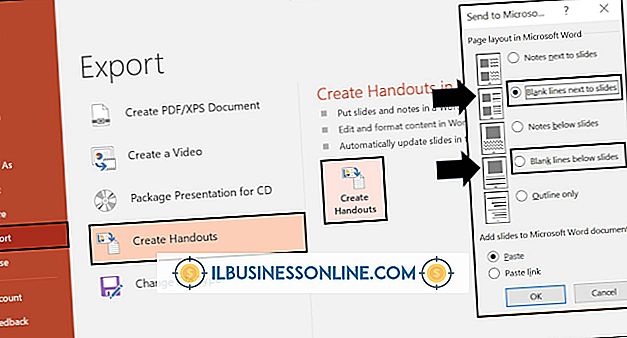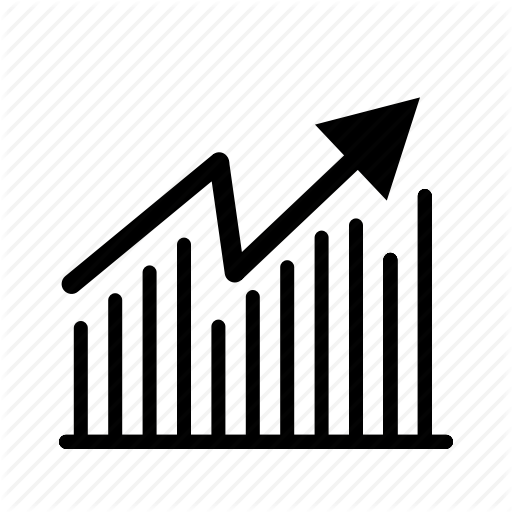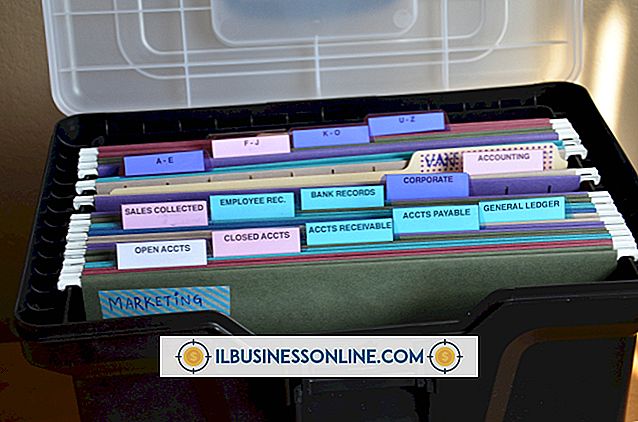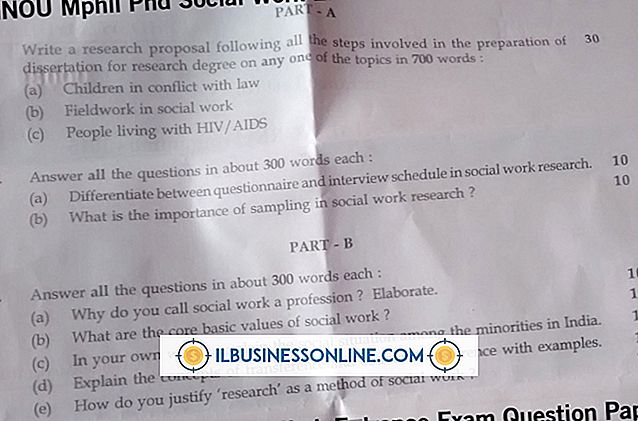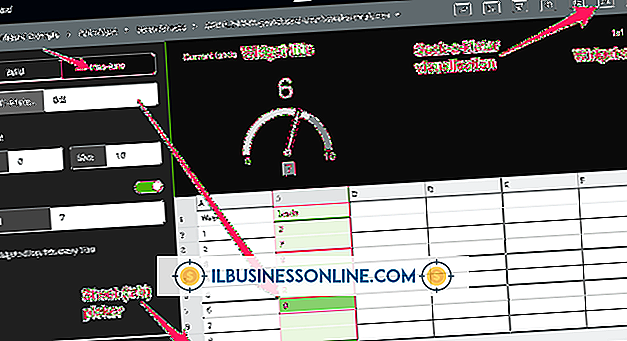So verwenden Sie Excel zum Erstellen von Leistungsbeurteilungen

Egal, ob Sie einen einzigen Teilzeitberater oder ein Dutzend Vollzeitbeschäftigte beschäftigen, die Menschen, die für Sie arbeiten, sind Ihre wichtigsten - und oft auch die teuersten - Ressourcen. Die Bewertung und Aufzeichnung der Leistung Ihrer Mitarbeiter ist nicht nur für Sie von Vorteil, sondern auch für deren berufliches Wachstum. Die Vielseitigkeit von Microsoft Excel macht es relativ einfach, Arbeitsblätter für Leistungsbewertungen an die Art der Arbeit anzupassen, die jeder Mitarbeiter erledigt. Es enthält auch Funktionen, mit denen Sie Bewertungen verfolgen und vergleichen können, um Trends zu verfolgen und den Fortschritt über die Zeit zu verfolgen.
Arbeitsblatt erstellen
Die Microsoft Office-Website speichert Tausende von Vorlagen, darunter mehrere Excel-Vorlagen für Leistungsbewertungen und Überprüfungsformulare. Sie können diese Vorlagen unverändert verwenden oder für Ihre eigenen Zwecke ändern. In den meisten Fällen enthält der obere Teil des Arbeitsblatts den Namen, die Position und das Datum des Mitarbeiters. Der Evaluierungsabschnitt kann alle wichtigen Kriterien enthalten, die Sie als wichtig erachten, z. B. Demonstration von Fähigkeiten und Wissen, Problemlösung usw. Es ist eine gute Idee, dem Arbeitsblatt Überprüfungsrichtlinien hinzuzufügen, um sicherzustellen, dass Sie jedes Mal dieselben Kriterien für die Bewertung verwenden. Wenn Sie beispielsweise eine Fünfpunktskala verwenden, können Sie angeben, was jede Zahl darstellt.
Kontrollkästchen verwenden
Viele der Leistungsbeurteilungsvorlagen verwenden Kontrollkästchen, auf die Sie einfach klicken, anstatt Beurteilungsbewertungen einzugeben. Um Kontrollkästchen in Ihrem eigenen Beurteilungsformular hinzuzufügen, müssen Sie die Registerkarte Entwickler aktivieren. Dies kann durch Auswahl von "Optionen" im Menü "Datei" erfolgen. Nachdem Sie im Optionsfenster auf "Multifunktionsleiste anpassen" geklickt haben, können Sie im rechten Menü die Registerkarte "Entwickler" aktivieren. Wenn die Registerkarte "Entwickler" angezeigt wird, können Sie darauf klicken. Klicken Sie anschließend in der Multifunktionsleiste auf die Schaltfläche "Einfügen", um die Formularsteuerelemente einschließlich der Checkbox-Option anzuzeigen. Nachdem Sie ein Kontrollkästchen in das Arbeitsblatt eingefügt haben, können Sie es formatieren, indem Sie mit der rechten Maustaste darauf klicken und "Form Control" aus dem Dropdown-Menü auswählen.
Formulare zur Selbsteinschätzung
Wenn es ein Teil Ihrer Personalpolitik ist, dass Mitarbeiter ihre eigene Arbeit beurteilen, können Sie ein zweites Beurteilungsformular erstellen, das auf Ihrer eigenen Kopie basiert, die Sie ihnen geben können. Um sicherzustellen, dass Mitarbeiter nur die erforderlichen Informationen eingeben, ohne andere Felder zu ändern oder Zellen, die Formeln enthalten, versehentlich zu löschen, können Sie diese Zellen vor der Bearbeitung schützen. Sie können Formeln ausblenden, indem Sie die Zellen auswählen, in denen sie enthalten sind, und im Dialogfeld "Zellen formatieren" die Option "Ausgeblendet" auswählen. Die Optionen "Blatt schützen" befinden sich in der Gruppe "Änderungen" auf der Registerkarte "Überprüfen". Diese können Sie auswählen, nachdem Sie das Formular erstellt haben.
Tracking-Fortschritt
Dieselbe Excel-Arbeitsmappe kann verwendet werden, um für jeden Mitarbeiter mehrere Arbeitsblätter zu erstellen, die jeweils eine separate Leistungsbeurteilung enthalten. Das Konsolidieren von Ergebnissen in einem zusammenfassenden Arbeitsblatt kann hilfreich sein, um die Leistung über einen bestimmten Zeitraum zu verfolgen. Sie können diese Funktion verwenden, indem Sie ein neues Arbeitsblatt erstellen und dann auf "Konsolidieren" klicken, das sich in der Gruppe Data Tools auf der Registerkarte Data befindet. Bevor Sie diese Funktion verwenden, müssen Sie sicherstellen, dass jedes Beurteilungsarbeitsblatt dasselbe Layout verwendet, wobei die entsprechenden Daten in jedem Arbeitsblatt die gleichen Zellen einnehmen. Sobald die Daten in einem zusammenfassenden Arbeitsblatt zusammengefasst sind, können Sie den Fortschritt des Mitarbeiters mithilfe eines Liniendiagramms darstellen.