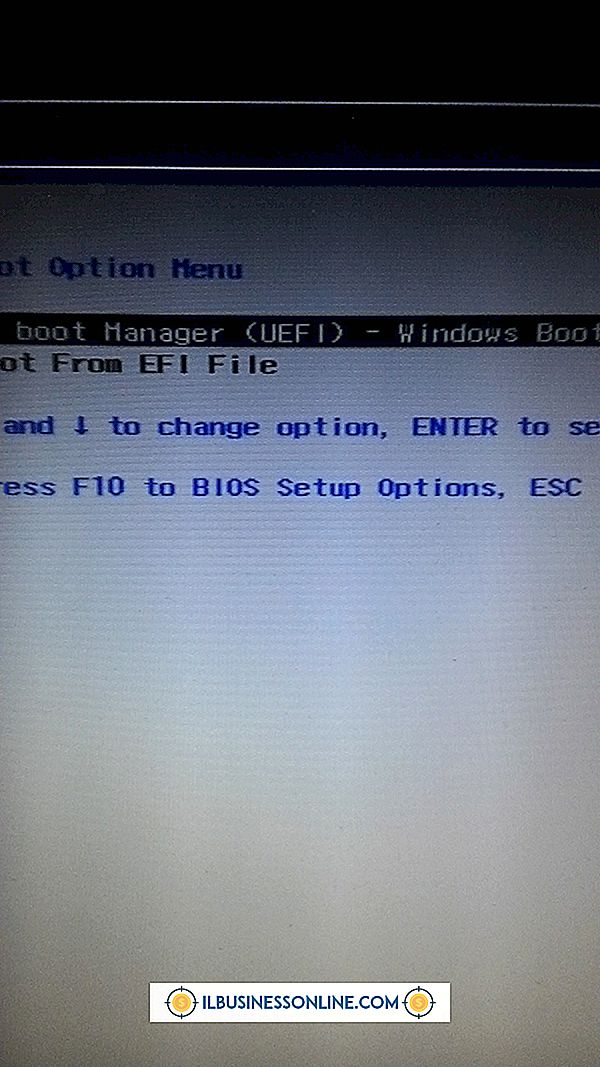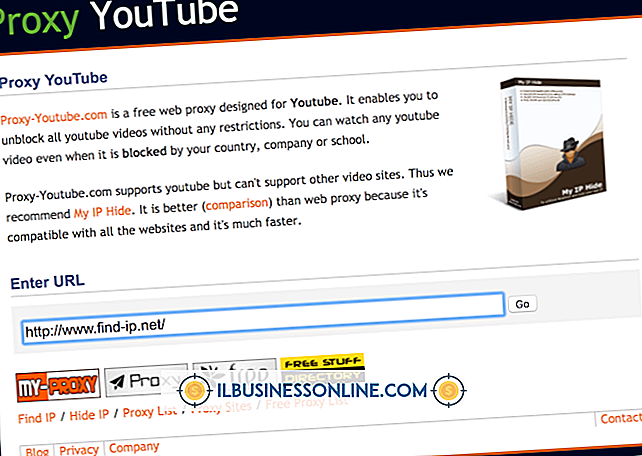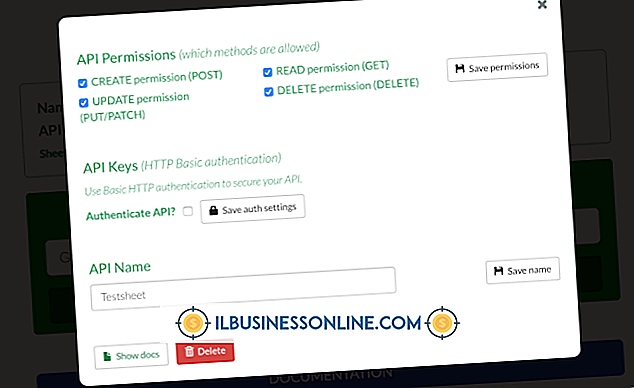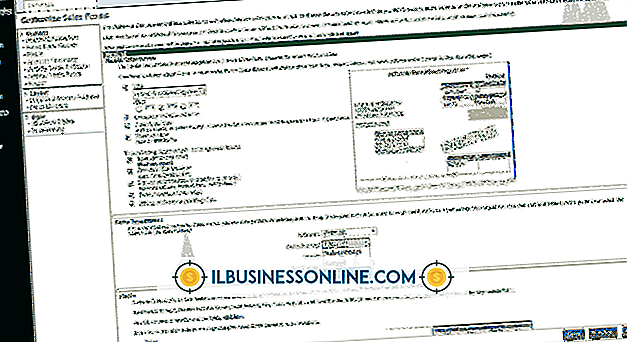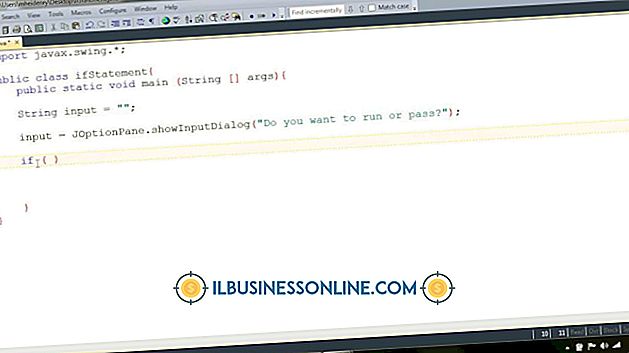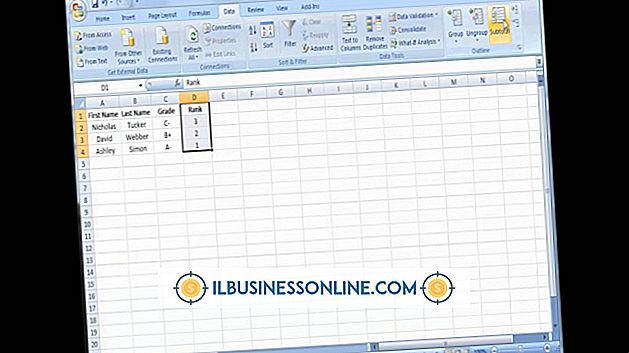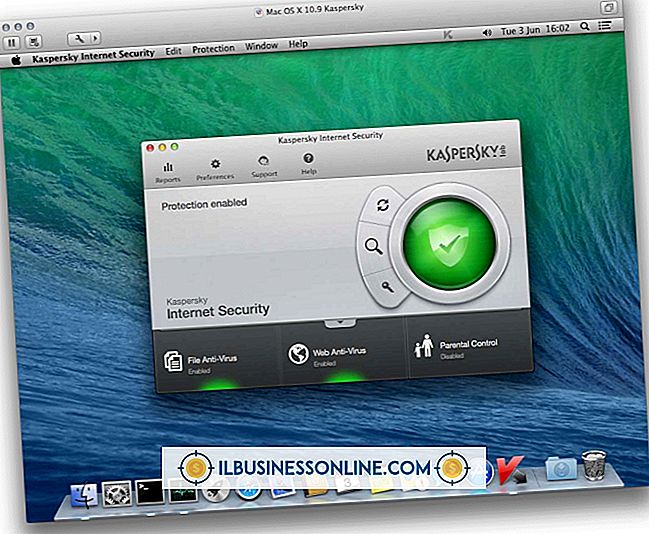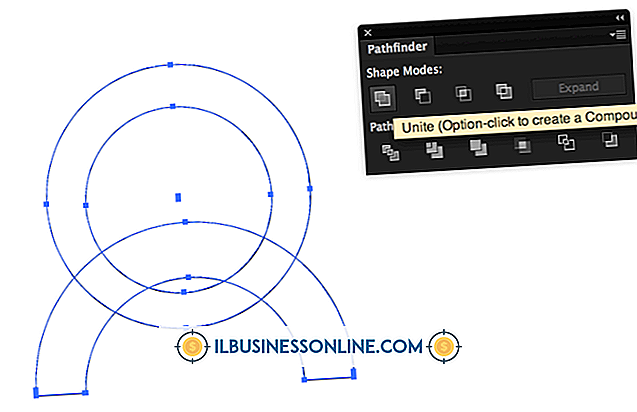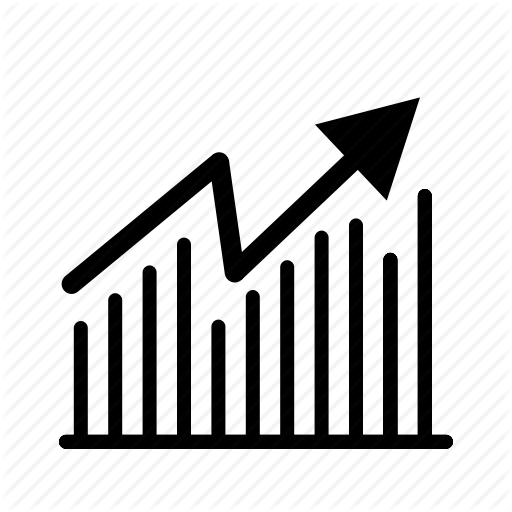Entsperren einer gefrorenen Tastatur

Eine nicht funktionierende Tastatur kann die Produktivität am Arbeitsplatz erheblich beeinträchtigen. Eine Reihe von Software- und Hardwareproblemen kann dazu führen, dass die Tastatur Ihres Unternehmens nicht mehr reagiert. In den meisten Fällen werden diese Probleme durch einen Neustart des Computers behoben. Wenn dies nicht funktioniert, können Sie eine Reihe von Tests und Prozeduren durchführen, um Ihre festgehaltene Tastatur zu diagnostizieren und anschließend zu entsperren.
1
Drücken Sie auf Ihrer Tastatur "Windows + C". Wenn das Windows 8 Charms-Menü angezeigt wird, funktioniert Ihre Tastatur ordnungsgemäß, und die verwendete Anwendung führt wahrscheinlich zum Einfrieren der Tastatur. Starten Sie die Anwendung neu und versuchen Sie erneut, die Tastatur zu verwenden.
2
Stellen Sie sicher, dass das Kabel, das die Tastatur mit Ihrem Computer verbindet, sicher befestigt ist, wenn Sie eine verkabelte Tastatur verwenden. Kabel können gestoßen werden, wodurch sie nicht angeschlossen werden. Wenn Sie eine nicht angeschlossene PS / 2-Tastatur wieder anschließen, vergewissern Sie sich, dass die Stifte nicht verbogen sind. Wenn dies der Fall ist, streichen Sie sie vorsichtig mit dem Fingernagel.
3.
Legen Sie neue Batterien in Ihre Tastatur ein, wenn Sie eine drahtlose Tastatur verwenden. Leere Batterien führen dazu, dass drahtlose Tastaturen nicht mehr mit den Computern kommunizieren, an die sie angeschlossen sind.
4
Stellen Sie sicher, dass sich die Tastatur nicht außerhalb des Übertragungsbereichs befindet, wenn Sie eine drahtlose Tastatur verwenden. Bluetooth-Tastaturen haben eine Reichweite von ca. 30 Fuß. Wenn Sie versuchen, eine Bluetooth-Tastatur über diese Entfernung hinaus zu verwenden, kann sie nicht mehr ordnungsgemäß funktionieren.
5
Stellen Sie die Pairing-Verbindung zwischen Ihrer Bluetooth-Tastatur und Ihrem Computer wieder her. Schalten Sie zunächst Ihre Tastatur aus oder schalten Sie den erkennbaren Modus aus. Wischen Sie zur rechten Seite Ihres Computerbildschirms, um die Charms-Leiste anzuzeigen. Klicken Sie auf "PC-Einstellungen ändern" und dann auf "Geräte". Schalten Sie Ihre Tastatur wieder ein und stellen Sie den Erkennungsmodus ein. Klicken Sie auf "Gerät hinzufügen" und klicken Sie dann auf den Namen Ihrer Bluetooth-Tastatur. Geben Sie den auf Ihrem Bildschirm angegebenen Passcode ein, wenn Sie dazu aufgefordert werden.
6
Aktualisieren Sie die Tastaturtreiber. Wischen Sie dazu mit dem Mauszeiger in die linke untere Ecke des Bildschirms, klicken Sie mit der rechten Maustaste, und wählen Sie im angezeigten Menü "Geräte-Manager" aus. Klicken Sie im Geräte-Manager auf "Ansicht" und klicken Sie auf "Ausgeblendete Geräte anzeigen". Klicken Sie in der Liste Geräte-Manager auf den Pfeil neben Tastaturen, um die Liste der Tastaturen zu erweitern. Klicken Sie mit der rechten Maustaste auf Ihre Tastatur und wählen Sie "Treibersoftware aktualisieren", damit Windows den Tastaturtreiber aktualisiert.
7.
Installieren Sie die Tastatur erneut. Bewegen Sie den Mauszeiger in die linke untere Ecke Ihres Bildschirms, klicken Sie mit der rechten Maustaste, und wählen Sie im angezeigten Menü "Geräte-Manager" aus. Klicken Sie auf "Ansicht" und dann auf "Ausgeblendete Geräte anzeigen". Klicken Sie in der Liste Geräte-Manager auf den Pfeil neben Tastaturen, um die Liste der Tastaturen zu erweitern. Klicken Sie mit der rechten Maustaste auf Ihre Tastatur und wählen Sie "Deinstallieren". Bewegen Sie den Mauszeiger auf die rechte Seite Ihres Bildschirms und klicken Sie auf den Einstellungszauber. Klicken Sie auf "Power" und wählen Sie "Restart", um den Computer neu zu starten. Windows installiert die Tastatur automatisch neu, wenn der Computer neu gestartet wird.
Warnung
- Die Informationen in diesem Artikel gelten für Computer, auf denen das Betriebssystem Windows 8 ausgeführt wird. Sie kann bei anderen Versionen oder Produkten geringfügig oder erheblich abweichen.