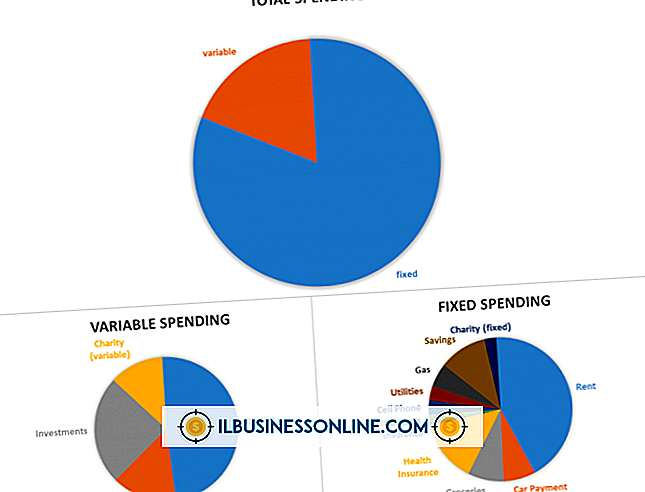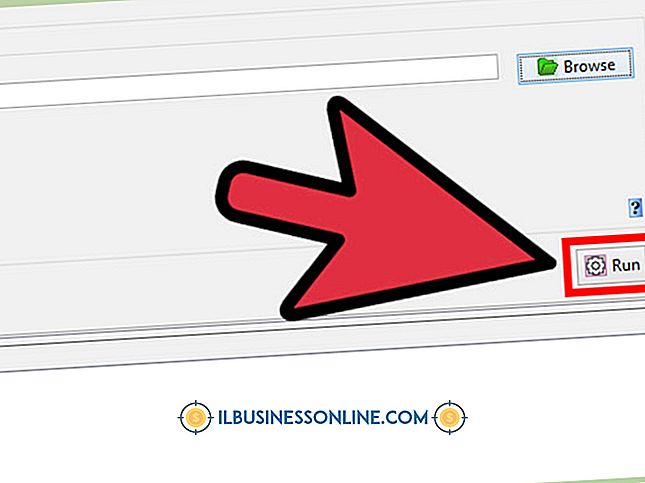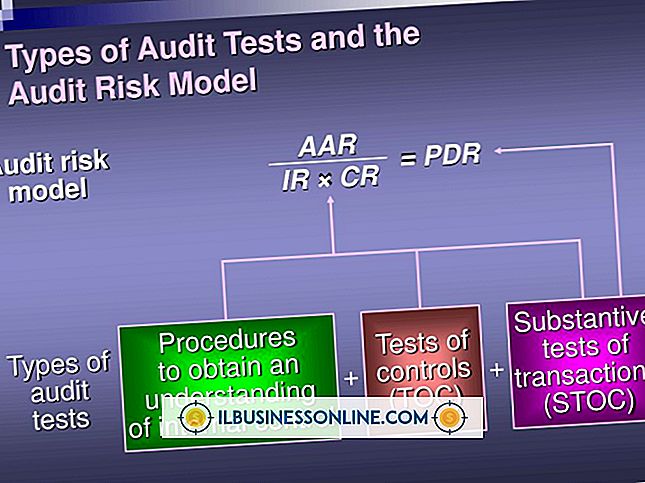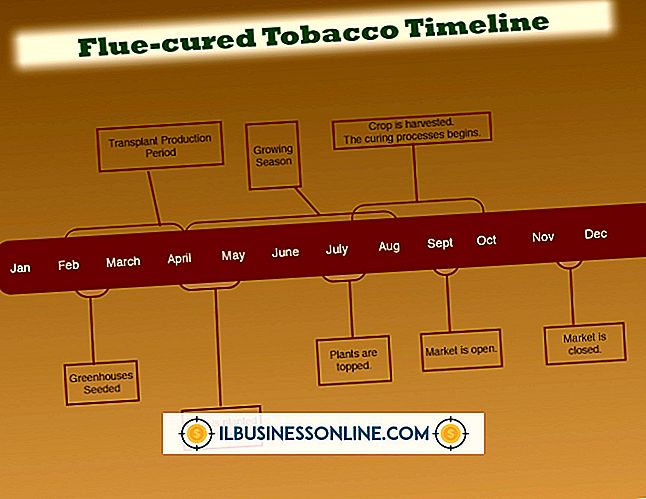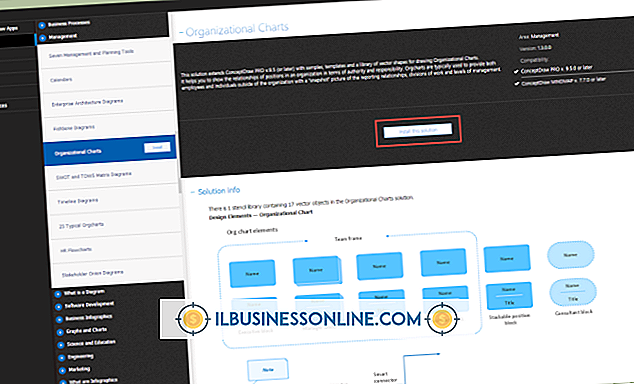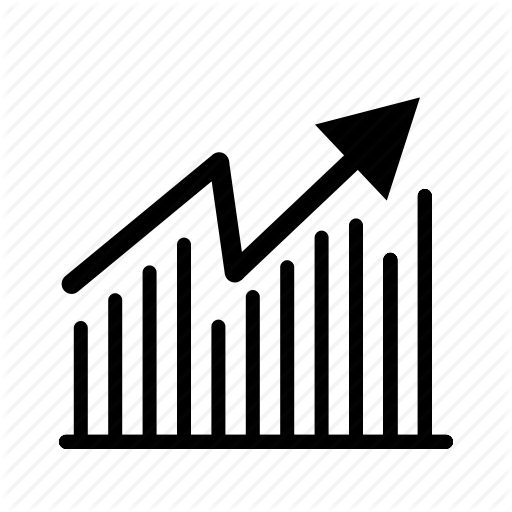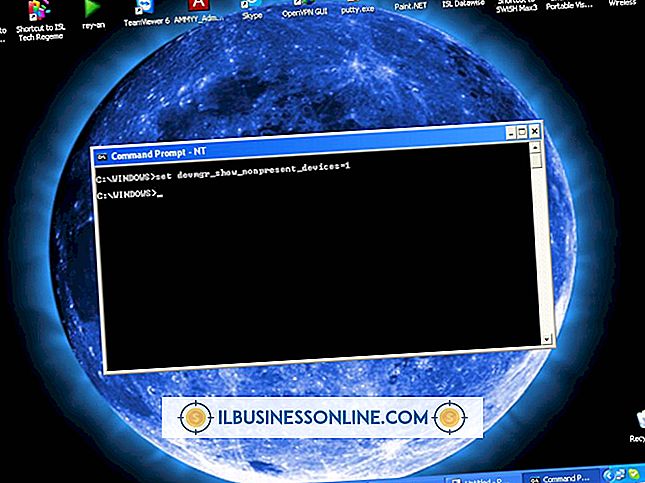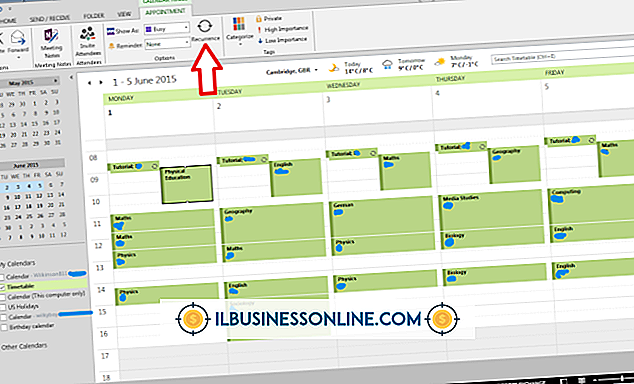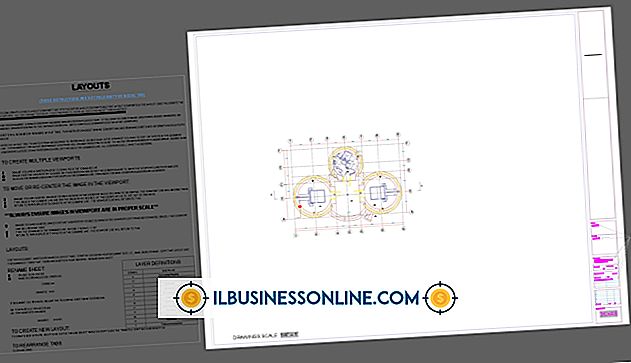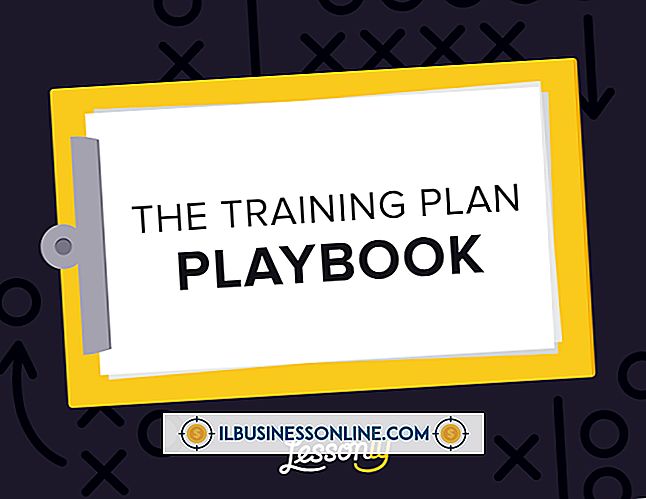So schließen Sie ein iPad an eine Registrierkasse an

Obwohl ein iPad nicht direkt an eine Registrierkasse angeschlossen werden kann, kann es als solches dienen. Square ist eine einzigartige App, mit der Benutzer ihr iPad oder iPhone als tragbares Register verwenden können. Mit einem kostenlosen Kartenleser von Square können sie Inventar erfassen, Einkäufe aufzeichnen, Bargeld annehmen und sogar Kredit- oder Debitkarteneinkäufe tätigen. Alle Einnahmen werden direkt auf dem Bankkonto des Benutzers hinterlegt und die Quittung wird elektronisch an das Telefon oder das E-Mail-Konto des Kunden gesendet. Square hält keine Kredit- oder Debitkarteninformationen eines Kunden oder stellt sie dem Verkäufer zur Verfügung. Durch den mobilen Zugriff können Menschen überall Produkte sicher verkaufen und kaufen - sei es in einem Café oder auf einer Straßenmesse.
1
Laden Sie Square aus dem App Store herunter.
2
Tippen Sie auf "Konto erstellen".
3.
Folgen Sie den Aktivierungsschritten im Konto. Geben Sie Ihre persönlichen Daten, Geschäftsinformationen sowie die Routing- und Kontonummer Ihres Bankkontos ein, um direkte Einzahlungen von Käufen zu erhalten.
4
Stecken Sie den "Square" -Kartenleser in die Kopfhörerbuchse Ihres iPad. Square sendet jedem Benutzer einen kostenlosen Leser, wenn er Square aus dem App Store herunterlädt.
5
Tippen Sie oben links im Bildschirm auf "Konto", wenn Sie fertig sind.
6
Wählen Sie "Items" und dann das "+" - Symbol, um Ihrer Registrierung neue Elemente hinzuzufügen. Ein kleines Fenster wird geöffnet.
7.
Geben Sie den Namen des Artikels, den Preis und ggf. die Umsatzsteuer ein, und fügen Sie das Foto ein, falls vorhanden. Tippen Sie außerhalb des kleinen Fensters, um den Artikel zu speichern.
8
Bewegen Sie Ihren Finger in Richtung Tastatur, wenn ein Kunde zur Zahlung bereit ist.
9
Scrollen Sie durch die Regale auf der rechten Seite der Tastatur, bis der vom Kunden gekaufte Artikel angezeigt wird. Tippen Sie auf "+", um die Artikelmenge zu erhöhen. Wenn der Artikel nicht unter Ihren Artikeln aufgeführt ist, geben Sie die Kosten über die Tastatur ein.
10
Wischen Sie die Kredit- oder Debitkarte des Kunden durch den Kartenleser. Stellen Sie sicher, dass der Magnetstreifen zum dickeren Teil des Lesers zeigt.
11
Erlauben Sie dem Kunden, die Quittung mit dem Finger auf dem Bildschirm des iPad zu unterschreiben. Tippen Sie auf "Weiter".
12
Geben Sie die Telefonnummer oder E-Mail-Adresse des Kunden ein. Die Quittung wird an ihr Telefon oder E-Mail-Konto gesendet.
Dinge benötigt
- Quadratische app
- iPad
- Quadratischer Kartenleser