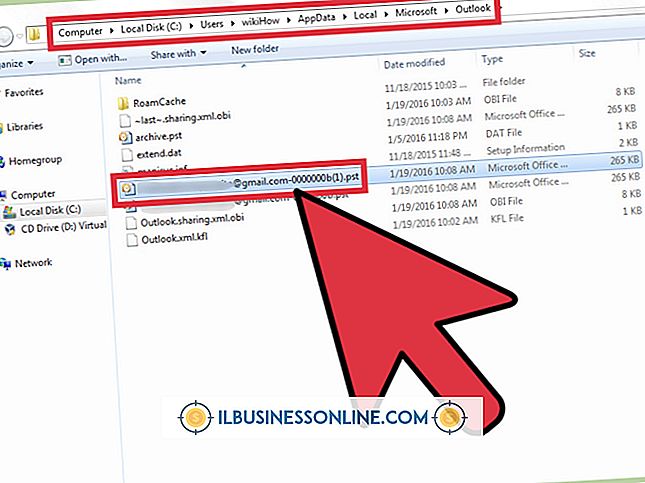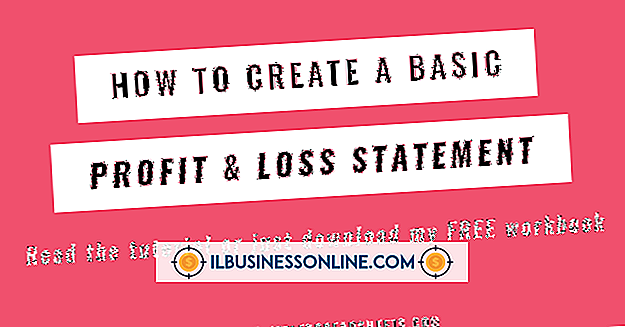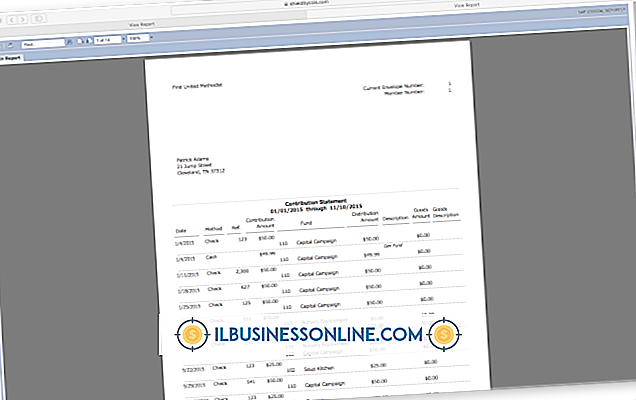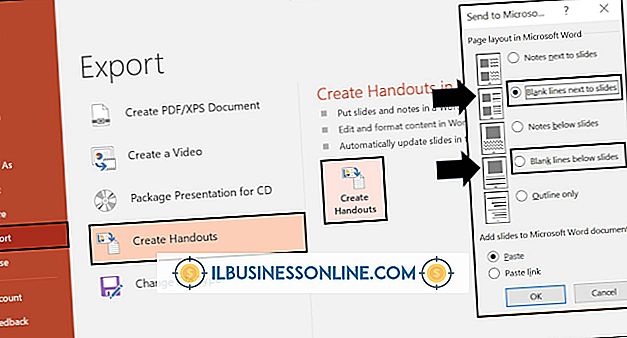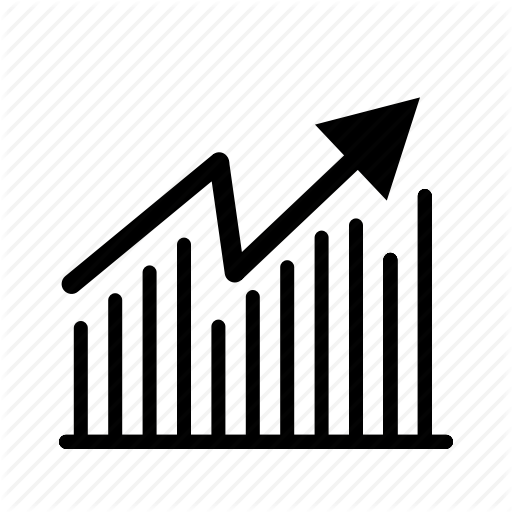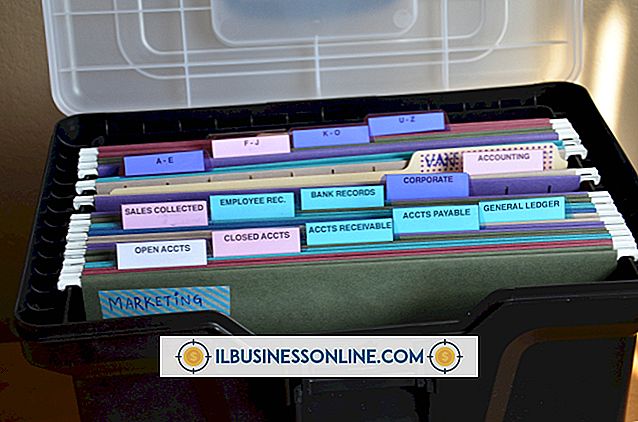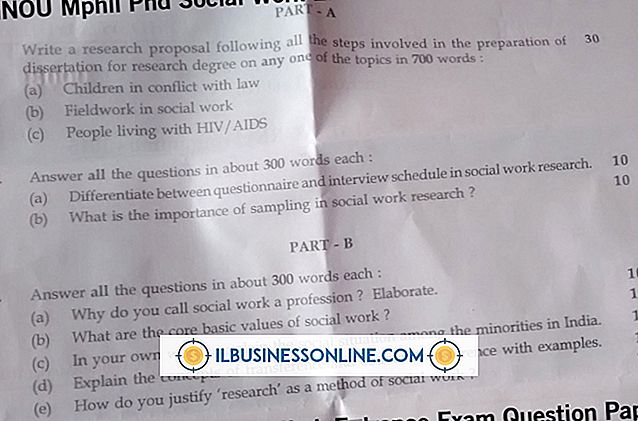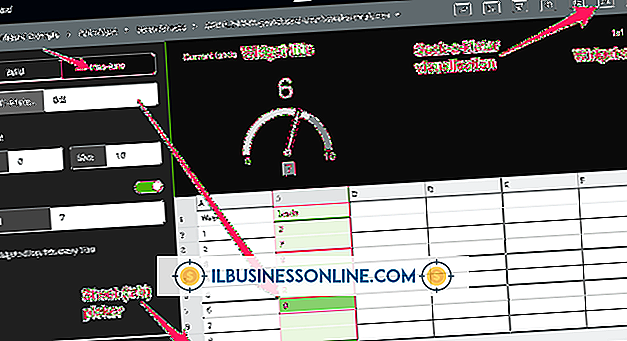So gruppieren Sie zwei Bilder in Word 2007

Wie bei einem Grafiker, der Bilder zu einem faszinierenden visuellen Layout zusammenstellt, können Sie Ihren Microsoft Word 2007-Geschäftsdokumenten professionell wirkende Grafiken hinzufügen. Eine Übersicht über die Umsatzprognose kann beispielsweise beeindruckender sein, wenn sie Bilder von einigen Ihrer Produkte enthält. Nachdem Sie einem Word 2007-Dokument Bilder hinzugefügt haben, können Sie sie oft effizienter verwalten, indem Sie sie zu einer Gruppe zusammenfassen, die Sie als Einheit bearbeiten können.
1
Öffnen Sie ein Word 2007-Dokument mit mehreren Bildern.
2
Klicken Sie auf "Einfügen" und dann auf "Formen". Klicken Sie auf „New Drawing Canvas“, um dem Dokument eine Zeichenfläche hinzuzufügen.
3.
Klicken Sie mit der rechten Maustaste auf ein Bild, das Sie in eine Gruppe einfügen möchten, wählen Sie "Kopieren" und klicken Sie dann mit der rechten Maustaste in den Zeichenbereich. Wählen Sie "Einfügen", um das Bild in die Zeichenfläche einzufügen. Wiederholen Sie diesen Vorgang, um weitere Bilder in die Zeichenfläche einzufügen.
4
Ziehen Sie die Bilder, um sie innerhalb der Zeichenfläche nach Bedarf anzuordnen. Wenn Sie beispielsweise Bilder nebeneinander gruppieren möchten, ziehen Sie sie so, dass sie so angezeigt werden.
5
Halten Sie die "Strg" -Taste gedrückt und klicken Sie auf jedes Bild, um es auszuwählen. Klicken Sie auf die Registerkarte "Format" unter den Zeichenwerkzeugen und klicken Sie dann auf die Schaltfläche "Gruppieren". Word zeigt ein Menü mit anderen Schaltflächen an. Klicken Sie auf die Schaltfläche "Gruppe" des Menüs, um Ihre Bilder zu gruppieren.
6
Klicken Sie auf eines der Bilder, halten Sie die linke Maustaste gedrückt und ziehen Sie das Bild von der Leinwand. Beim Ziehen folgen die anderen Bilder in der Gruppe. Klicken Sie auf eine leere Stelle in der Zeichenfläche und klicken Sie auf "Löschen", um sie aus dem Dokument zu löschen
Tipps
- Da die Bilder als Gruppe vorhanden sind, können Sie auf ein beliebiges Bild klicken, um die gesamte Gruppe auszuwählen. Wenn Sie die Größe aller Bilder in einer Gruppe gleichzeitig ändern möchten, klicken Sie auf einen der Ziehpunkte entlang der Bildkante, halten Sie die linke Maustaste gedrückt und ziehen Sie den Cursor, um das Bild zu vergrößern oder zu verkleinern. Die anderen Bilder werden beim Ziehen des Cursors in der Größe verändert.
- Sie können auch alle Bilder der Gruppe auf einmal formatieren, indem Sie mit der rechten Maustaste auf ein Bild klicken und "Bild formatieren" auswählen, um das Dialogfenster "Bild formatieren" zu öffnen. Passen Sie die Helligkeit, den Kontrast und andere Eigenschaften aller Bilder an, indem Sie diese Einstellungen im Dialogfeld Bild formatieren anpassen.
- Heben Sie die Gruppierung von Bildern auf, indem Sie auf "Format", dann auf "Gruppieren" und dann auf "Gruppierung aufheben" klicken.