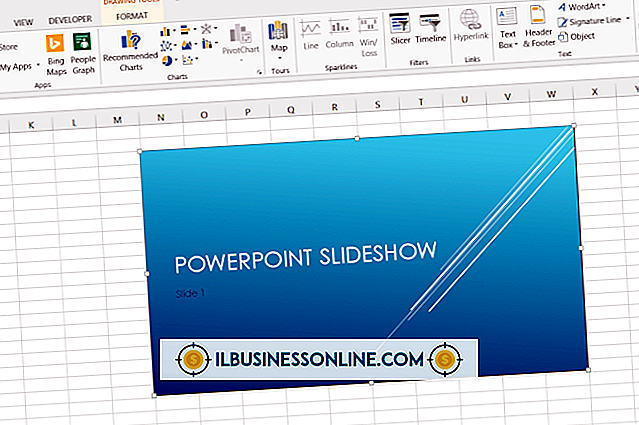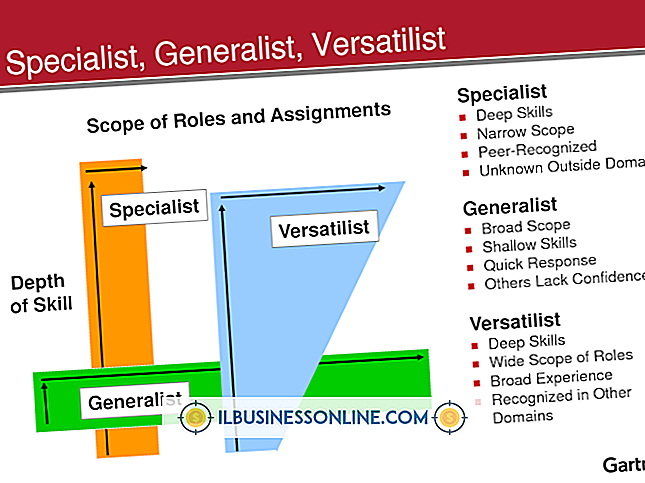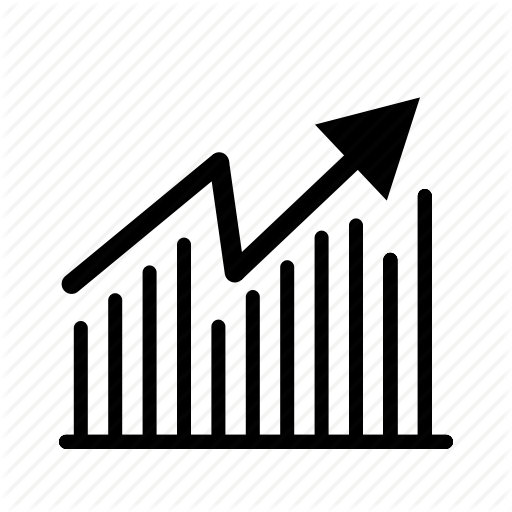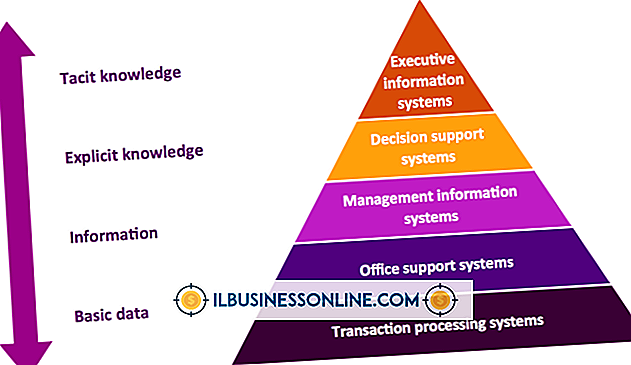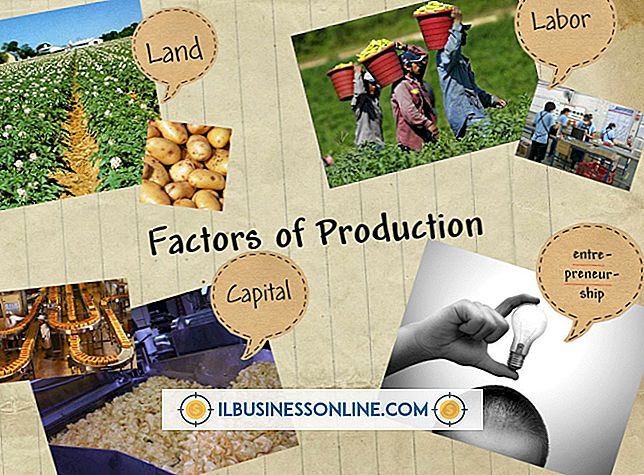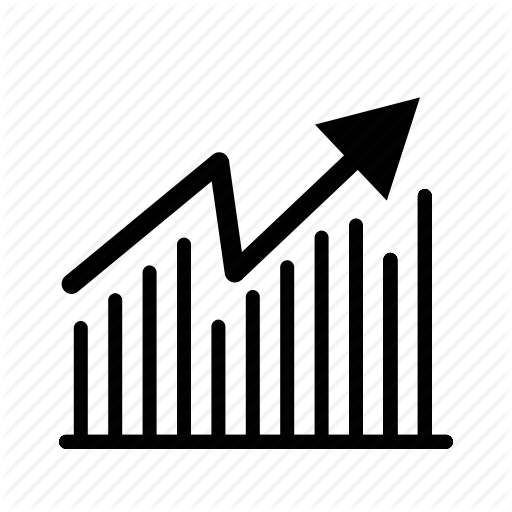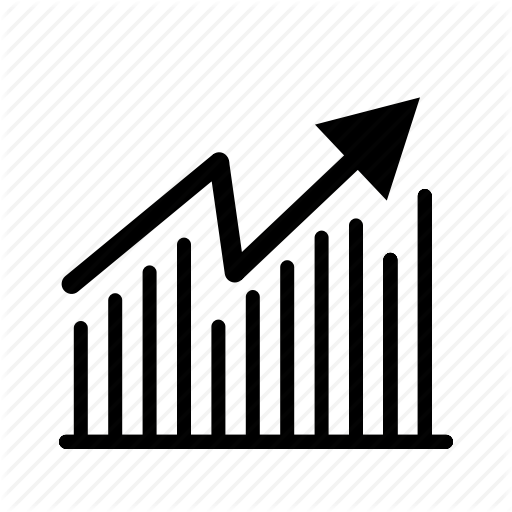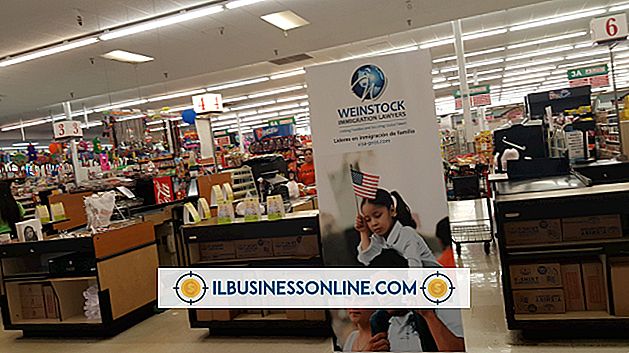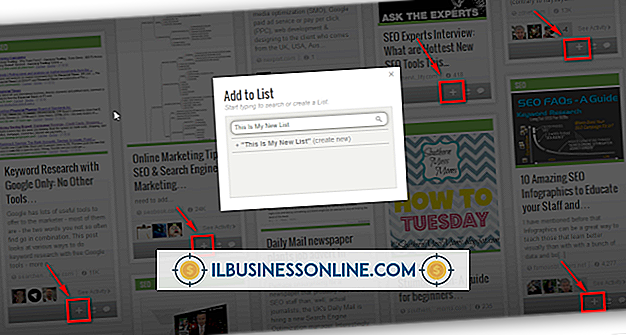Fußnoten in Excel

Wenn Sie eine Excel-Tabelle zusammenstellen, um die Einnahmen, Ausgaben, die Arbeitsstunden Ihrer Mitarbeiter oder andere Details Ihres Unternehmens zu verfolgen, kann dies wie ein vertrauter Bereich erscheinen, insbesondere wenn Sie andere Microsoft Office-Programme wie Word verwendet haben. Gelegentlich unterscheidet sich Excel jedoch von diesen Programmen, und wenn Sie nach der praktischen Auto-Footnoting-Funktion von Word gesucht haben, haben Sie sich vielleicht etwas verloren gefühlt. Es ist in Excel nicht vorhanden. Dies bedeutet jedoch nicht, dass Sie dieselbe Funktion nicht auf Ihre Tabellenkalkulation anwenden können. Für das Fußnotieren in Excel ist eine einfache Problemumgehung erforderlich. Alle Optionen sind jedoch verfügbar und stehen Ihnen zur Verfügung, damit Sie Ihre Tabelle mit den gewünschten Fußnoten ausfüllen können.
1
Starten Sie Excel und öffnen Sie die Kalkulationstabelle, die Sie mit Footnoting verwenden möchten.
2
Klicken Sie auf die Registerkarte "Einfügen" und dann auf die Schaltfläche "Kopf- und Fußzeile" in der Multifunktionsleiste.
3.
Klicken Sie in der Mitte des Popup-Fensters "Seite einrichten" auf die Schaltfläche "Benutzerdefinierte Fußzeile".
4
Klicken Sie in den Abschnitt, in dem die Fußnotendetails in der Excel-Kalkulationstabelle angezeigt werden sollen, z. B. „Linker Abschnitt“. Geben Sie die Nummer ein, der die Fußnote entsprechen soll. Wenn dies Ihre erste Fußnote ist, geben Sie "1" und dann den Fußnotentext ein.
5
Drücken Sie die Eingabetaste, um zu einer neuen Zeile zu gelangen. Geben Sie die nächste Zahl ein, z. B. "2", und geben Sie den Fußnotentext ein. Fahren Sie fort, bis alle Fußnoten eingegeben sind. Klicken Sie dann auf die Schaltfläche „OK“, um das Fenster mit der Fußzeile zu schließen. Klicken Sie erneut auf "OK", um das Fenster "Seite einrichten" zu schließen und zur Excel-Tabelle zurückzukehren.
6
Klicken Sie auf die Registerkarte "Datei" und wählen Sie "Drucken". Da Ihre Fußnoten nicht in der Excel-Tabelle erscheinen, können Sie Ihre Arbeit auf diese Weise überprüfen. Sehen Sie sich unten rechts im Vorschaufenster des Druckbildschirms Ihre Fußnoten an. Klicken Sie auf die Registerkarte "Datei", ohne auf die Schaltfläche "Drucken" zu klicken, um zur Tabelle zurückzukehren.
7.
Blättern Sie zu der Zelle, in die Sie die erste Fußnote einfügen möchten. Klicken Sie auf den Cursor nach dem letzten Zeichen in der Zelle. Geben Sie die erste Fußnotennummer ein, die der in der Fußzeile entspricht. Wenn dies die Fußnote ist, die dem Beginn der Kalkulationstabelle am nächsten liegt, sollte sie die Nummer eins sein.
8
Markieren Sie die soeben eingegebene Nummer. Klicken Sie auf die Registerkarte "Startseite". Klicken Sie auf den kleinen "Abwärtspfeil" in der rechten unteren Ecke des Abschnitts "Schrift" der Multifunktionsleiste. Klicken Sie auf das Feld "Hochgestellt", um ein Häkchen einzufügen, und klicken Sie dann auf "OK". Die Fußnote hat ein traditionelles, kleines und etwas höheres Erscheinungsbild als normaler Text.
9
Wiederholen Sie den Vorgang, um für jede Fußnote, die Sie in die Fußzeile eingegeben haben, eine Nummer hinzuzufügen.
Tipps
- Es kann hilfreich sein, wenn Sie Ihre Fußnoten vorher kennen. Auf diese Weise können Sie sie alle gleichzeitig in das Fenster Kopf- und Fußzeile eingeben. Dies ist nicht erforderlich, und Sie können die Fußnote jederzeit öffnen und ändern.
- Da Fußnoten nicht wie in anderen Programmen automatisch korreliert werden, müssen Sie beim Löschen, Hinzufügen oder Ändern der Reihenfolge der Fußnoten die Fußnoten einzeln neu nummerieren und die hochgestellten Fußnotennummern in den Zellen erneut eingeben.