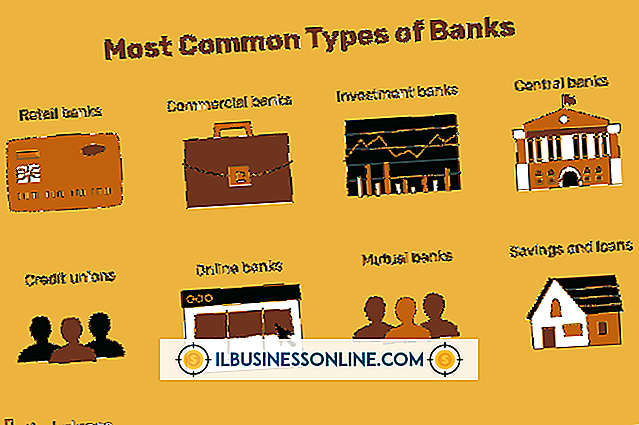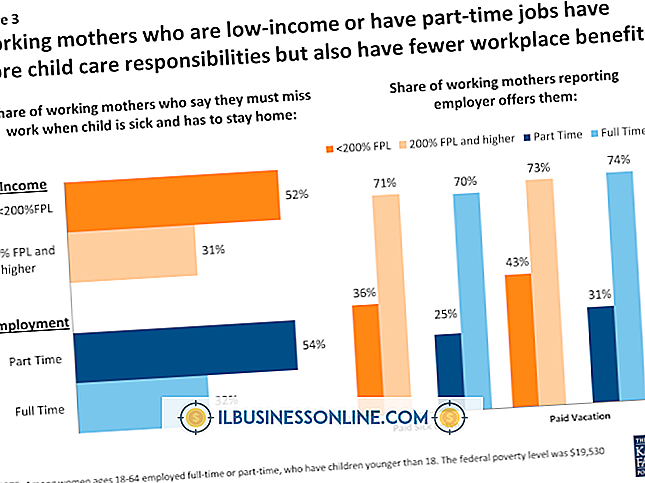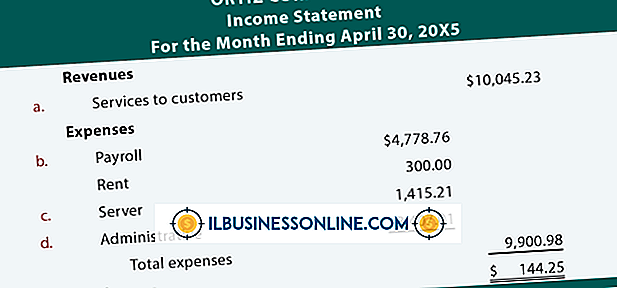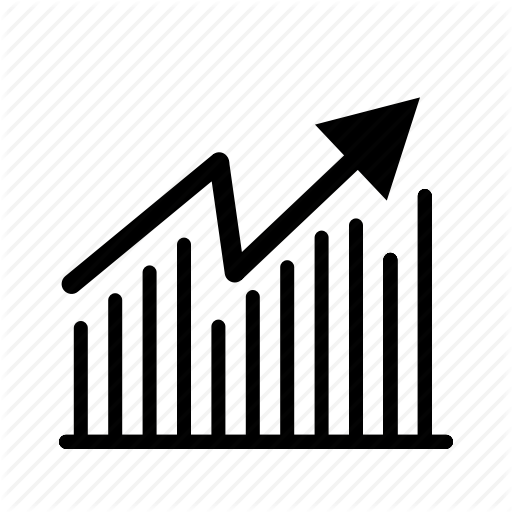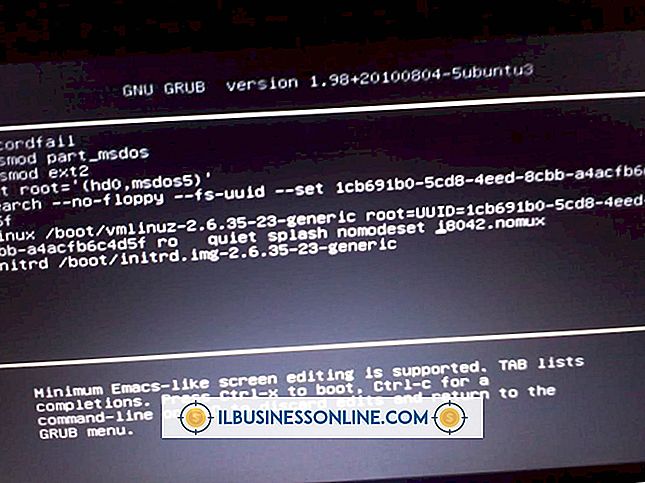So fixieren Sie den Hautton in Photoshop

Wenn Sie Ihr Gelb, Magenta und Cyan in Photoshop innerhalb eines bestimmten Prozentsatzes voneinander halten, kann der Hautton Ihrer Bilder verbessert werden. Der für Ihr Foto geeignete Pegel hängt vom Hautton der Person auf dem Foto ab. Im Allgemeinen sollte der Gelbwert jedoch höher sein als der Magenta-Pegel, während der Cyan-Gehalt 30 bis 50 Prozent unter dem Magenta-Pegel liegen sollte. Passen Sie den Hautton an, indem Sie zunächst mit der Option Auto-Ton die Gesamtfarbe des Bildes anpassen und dann die Farbsättigung und den Farbton des Fotos anpassen.
Allgemeine Bildkorrektur
1
Klicken Sie auf das Menü "Image" und wählen Sie "Auto Tone" aus. Dadurch werden automatisch die allgemeinen Toneinstellungen für das Bild angepasst.
2
Wählen Sie erneut das Menü "Bild", wählen Sie "Einstellungen" und klicken Sie auf "Ebenen".
3.
Wählen Sie das Dropdown-Menü "Channels" und anschließend "Blue" aus den Farbtonoptionen.
4
Klicken Sie auf das mittlere Textfeld "Eingabewerte" und ziehen Sie den Schieberegler nach rechts, bis Sie eine geeignete Ebene erreichen. Stellen Sie den Wert auf .90, um das Bild aufzuwärmen. Für mehr Rot im Bild passen Sie den Schieberegler weiter nach rechts. Klicken Sie auf die Schaltfläche "OK". Fügen Sie dem Bild nur mehr Rot hinzu, wenn Sie feststellen, dass eine Einstellung von .90 zu viel Blau ergibt.
5
Wählen Sie das Menü "Bild", wählen Sie "Einstellungen" und klicken Sie auf "Farbton / Sättigung".
6
Wählen Sie das Dropdown-Menü "Bearbeitungen" und anschließend "Rottöne".
7.
Stellen Sie den Saturation-Schieberegler auf -7. Um die Rötung des Hauttones zu erhöhen, erhöhen Sie den Wert um jeweils eine Einheit, bis Sie einen geeigneten Pegel finden. OK klicken."
Feinabstimmung des Tones
1
Wählen Sie das Menü "Bild", wählen Sie "Modus" und klicken Sie auf "CMYK-Farbe".
2
Wählen Sie das Menü "Bild", klicken Sie auf "Anpassungen" und wählen Sie dann "Kurven".
3.
Klicken Sie auf das Dropdown-Menü "Channel:" und wählen Sie "Yellow".
4
Halten Sie die "Strg-Umschalttaste" gedrückt, und klicken Sie auf einen repräsentativen Abschnitt des Hautfarbtons im Foto. Dies zeigt Ihren aktuellen Ausgangspegel an. Verringern Sie den Pegel auf etwa 30 Prozent, um den Gelbwert im Foto zu entfernen.
5
Ziehen Sie den Schieberegler im Diagramm gerade nach unten, um den Gelbwert des Fotos fein einzustellen.
6
Wählen Sie das Dropdown-Menü "Channel" und wählen Sie dann "Magenta" aus der Liste.
7.
Passen Sie die Magenta-Ausgabe an, indem Sie den Schieberegler im Diagramm gerade nach unten ziehen. Halten Sie den Magenta-Wert etwa 10 bis 15 Prozent unter dem Gelbwert.
8
Ändern Sie das Dropdown-Menü "Channel" in "Cyan" und stellen Sie den Schieberegler nach unten, bis der Cyan-Pegel ungefähr 33% des Magenta-Ausgangswerts erreicht.
9
Passen Sie die Werte für Gelb, Magenta und Cyan an, bis Sie den gewünschten Hautton erhalten.
Warnung
- Die Informationen in diesem Artikel beziehen sich auf Adobe Photoshop CS6 und CC. Sie kann bei anderen Versionen oder Produkten geringfügig oder erheblich abweichen.