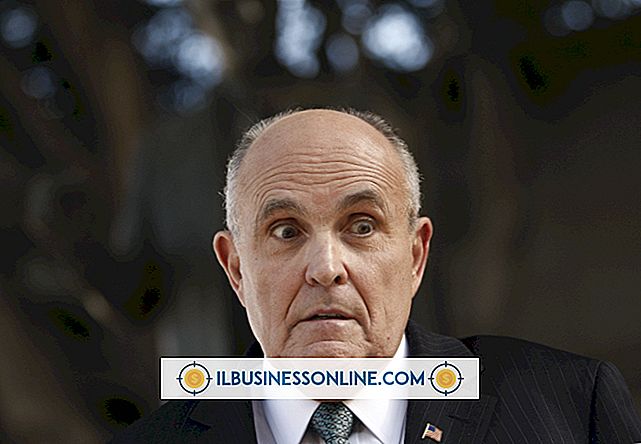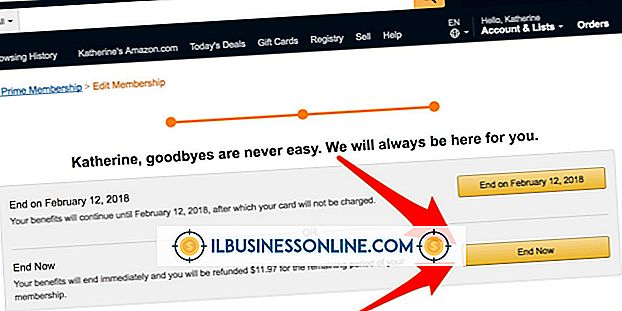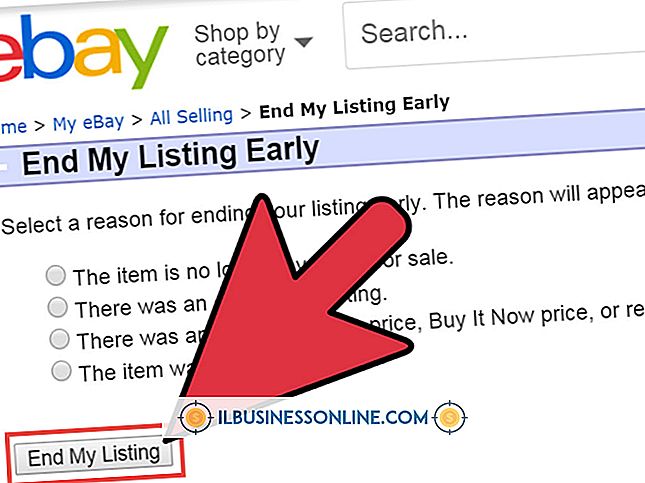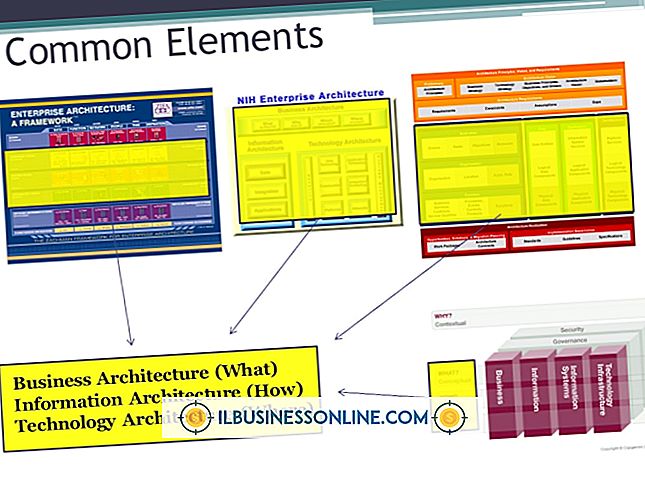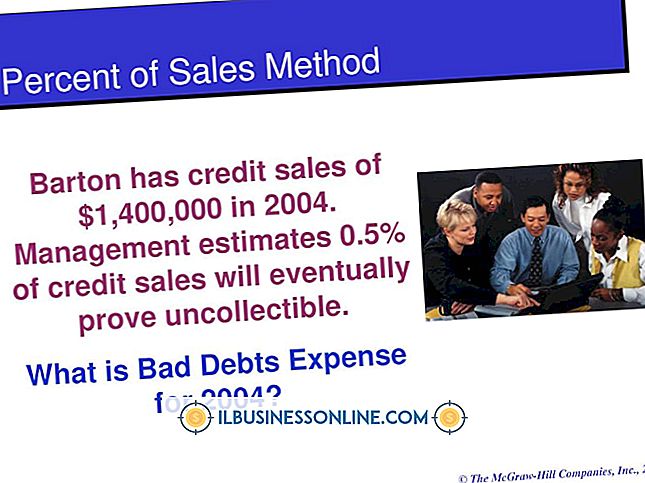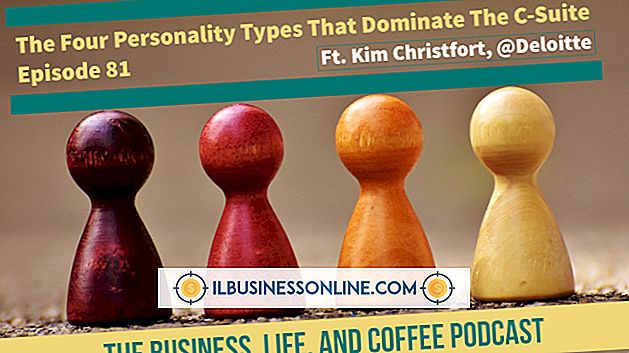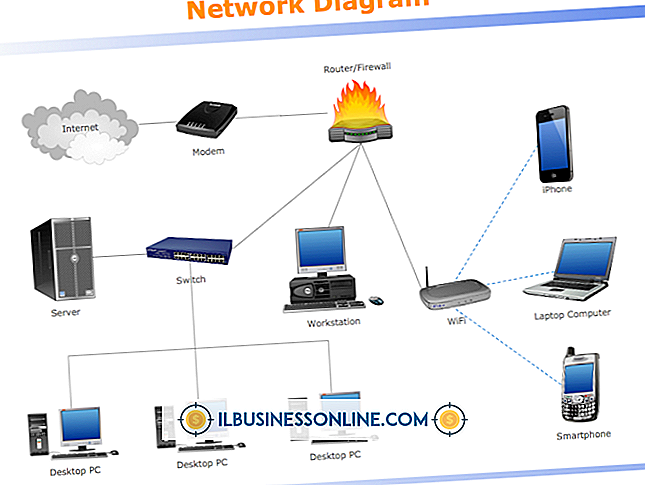Fehlerbehebung: Ich kann keine neuen Ordner für meine Iomega Media-Festplatte in Windows Explorer sehen
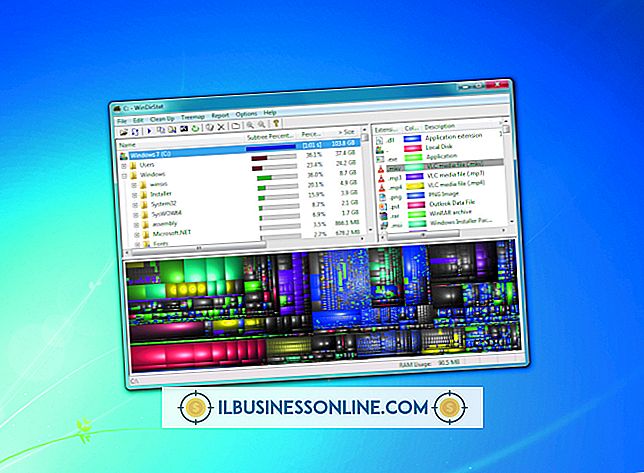
Mit der Iomega Home Media-Festplatte können Sie wichtige Geschäftsdaten in einem zentralen Netzwerk-Repository speichern. Iomega hat dieses Laufwerk ursprünglich für die Verwendung mit Windows XP und Vista entwickelt. Mit einer aktualisierten Software kann sich jedoch auch ein Computer mit Windows 7 oder 8 mit dem Netzwerkspeicherlaufwerk verbinden, sofern sie dieselbe Router-Verbindung verwenden. Wenn Sie das Iomega-Laufwerk nicht in Windows Explorer auf einem Windows 7-PC (oder mit dem Datei-Explorer in Windows 8) anzeigen können, liegt dies normalerweise an veralteter Software oder falsch konfigurierten Netzwerkeinstellungen.
Überprüfen Sie die Windows-Einstellungen
1
Drücken Sie "Windows-C", um die Systemsteuerung in Windows 7 zu öffnen. Drücken Sie in Windows 8 "Windows-I" und wählen Sie "Systemsteuerung".
2
Klicken Sie auf "System und Sicherheit" und wählen Sie im Kopfbereich des Systems die Option "Name des Computers anzeigen".
3.
Beachten Sie die Werte "Computername" und "Arbeitsgruppe" für den Computer, und schließen Sie das Systemfenster.
Software aktualisieren
1
Navigieren Sie zur LenovoEMC-Website (Link in Ressourcen). Laden Sie die neueste Version von LenovoEMC Storage Manager herunter und installieren Sie sie auf einem der Computer, die mit demselben Router wie das Iomega-Laufwerk verbunden sind.
2
Starten Sie die Anwendung LenovoEMC Storage Manager. Warten Sie einige Minuten, bis das Programm das Netzwerk durchsucht hat, und suchen Sie das mit dem Router verbundene Iomega-Netzwerklaufwerk.
3.
Notieren Sie sich die IP-Adresse des Iomega-Laufwerks, die im Feld "Connected To" angezeigt wird. Schließen Sie das LenovoEMC Storage Manager-Programm.
Überprüfen Sie die Iomega Home Media-Netzwerkfestplatteneinstellungen
1
Öffnen Sie eine neue Browserregisterkarte, geben Sie die dem Iomega-Laufwerk zugewiesene IP-Adresse in die Adressleiste ein und drücken Sie die Eingabetaste.
2
Geben Sie das Passwort für das Iomega-Laufwerk ein und klicken Sie auf "Anmelden". Die Home-Menüseite wird im Browser geöffnet. Wenn Sie das Administratorkennwort für das Gerät nicht geändert haben, geben Sie "Kennwort" ein und klicken Sie auf "Anmelden".
3.
Klicken Sie im Navigationsbereich auf "System" und wählen Sie die Registerkarte "Netzwerk". Stellen Sie sicher, dass die angezeigte IP-Adresse derjenigen entspricht, die vom Programm LenovoEMC Storage Manager in Windows ermittelt wurde. Stellen Sie außerdem sicher, dass der Name der Arbeitsgruppe mit dem im Systemfenster des Computers angezeigten Namen übereinstimmt. Wenn der Eintrag im Feld "Name" nicht mit dem Namen der Arbeitsgruppe im Systemfenster des Computers übereinstimmt, ändern Sie den Wert entsprechend dem Wert auf dem PC und klicken Sie auf "Übernehmen".
4
Klicken Sie im Navigationsbereich auf "Ordner". Stellen Sie sicher, dass die Zugriffseinstellungen für Ordner, die auf dem Netzwerkspeicherlaufwerk gespeichert sind, den Zugriff auf den Problemcomputer ermöglichen. Die "Zugriff" -Optionen für auf dem Laufwerk gespeicherte Ordner sind "Jeder" und "Sicher". Wenn Sie keine Ordner auf dem Laufwerk in Windows Explorer oder File Explorer anzeigen können, sollten Sie beachten, dass alle Laufwerke auf "Sicher" gesetzt sind. Wenn Sie nur wenige Ordner in Windows sehen können, aber nicht alle, sollten die Ordner, die Sie vom PC aus nicht anzeigen können, nur diejenigen sein, die die Option "Secure" verwenden.
5
Aktivieren Sie die Option "Jeder" für alle im Fenster "Folder Management" angezeigten Ordner. Stellen Sie alternativ sicher, dass der Problemcomputer Zugriff auf einen "sicheren" Ordner hat, indem Sie das Kontrollkästchen neben dem Netzwerknamen des Computers aktivieren. Der Netzwerkname des Computers, der im Fenster Folder Management angezeigt wird, muss mit dem auf dem Systembildschirm von Windows angezeigten Namen übereinstimmen. Wenn der Computername nicht übereinstimmt (oder im Fenster der Ordnerverwaltung überhaupt nicht angezeigt wird), klicken Sie auf das Symbol "Hinzufügen", wählen Sie den entsprechenden Netzwerknamen des Computers aus der Liste aus und klicken Sie auf "Hinzufügen".
6
Stellen Sie die entsprechenden "Zugriffsoptionen" für Ordner auf dem Netzlaufwerk ein und klicken Sie auf "Abmelden". Gehen Sie zum Problemcomputer und öffnen Sie den Windows Explorer oder den Datei-Explorer. Wenn Sie im Navigationsbereich auf "Netzwerk" klicken, können Sie jetzt alle auf dem Iomega-Netzwerklaufwerk freigegebenen Ordner anzeigen.
Spitze
- Wenn die oben genannten Methoden Ihre Ordneransichtsprobleme in Windows nicht beheben, laden Sie die neueste Firmware für das Iomega-Laufwerk von LenovoEMC herunter und installieren Sie sie auf dem Gerät (Link in Ressourcen). Melden Sie sich nach dem Herunterladen der Firmware beim Laufwerk an und klicken Sie auf "System". Klicken Sie auf die Schaltfläche "Firmware Update", navigieren Sie zu der heruntergeladenen Firmware-Datei und klicken Sie auf "Update". Das Gerät installiert die Firmware-Datei und startet automatisch neu. Überprüfen Sie nach dem Aktualisieren der Firmware die Freigabeeinstellungen auf dem Gerät und suchen Sie dann erneut im Windows-Netzwerk oder im Datei-Explorer im Abschnitt Netzwerk nach den Ordnern.