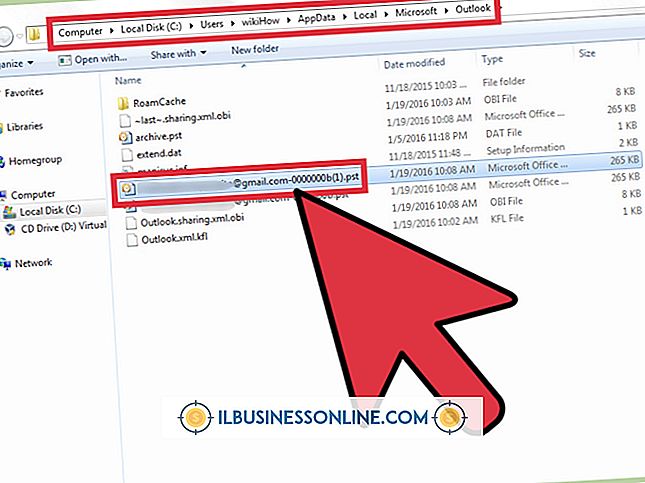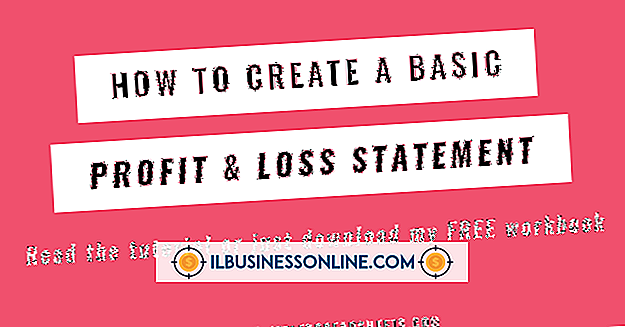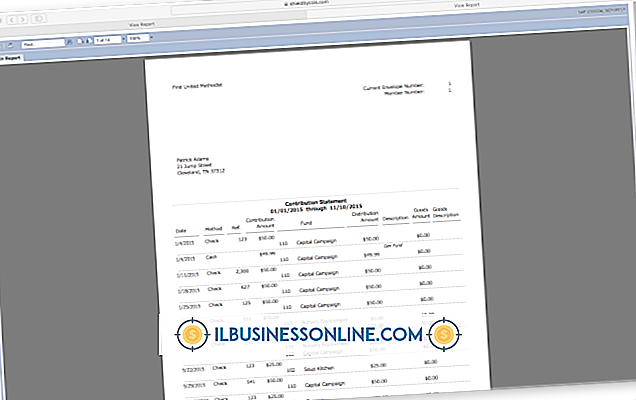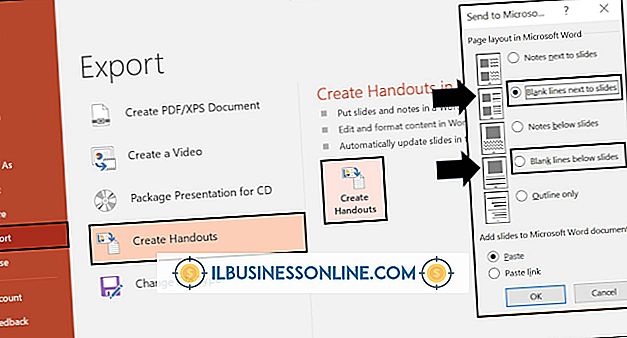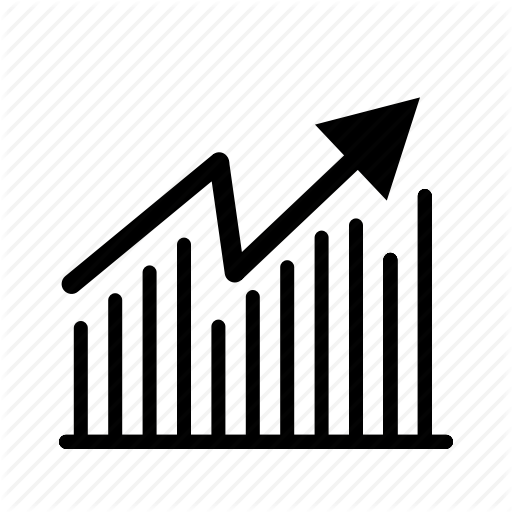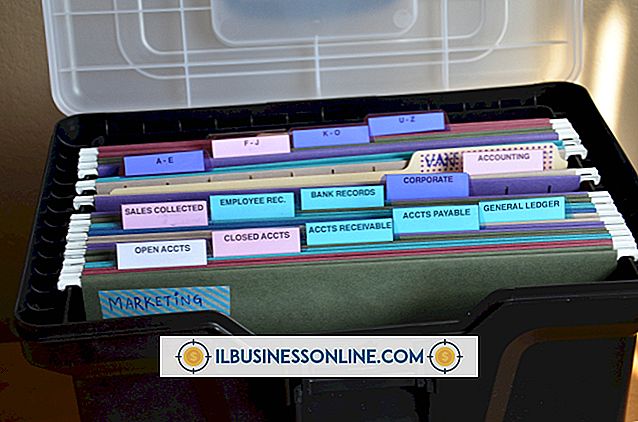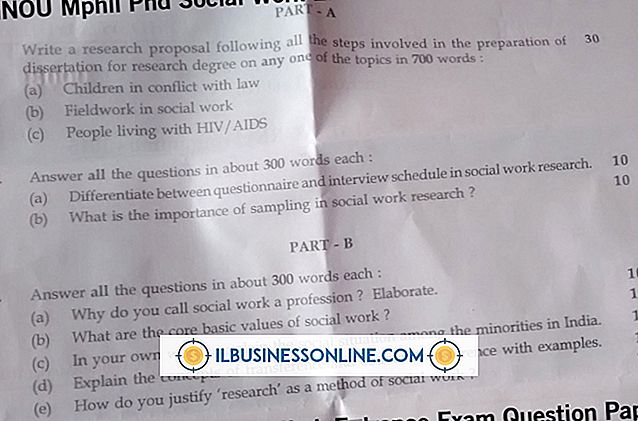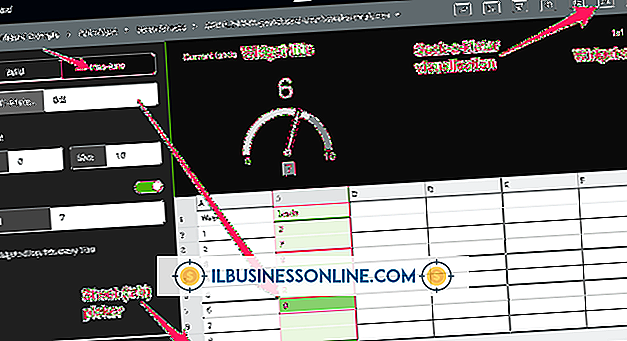Wie man Dinge auf Photoshop verblasst

Die Fotobearbeitung in der Kamera und die Weitergabe von Websites in sozialen Medien bieten Ihnen viele Optionen zum Filtern Ihrer Bilder. Sie können jedoch Effekte wie das Ausblenden von Effekten mit Adobe Photoshop noch weiter steigern. Mit den Funktionen von Photoshop können Sie das Ausblenden allmählich oder scharf machen, ohne dass die Absicht Ihres Originalfotos dadurch beeinträchtigt wird.
Verblichenes Gefühl
Starten Sie Photoshop und öffnen Sie das Bild zum Ausblenden. Stellen Sie sicher, dass Sie das Ebenenbedienfeld sehen können, indem Sie auf das Menü Fenster klicken und die Option „Ebenen“ aktivieren. Klicken Sie auf das Rechteckige Auswahlwerkzeug und ziehen Sie die Hälfte des Bildes aus. Klicken Sie mit der rechten Maustaste in den blinkenden Bereich und wählen Sie „Ebene nach Schnitt“. Im Arbeitsbereich ändert sich nichts, aber Sie sehen im Ebenenbedienfeld eine neue Ebene. Wenn Sie eine allmählichere Überblendung bevorzugen, schneiden Sie eine weitere Hälfte dieser neuen Ebene ab und wiederholen Sie "Ebene für Schnitt". Je mehr Ebenen Sie haben, desto langsamer wird die Überblendung.
Wie das Fade gespielt wird
Klicken Sie im Bedienfeld Ebenen auf die oberste Ebene. Schieben Sie den Opazitätsbalken auf nahezu null Prozent, sodass dieser Teil des Bildes fast vollständig verblasst ist. Wenn Sie nur zwei Schnitte haben, wechseln Sie vom ursprünglichen Bild zum fast unsichtbaren Bereich, ein sehr scharfes, verblasstes Aussehen. Wenn Sie zusätzliche Ebenen erstellt haben, klicken Sie auf jede Ebene und schieben Sie die Deckkraftleiste für jede Ebene. Bei vier Schnitten sollten Sie beispielsweise Deckkraftstufen von etwa 25, 50, 70 und 100 Prozent oder Ihren bevorzugten verblassten Look verwenden. Wählen Sie beim Speichern des neu ausgeblichenen Bildes unter den Dateitypen „JPG“. Wenn Photoshop Sie zum Reduzieren der Ebenen auffordert, klicken Sie auf „OK“. Sie möchten möglicherweise auch das Original mit Ebenen als PSD-Datei speichern, damit Sie in Zukunft auf das Fade zugreifen und es ändern können.
Haftungsausschluss
Diese Anweisungen gelten sowohl für Photoshop CS6 (Creative Suite) als auch für Photoshop CC (Creative Cloud). Wenn Sie versuchen, sie mit früheren oder späteren Versionen der Software zu verwenden, kann dies zu Unterschieden in den Menüelementen, Funktionen und der Funktionsweise anderer Teile der Software führen.