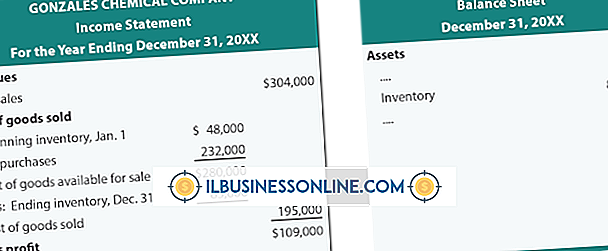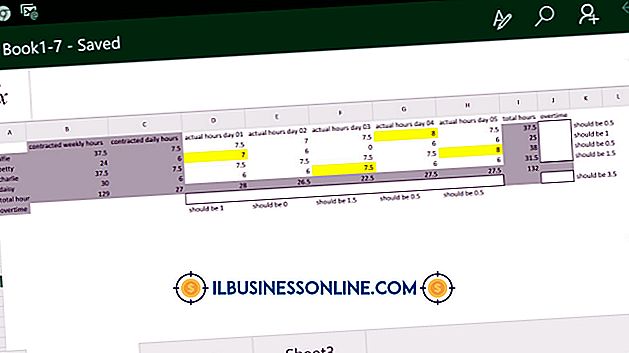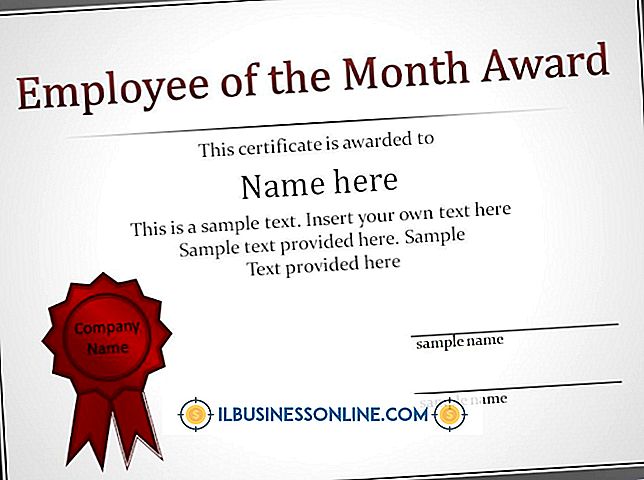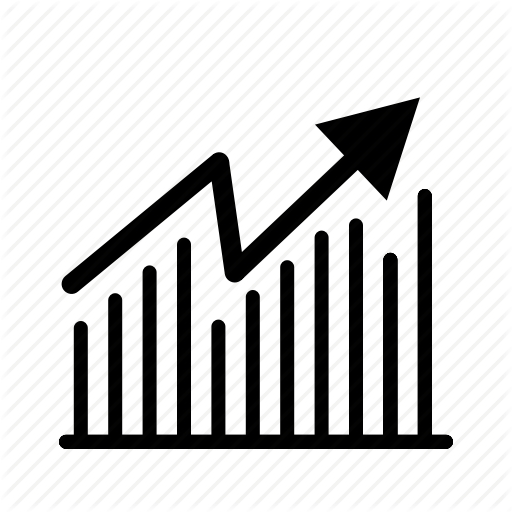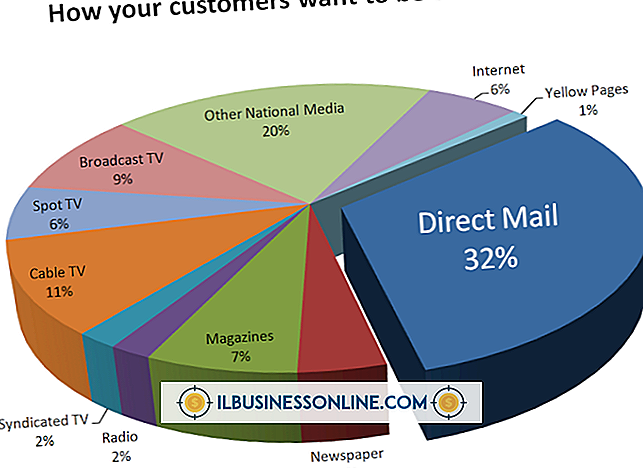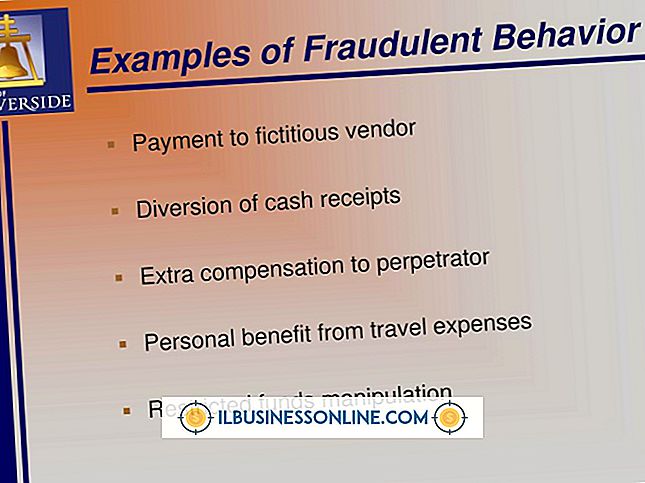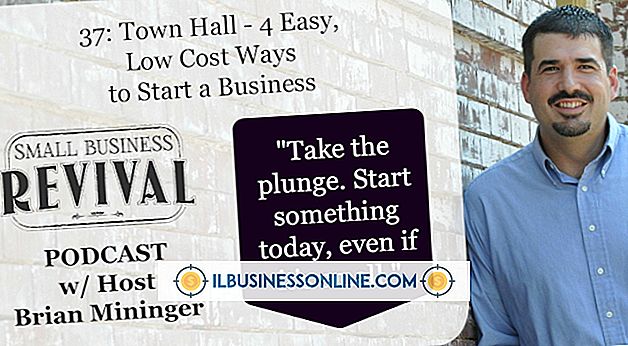So extrahieren Sie ein Zelldatum aus einem Arbeitsbuch in ein anderes

Lernen Sie, Daten wiederzuverwenden, anstatt sie erneut einzugeben, um die Produktivität mühelos zu steigern. Excel verfügt über Tools, mit denen Sie Informationen in mehreren Arbeitsmappen anzeigen können, ohne viel zu tippen. Wenn beispielsweise ein Arbeitsblatt in einer Arbeitsmappe ein Datum enthält, das Sie in einer anderen Arbeitsmappe anzeigen möchten, können Sie eine externe Referenz erstellen, die die beiden Arbeitsmappen miteinander verbindet. Auf diese Weise können Sie das Datum der Quellarbeitsmappe aktualisieren, sodass Excel dieses Datum extrahieren und im anderen Arbeitsblatt anzeigen kann.
1
Öffnen Sie die Arbeitsmappe, die ein Arbeitsblatt mit einem Datum in einer ihrer Zellen enthält.
2
Öffnen Sie eine andere Arbeitsmappe, und klicken Sie in einem beliebigen Arbeitsblatt der Arbeitsmappe auf eine leere Zelle.
3.
Geben Sie "=" (ohne Anführungszeichen) in die Zelle ein und kehren Sie zu der Arbeitsmappe zurück, die das Datum enthält.
4
Klicken Sie auf das Datum, und kehren Sie dann zum vorherigen Arbeitsblatt zurück, in dem sich die Zelle mit dem Gleichheitszeichen befindet. Beachten Sie, dass Excel das Gleichheitszeichen in eine Formel ändert, die auf die Zelle in der Arbeitsmappe verweist, die das Datum enthält. Drücken Sie "Strg-Umschalt-Enter", um die Verknüpfung zwischen den Arbeitsmappen abzuschließen.
Tipps
- Testen Sie die Verknüpfung, indem Sie das Datum in der Quellarbeitsmappe ändern. Wenn Sie zur anderen Arbeitsmappe zurückkehren, sehen Sie, dass das Datum mit dem neuen Datum in der Quellarbeitsmappe übereinstimmt. Verknüpfen Sie mithilfe dieser Schritte in einer Arbeitsmappe zusätzliche Datumsbuchzellen.
- Sie können das Datumsformat einer Zelle ändern. Anstatt es als 12/12/11 zu betrachten, möchten Sie möglicherweise den 12. Dezember 2011 sehen. Ändern Sie das Datum einer Zelle, indem Sie mit der rechten Maustaste darauf klicken, auf "Zellen formatieren" klicken und dann auf "Datum" klicken. Klicken Sie auf eines der Datumsformate, die im Abschnitt Typ angezeigt werden.
Warnung
- Diese Anweisungen gelten für Excel 2013. Ergebnisse, die Sie mit anderen Versionen erhalten, können je nach Version variieren.