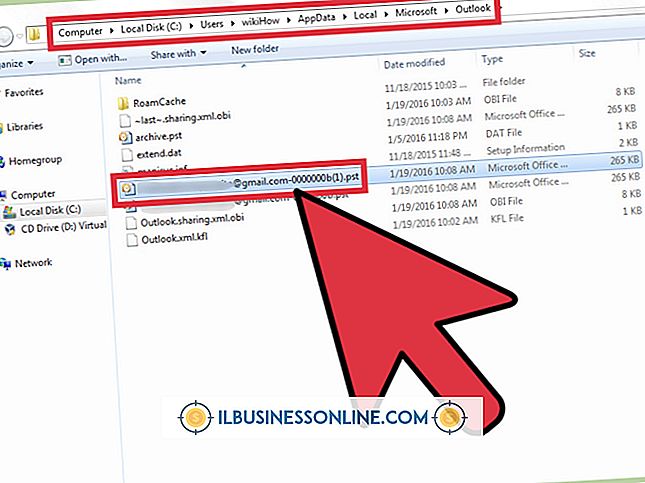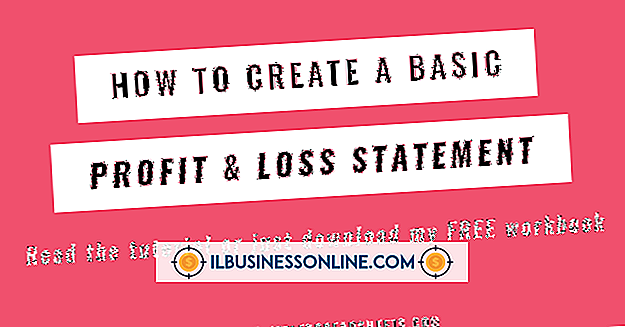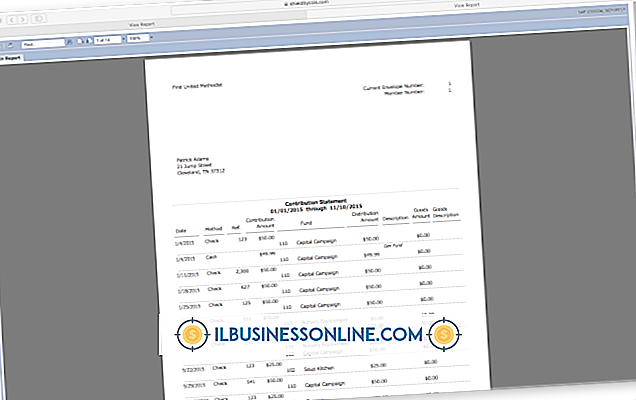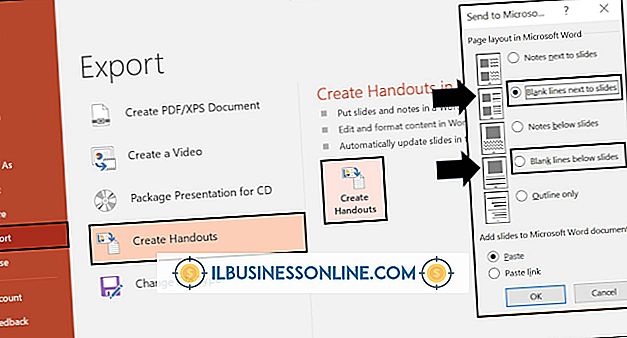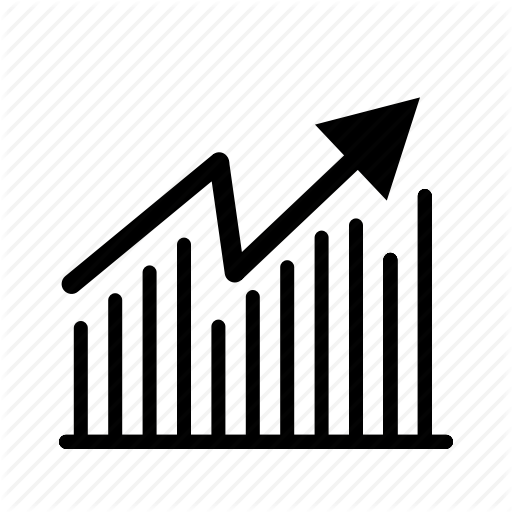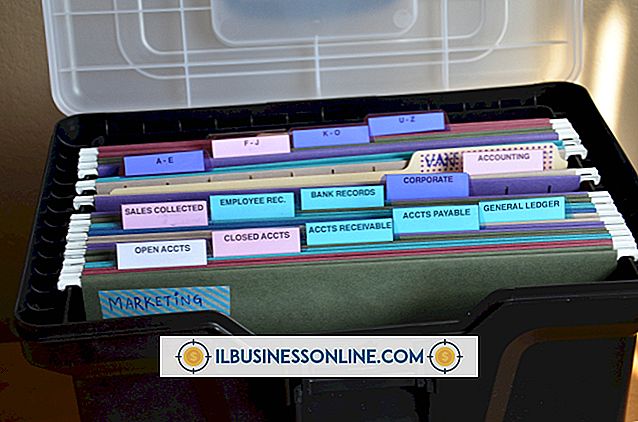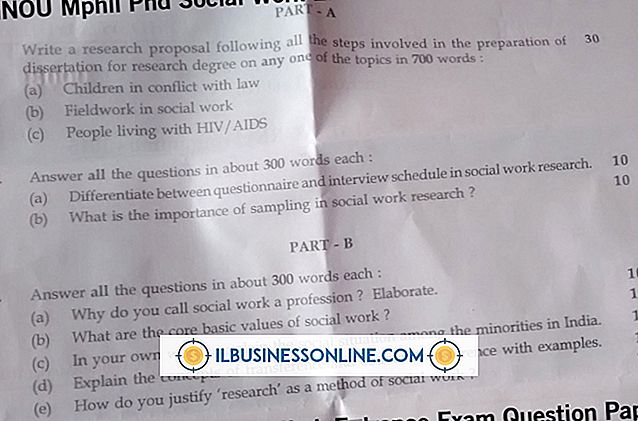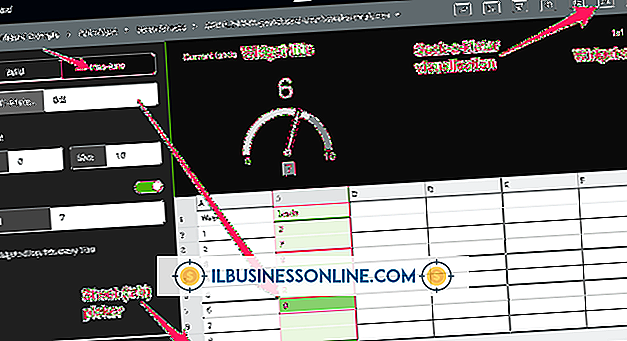So exportieren Sie Keynote von einem Mac auf ein iPad

Wenn Sie Keynote auf Ihrem Mac und auf Ihrem iPad für Ihr Unternehmen verwenden, können Sie Dateien auf drei verschiedene Arten auf das iPad übertragen. Wenn Sie über einen WLAN- oder Mobilfunkzugriff auf das iPad verfügen, können Sie die Datei am schnellsten als E-Mail-Anhang versenden. Wenn Sie keinen drahtlosen Zugang haben, können Sie die Datei mit iTunes exportieren. Die dritte Methode ist die Verwendung von iCloud, die den zusätzlichen Vorteil bietet, dass Ihre Keynote-Dateien und alle Änderungen in letzter Minute für den Computer, das iPad und andere mobile Geräte von Apple gleichzeitig verfügbar sind.
Mit E-Mail exportieren
1
Starten Sie Mail oder einen anderen E-Mail-Client und geben Sie eine E-Mail-Adresse ein, auf die Sie über Ihr iPad zugreifen können. Geben Sie einen Betreff ein, mit dem die E-Mail auf Ihrem iPad leicht identifiziert werden kann, beispielsweise "Keynote File".
2
Klicken Sie auf das Symbol "Anhang" und navigieren Sie zu Ihrer Keynote-Datei. Klicken Sie auf "Datei auswählen" und dann auf "Senden".
3.
Schalten Sie Ihr iPad ein, wenn Sie sich in Reichweite eines drahtlosen Netzwerks befinden. Tippen Sie auf das Symbol "Mail" und warten Sie, bis die von Ihnen gesendete Nachricht geladen ist.
4
Tippen Sie auf das Bild der Keynote-Datei in der E-Mail. Eine Vorschau der Datei wird geöffnet. Tippen Sie auf das Symbol "Importieren" und wählen Sie "In Keynote öffnen".
Mit iTunes exportieren
1
Verbinden Sie das iPad über das USB-Kabel des Geräts mit Ihrem Mac-Computer. Starten Sie iTunes, falls es nicht automatisch geöffnet wird.
2
Wählen Sie das iPad im linken Menü von iTunes aus und klicken Sie oben im Fenster auf die Registerkarte "Apps".
3.
Klicken Sie auf der Apps-Seite auf "Keynote". Klicken Sie auf "Hinzufügen" und navigieren Sie zu der Keynote-Datei, die Sie exportieren möchten. Klicken Sie auf "Öffnen".
4
Tippen Sie auf dem iPad auf das Symbol "Keynote". Tippen Sie in der Präsentationsansicht auf die Schaltfläche "+" und wählen Sie "iTunes". Wählen Sie die importierte Präsentation aus der Liste aus.
Mit iCloud exportieren
1
Schalten Sie das iPad ein, wenn Sie sich in Reichweite eines drahtlosen Netzwerks befinden. Tippen Sie auf das Symbol "Einstellungen" und wählen Sie "iCloud". Geben Sie Ihre Apple-ID und Ihr Kennwort ein, wenn Sie dazu aufgefordert werden. Das iPad zeigt eine Liste der verfügbaren Dienste an.
2
Suchen Sie am Ende der aufgelisteten Dienste nach "Dokumente & Daten" und stellen Sie sicher, dass der Dienst aktiviert ist. Wenn der Status "Aus" ist, tippen Sie darauf und schalten Sie den Schalter in die Position "Ein".
3.
Blättern Sie auf der Seite der aufgelisteten Dienste nach unten und tippen Sie auf "Keynote". Schieben Sie den Schalter "Use iCloud" in die Position "On". Drücken Sie die Taste "Home" und tippen Sie anschließend auf die Schaltfläche "Sleep / Wake", um das iPad in den Ruhezustand zu versetzen, während Sie die Datei von Ihrem Mac exportieren.
4
Öffnen Sie ein neues Webbrowser-Fenster auf Ihrem Mac und navigieren Sie zu iCloud.com. Klicken Sie auf die Schaltfläche "Anmelden".
5
Geben Sie Ihre Apple ID-E-Mail-Adresse und Ihr Kennwort ein. Wenn Sie sich noch nicht von Ihrem Mac aus angemeldet haben, werden Sie aufgefordert, Ihre Sprache und Zeitzone auszuwählen. Klicken Sie auf die Schaltfläche "Fertig".
6
Klicken Sie auf das Symbol "iWork" und klicken Sie oben auf der Seite auf die Registerkarte "Keynote". Klicken Sie oben rechts auf der Seite auf das Symbol "Einstellungen". Klicken Sie auf "Dokument hochladen" und wählen Sie die Keynote-Datei im Dialogfeld aus. Eine Fortschrittsleiste zeigt den Status des Uploads an.
7.
Klicken Sie auf die Schaltfläche "Home" und öffnen Sie Keynote, indem Sie auf das entsprechende Symbol tippen. Wählen Sie die Datei aus, um sie zu öffnen.
Spitze
- Vergewissern Sie sich, dass Sie über genügend Speicher in iCloud verfügen, indem Sie unten auf der Seite "iCloud-Einstellungen" auf "Storage & Backup" tippen. Der verfügbare Speicher ist unter Gesamtspeicher aufgelistet. Sie können nicht benötigte Elemente aus der iCloud löschen oder zusätzliche 10 GB Speicherplatz für eine geringe Jahresgebühr aus dem iCloud-Menü erwerben.
Warnungen
- Wenn Sie eine Datei in iCloud löschen, ist sie auf mobilen Geräten oder auf der iCloud-Webseite auf Ihrem Mac nicht mehr verfügbar.
- Obwohl Dateien auf iCloud automatisch von Ihrem iPad oder iPhone aus zugänglich sind, müssen Sie sie von der iCloud-Website herunterladen, um auf geänderte Dateien auf Ihrem Mac zugreifen zu können.