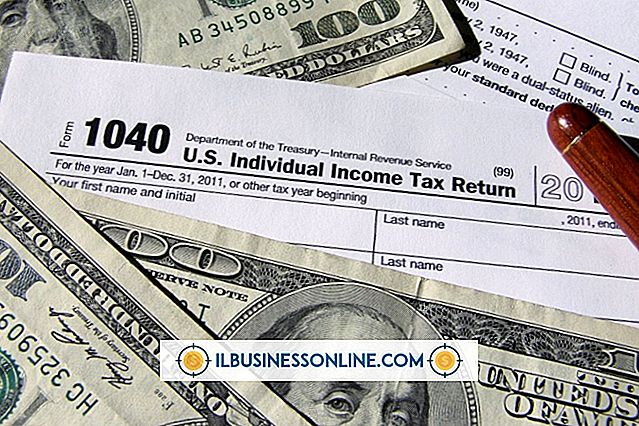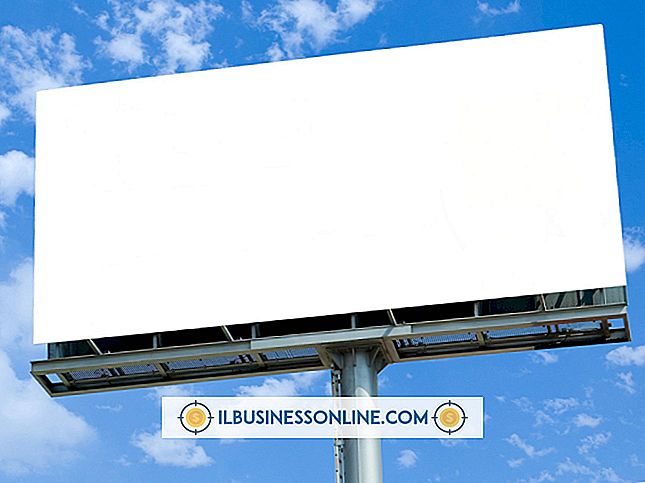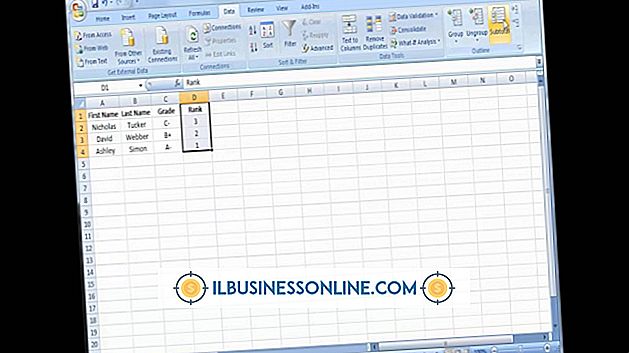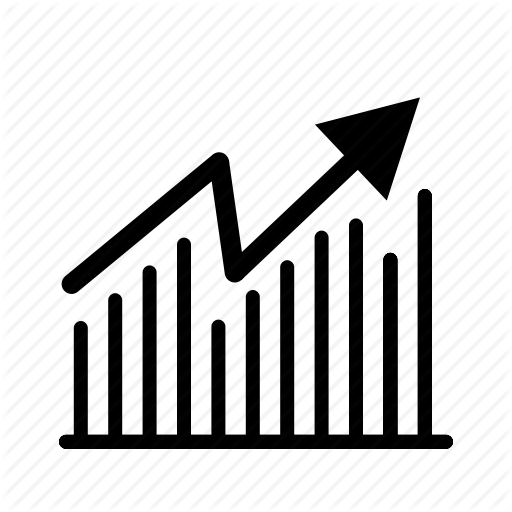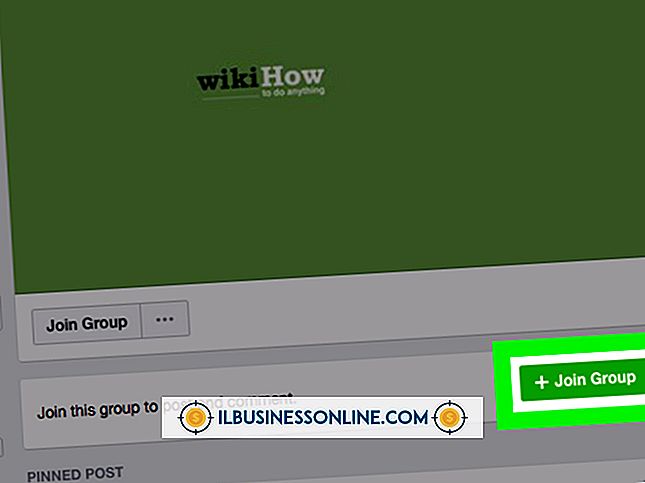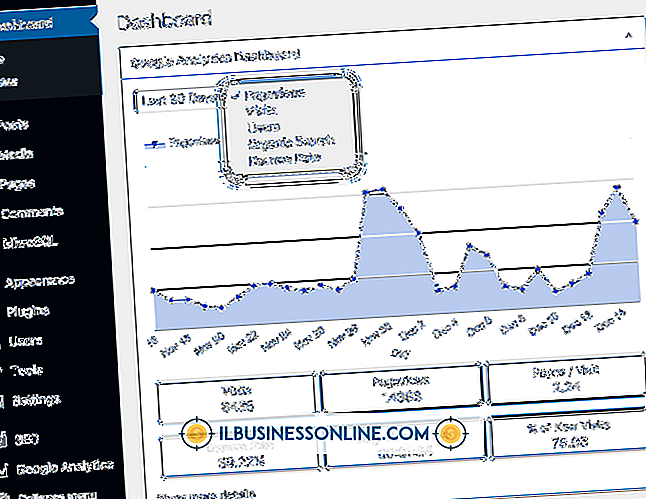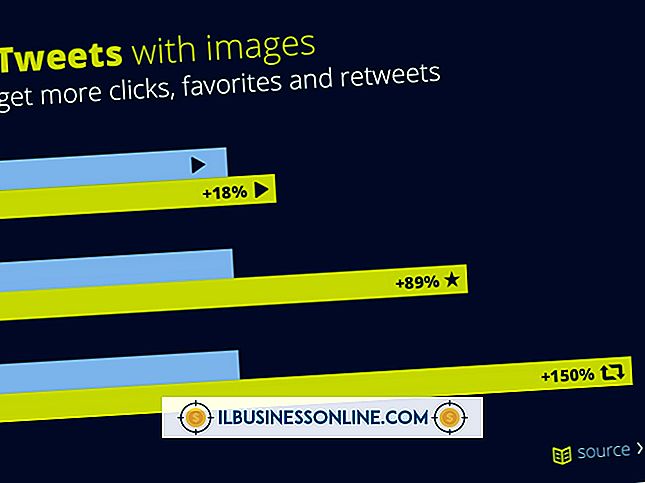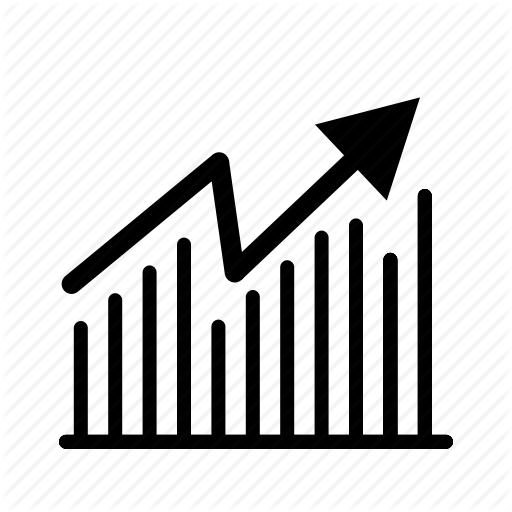Einbetten von Tags in Media Player

Audiodateien ermöglichen dem Benutzer das Speichern von Meta-Tags, mit denen Elemente des Audios identifiziert werden können, darunter der Künstlername, das Produktionsjahr, das Genre und verschiedene andere beschreibende Elemente. Media Player verfügt über erweiterte Funktionen, die das Einbetten von Tags zum leichteren Speichern und Abrufen ermöglichen. Dies macht es einfacher, die genaue Datei in einer Besprechung oder Präsentation zu finden. Durch das Organisieren Ihrer Bibliothek mit Meta-Tags können Benutzer ihre Dateien nachverfolgen und erweiterte Suchfunktionen verwenden, um die benötigte Datei schnell zu finden.
Aktualisieren Sie Audio-Tags manuell
1
Importieren Sie die Audiodatei in Windows Media Player, wenn sie noch nicht in der Bibliothek vorhanden ist. Suchen Sie dazu die Datei über das Menü "Datei" oder ziehen Sie die Datei in den Media Player und legen Sie sie dort ab.
2
Wechseln Sie in den "Bibliotheksmodus". Über ein kleines Symbol oben rechts im Player können Sie zwischen verschiedenen Modi wechseln.
3.
Klicken Sie mit der rechten Maustaste auf die Datei und wählen Sie die Option "Albuminformationen suchen". Wählen Sie "Bearbeiten" im sich öffnenden Dialogfeld aus.
4
Geben Sie die gewünschten Meta-Tag-Informationen in jede Zeile ein. Wenn Sie fertig sind, klicken Sie auf "Fertig".
Automatische Update-Tags für gekaufte Audiodaten
1
Klicken Sie oben im Windows Media Player auf das Menü "Extras".
2
Klicken Sie im Dropdown-Menü auf "Optionen", um das Dialogfeld "Optionen" zu öffnen. Mehrere Optionen werden vorhanden sein.
3.
Klicken Sie auf die Registerkarte "Bibliothek" und wählen Sie "Weitere Informationen aus dem Internet abrufen".
4
Klicken Sie auf "OK", um Ihre Einstellungen zu speichern. Windows Media Player stellt eine Verbindung zum Internet her und lädt verfügbare Informationen herunter.
5
Klicken Sie mit der rechten Maustaste auf eine Datei mit fehlenden oder falschen Meta-Tag-Informationen. Wählen Sie die Option "Albuminformationen suchen".
6
Blättern Sie durch die Liste der Optionen, bis Sie die Informationen finden, die Ihrem Audio richtig entsprechen. Klicken Sie auf Ihre Auswahl und klicken Sie auf "Weiter".
7.
Bestätigen Sie die Auswahl und drücken Sie "Fertig stellen".
Spitze
- Mit Artwork können Sie Ihre Audio-Bibliothek visuell organisieren. Ziehen Sie einfach Ihr Bildmaterial in das Bildfenster, um das Cover in der Ansicht "Erweiterte Kacheln" zu aktualisieren. Alles, was Sie hinzufügen, überschreibt die Einstellungen für die automatische Aktualisierung im Player.