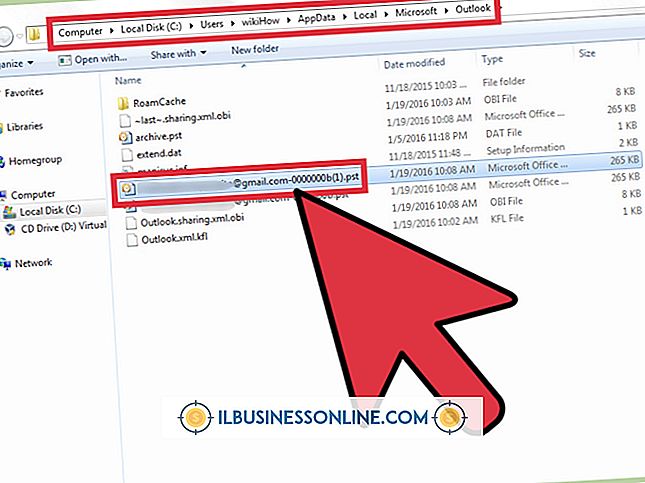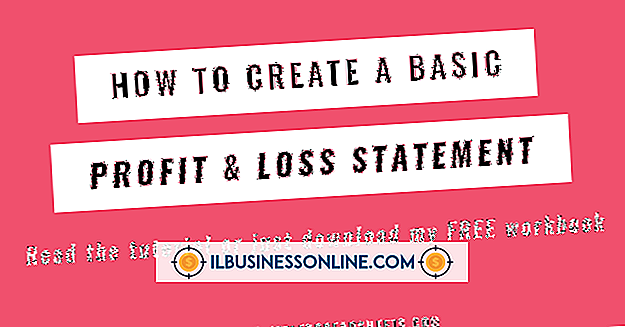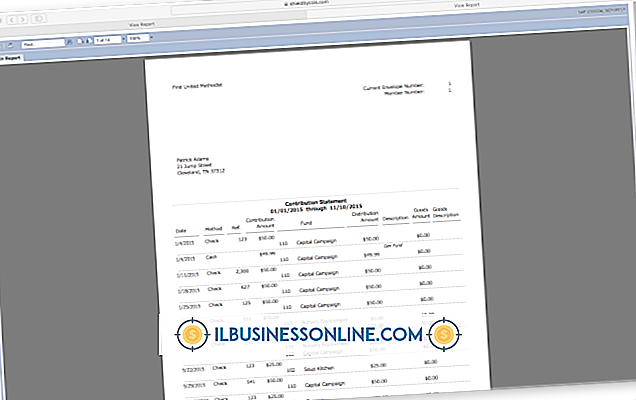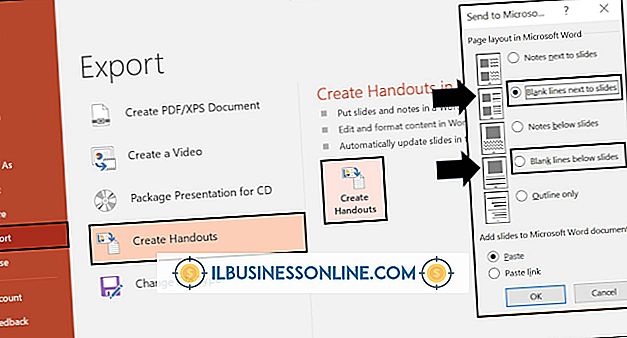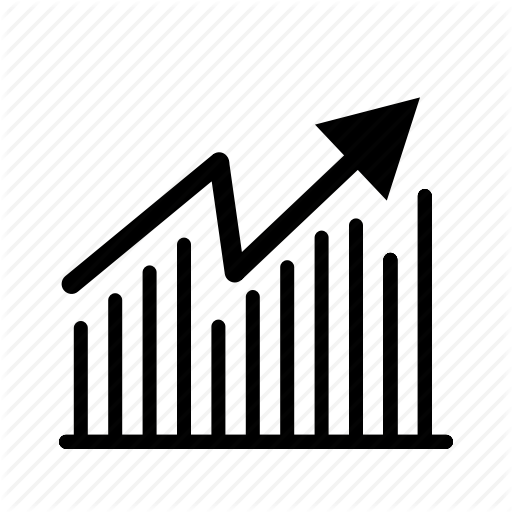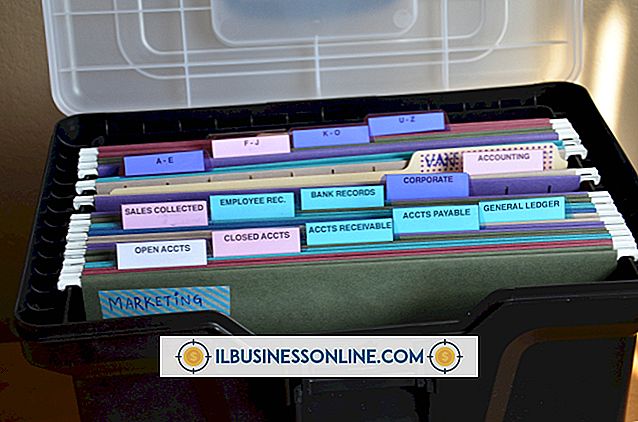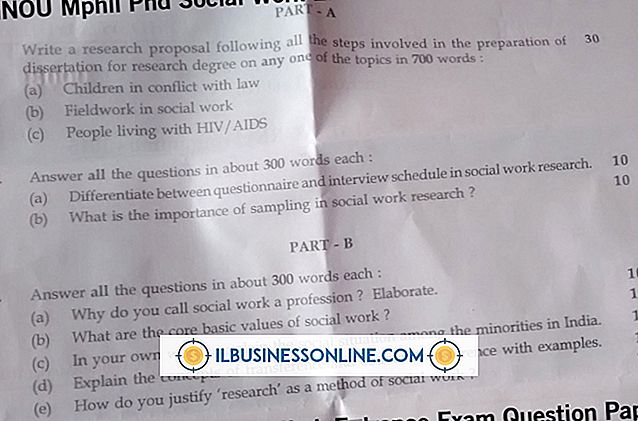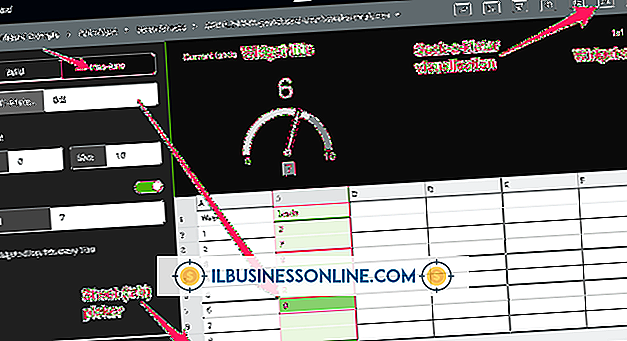So bearbeiten Sie Text in Bilddateien in PowerPoint
Wenn Sie Bilddateien in einer Microsoft PowerPoint-Präsentation verwenden, möchten Sie möglicherweise den in den Bildern enthaltenen Text nach Ihren Wünschen hinzufügen oder ersetzen. Sie möchten beispielsweise einen firmenspezifischen Witz in einen Comicstrip legen oder einem Diagramm ein Label hinzufügen. Abhängig von Ihren Anforderungen möchten Sie möglicherweise mehr oder weniger Zeit darauf verwenden, sicherzustellen, dass Farben und Schriftarten mit dem übereinstimmen, was bereits in der Bilddatei enthalten ist.
Spitze
Sie können ein Textfeld in PowerPoint über eine Bilddatei setzen oder die Bilddatei außerhalb von PowerPoint bearbeiten. Wenn Sie über eine Originalversion einer Bilddatei verfügen, z. B. eine bearbeitbare PDF-Datei, eine zum Erstellen einer Grafik oder einer Photoshop-Datei verwendete Kalkulationstabelle, können Sie möglicherweise eine sauberere Bearbeitung erhalten.
Gescannte Dokumente oder Bilder für PowerPoint bearbeiten
Die einfachste Methode zum Bearbeiten von Text in Bildern, die Sie in PowerPoint verwenden, besteht einfach darin, Text auf oder in der Nähe des Bildes zu überlagern. Klicken Sie dazu im Menü auf die Registerkarte "Einfügen" und dann im Bereich Text auf "Textfeld". Zeichnen Sie dann mit der Maus ein rechteckiges Textfeld an der gewünschten Stelle und geben Sie Text ein.
Um den Text zu formatieren, wählen Sie ihn mit der Maus aus und klicken Sie auf die Registerkarte "Start". Verwenden Sie die Schriftoptionen, um Farben, Schriftarten und andere Einstellungen auszuwählen, die für Ihre Präsentation und das heruntergeladene oder gescannte Bild, das Sie in die Präsentation einfügen, gut aussehen.
Wenn das Bild, mit dem Sie arbeiten, sehr viel Text enthält, können Sie den Text mit den vorhandenen Schriftarten im Bild abgleichen oder den gesamten vorhandenen Text ersetzen, damit er nicht nachlässig aussieht.
Weitere radikale Änderungen vornehmen
Wenn Sie größere Änderungen am Bild vornehmen, kann es sinnvoll sein, Photoshop oder ein anderes Bildbearbeitungswerkzeug zu bearbeiten, anstatt nur Text über den Bildern zu platzieren.
Sie können das Radiergummi-Werkzeug in Photoshop oder eine ähnliche App verwenden, um vorhandenen Text im Bild auszublenden, der nicht mit den verfügbaren Schriftarten übereinstimmt.
Wenn es sich bei dem importierten Bild um ein PDF-Bild handelt, beispielsweise ein gescanntes Dokument, können Sie das Dokument mit einem PDF-Editor wie Adobe Acrobat bearbeiten. Wenn das Bild mit einem bestimmten Programm erstellt wurde (z. B. mit einem Grafiktool) oder wenn es sich um einen Screenshot oder eine PDF-Datei handelt, die mit einem anderen Programm wie Microsoft Word oder Excel erstellt wurde, ist es normalerweise einfacher, das ursprüngliche Programm zu verwenden Bearbeiten Sie die Originaldatei, anstatt das Bild zu bearbeiten.
Wenn Sie fertig sind, erstellen Sie ein neues Bild, verwenden Sie die Exportfunktion des Werkzeugs, oder machen Sie einen neuen Screenshot. Importieren Sie dieses Bild dann in Ihre PowerPoint-Präsentation. Um das Bild einzufügen, klicken Sie auf die Registerkarte "Einfügen" und wählen Sie "Bilder". Navigieren Sie zu dem gewünschten Bild auf Ihrem Computer und klicken Sie auf "Einfügen".