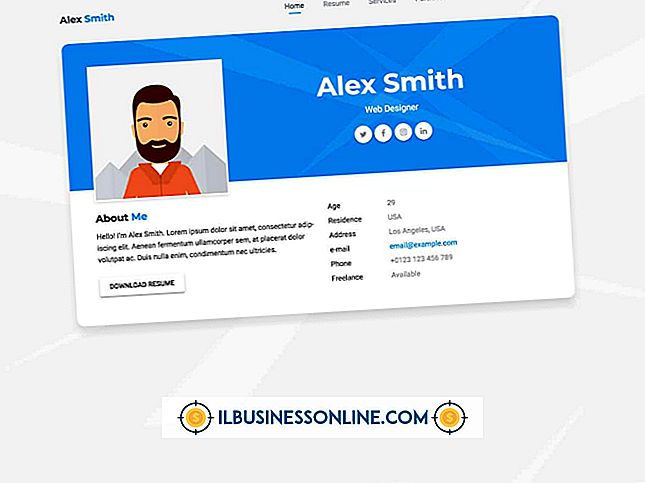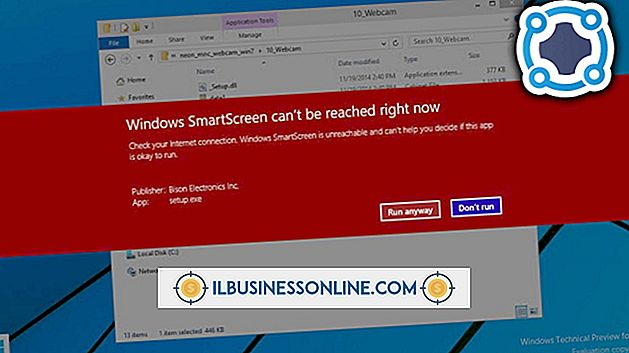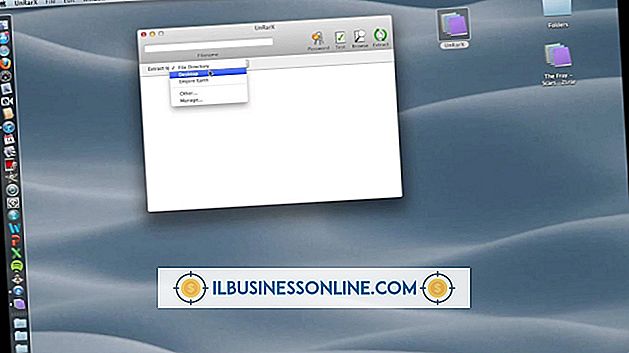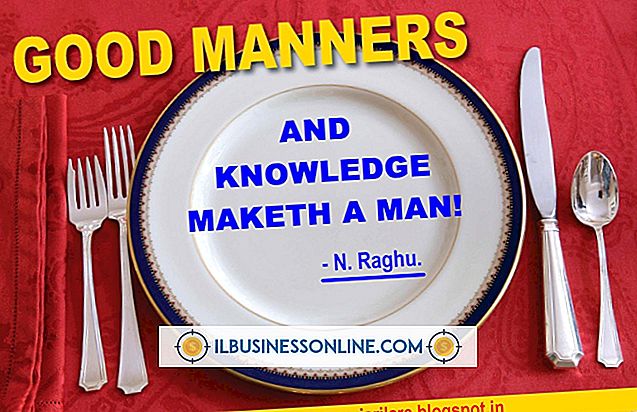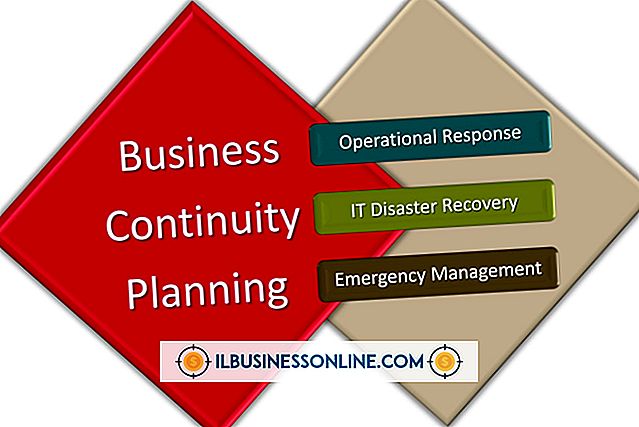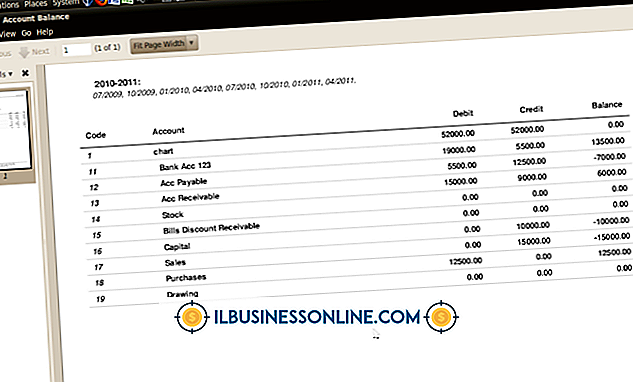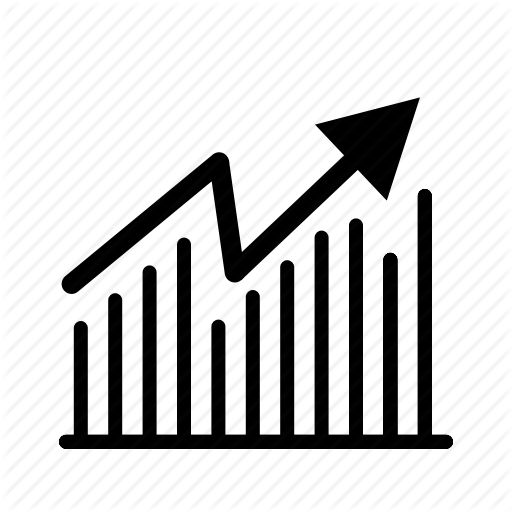So bearbeiten Sie Zeichnungen in Photoshop

Wenn Ihr Kunde Ihnen eine eingescannte Strichzeichnung vorlegt und Sie zum Bearbeiten auffordert, werden Sie möglicherweise versucht, sie in Adobe Photoshop zu öffnen und die Software zur Emulation der realen Werkzeuge des Künstlers zu verwenden. Viele der von Ihnen durchgeführten Bearbeitungsaufgaben erfordern möglicherweise genau diesen Ansatz. Sobald Sie die Zeichnung jedoch in den digitalen Bereich aufgenommen haben, bietet Ihnen die Software Optionen, die das herkömmliche Toolset nicht bieten kann. Nutzen Sie einige der Stärken von Photoshop, um Ihren Bearbeitungsansatz schneller und kraftvoller zu gestalten.
1
Öffnen Sie die gescannte Zeichnung in Adobe Photoshop. Öffnen Sie das Menü "Bild", suchen Sie das Untermenü "Modus" und wählen Sie "RGB", um den Farbmodus Ihrer Datei zu ändern, wenn der Graustufenmodus aktiviert ist. RGB bietet Ihnen eine breitere Palette von Photoshop-Funktionen, die Sie beim Bearbeiten des Bildmaterials verwenden können.
2
Öffnen Sie das Menü "Fenster" und wählen Sie "Ebenen", um das Ebenenbedienfeld anzuzeigen. Ziehen Sie die "Background" -Ebene auf die unbenannte Schaltfläche "Neue Ebene" am unteren Rand des Bedienfelds, um die Ebene 1 zu erstellen, ein Duplikat der ursprünglichen Master-Ebene. Klicken Sie im Ebenenbedienfeld auf das Augensymbol vor der Liste für die ursprüngliche Hintergrundebene, um die Sichtbarkeit zu deaktivieren. Wenn Sie an einer Kopie Ihrer Originalvorlage arbeiten, erhalten Sie eine Option für den Fallback, wenn Sie später mit Ihren Bearbeitungen nicht zufrieden sind.
3.
Klicken Sie im Ebenenbedienfeld auf die Liste der duplizierten Ebenen, um sie auszuwählen. Klicken Sie auf die Schaltfläche "Ebenenmaske hinzufügen" unten im Bedienfeld. Photoshop fügt Ihrer Ebene eine pixelbasierte Maske hinzu und wählt die Maske automatisch zur Bearbeitung aus.
4
Drücken Sie "B", um zum Pinselwerkzeug zu wechseln, und "D", um die Vordergrund- und Hintergrundfarben auf die Schwarzweiß-Standardeinstellungen von Photoshop einzustellen. Vergrößern Sie die Bilddetails, die Sie aus Ihrer Zeichnung entfernen möchten, und zeichnen Sie sie auf der Ebenenmaske aus. Wenn Sie einen Fehler machen, drücken Sie "Strg-Z", um Ihre letzte Aktion rückgängig zu machen, oder öffnen Sie das Verlaufsfenster und gehen Sie zurück zu den zuletzt vorgenommenen Änderungen.
5
Klicken Sie unten im Bedienfeld „Ebenen“ auf die Schaltfläche „Neue Füll- oder Anpassungsebene hinzufügen“, und wählen Sie in der Liste der Einstellungsebenentypen „Ebenen“ aus. Wählen Sie die unbeschriftete Pipette "Schwarzpunkt festlegen" aus und klicken Sie auf ein Zeichnungsdetail, das schwarz sein sollte, stattdessen grau angezeigt wird. Photoshop passt das Bild an, um die Zeichnung dunkler zu machen und sie besser sichtbar zu machen. Klicken Sie mit der Pipette "Weißpunkt festlegen" auf Bereiche, die die Farbe des Zeichenpapiers haben sollen, jedoch hellgrau erscheinen, da der Scanner das Originalbild interpretiert.
6
Klicken Sie unten im Bedienfeld „Ebenen“ auf die Schaltfläche „Neue Füll- oder Anpassungsebene hinzufügen“, und wählen Sie aus der Liste der Einstellungsebenentypen „Farbton / Sättigung“ aus. Aktivieren Sie das Kontrollkästchen "Einfärben", damit Sie Ihr Kunstwerk einfärben können. Ändern Sie die Farbtoneinstellung, um die Farbe des Farbtons zu ändern, und stellen Sie die Sättigung so ein, dass die Farbe mehr oder weniger lebendig wird. Erhöhen oder verringern Sie die Helligkeit, um den Gesamteffekt heller oder dunkler zu machen. Klicken Sie auf die Schaltfläche "OK", um die Einstellung zu übernehmen.
Tipps
- Um eine Ebenenmaskenbearbeitung rückgängig zu machen, auf die im Verlaufsfenster nicht mehr zugegriffen werden kann, können Sie die Farben von Schwarz zu Weiß ändern und die Bearbeitung mit dem Pinsel-Werkzeug ausmalen oder zum Radiergummi wechseln und die schwarze Farbe entfernen, die das von Ihnen gelöschte Detail entfernt will wieder einsetzen.
- Bearbeiten Sie die Ebenenmaske auf einer Farbton- / Sättigungsschicht, um den Effekt auf einen Teil Ihrer Datei zu beschränken. Sie können mehrere Farbton- / Sättigungsebenen hinzufügen, die sich auf verschiedene Bildbereiche auswirken.
- Verwenden Sie eine Formebene, um eine Füllung in einen definierten Bereich Ihrer Zeichnung zu platzieren. Positionieren Sie die Ebene unter der Grafikebene und zeichnen Sie mit dem Stiftwerkzeug eine vektorbasierte Maske, um den Farbbereich zu definieren. Wenn Sie diese Technik verwenden, platzieren Sie Ihre Zeichnungsebene und alle Ebenen, die sich auf ihre Farbe auswirken, in einer Ebenengruppe, und setzen Sie den Mischmodus der Gruppe auf Normal. Um die Gruppe zu erstellen, wählen Sie die Ebenen im Ebenenbedienfeld aus und wählen Sie im Flyout-Menü in der rechten oberen Ecke des Bedienfelds die Option "Neue Gruppe aus Schichten".
- Erstellen Sie einen benutzerdefinierten Pinsel, um Striche hinzuzufügen, die das Aussehen der Arbeit des Künstlers nachahmen. Wählen Sie einen Bereich des Bildes aus, der ein geeignetes Strichdetail darstellt. Öffnen Sie das Menü "Bearbeiten" und wählen Sie "Pinselvorgabe definieren", um die Auswahl als benutzerdefinierten Pinsel hinzuzufügen. Vergeben Sie einen Pinsel mit einem eindeutigen Namen, damit Sie ihn im Pinselfenster erkennen können.
Warnung
- Achten Sie beim Anpassen der Schwarz- und Weißpunkte eines Strichgrafikbilds auf Ebenen, wenn Sie ein übermäßiges Bild überzeichnen möchten.