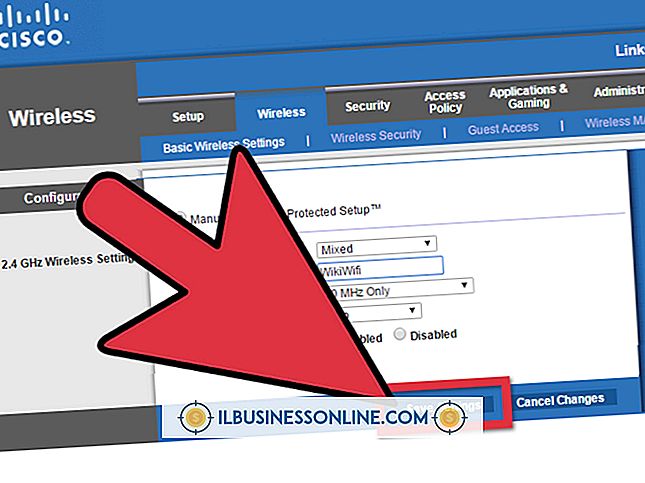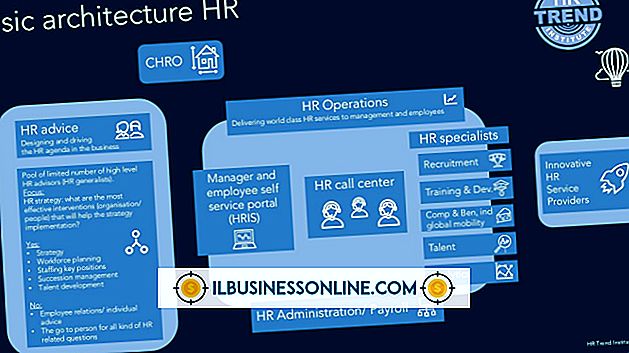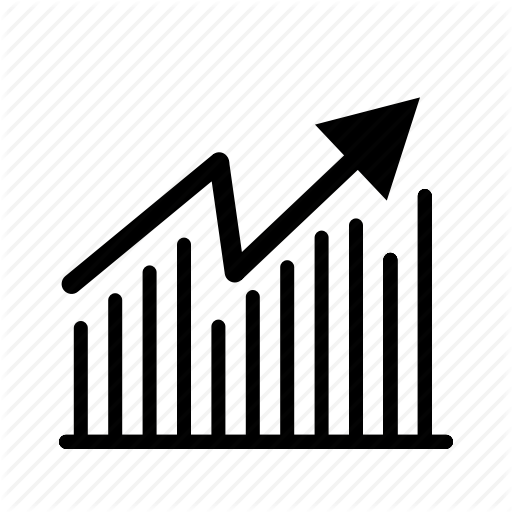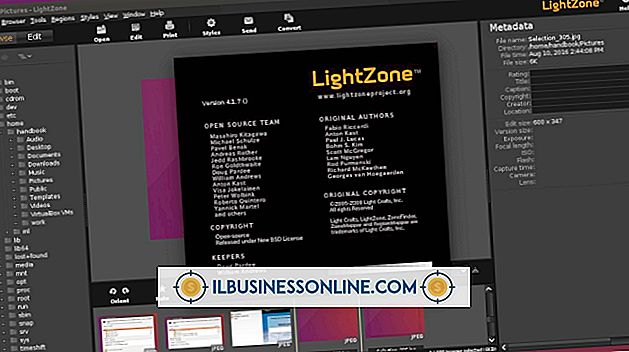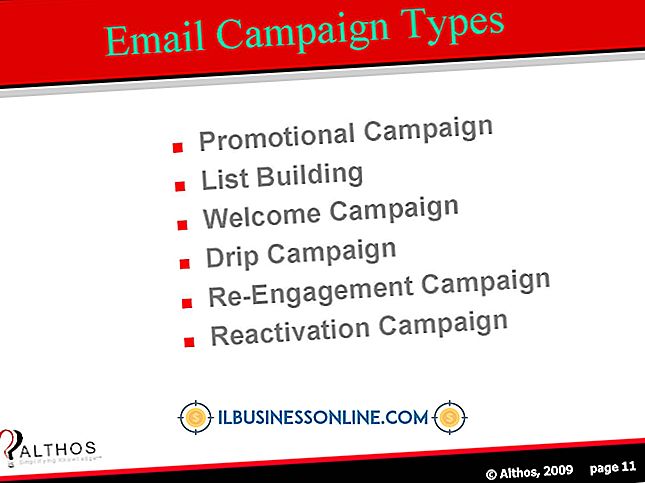So zeigen Sie eine PDF-Datei in einer E-Mail an

Mit dem PDF-Format können kleine Unternehmen Dokumente erstellen, die in praktisch jedem Betriebssystem oder jeder Computerplattform angezeigt werden können. Mit Adobe Acrobat oder anderen PDF-Authoring-Programmen können Sie aus jeder Anwendung, die das Drucken unterstützt, tragbare Dokumente erstellen. Dies macht sie zum idealen Medium für das elektronische Versenden von Briefen, Verträgen, Bildern oder anderen Dokumenten. Wenn Sie jemandem ein PDF-Dokument senden möchten, können Sie die Datei in vielen Fällen wie jede andere Datei an eine E-Mail anhängen. Wenn Sie jedoch möchten, dass der Empfänger das PDF-Dokument sofort nach dem Öffnen im E-Mail-Nachrichtentext anzeigen kann, müssen viele E-Mail-Clients die PDF-Datei als Bild einbetten. Solange der Webmail- oder Desktop-E-Mail-Client des Empfängers Bilder unterstützt - und das tun die meisten -, sieht der Leser die PDF-Datei, wenn die Nachricht geöffnet wird.
Konvertieren Sie eine PDF-Datei in ein JPEG-Bild
1
Öffnen Sie Ihren Webbrowser und navigieren Sie zu einer Website, auf der Sie PDF-Dokumente in Bilddateien konvertieren können. Mit Sites wie Zamzar, YouConvertIt und Convert.Neevia können Sie PDF-Dateien hochladen und in das JPEG-Format konvertieren.
2
Folgen Sie den Anweisungen auf der Konvertierungsseite, um die zu konvertierende PDF-Datei in ein JPEG-Bild hochzuladen. Laden Sie die PDF-Datei auf den Conversion-Site-Server hoch und wählen Sie dann JPEG als Ausgabeformat. Klicken Sie auf „Hochladen“ oder „Hochladen und Konvertieren“, um die Datei hochzuladen und in eine JPEG-Bilddatei zu konvertieren. Warten Sie, bis die Site die PDF-Datei in ein JPEG-Bild konvertiert hat. Wenn Ihr PDF-Dokument mehrere Seiten enthält, konvertiert die Site jede Seite in ein einzelnes JPEG-Bild.
3.
Klicken Sie auf den Link "Download" für die erste Seite im PDF-Dokument und speichern Sie das JPEG-Bild der Seite auf Ihrem Computer. Wenn Sie mehrere Seiten der PDF-Datei in einer E-Mail-Nachricht anzeigen möchten, laden Sie die anderen Seiten herunter, die Sie in die Nachricht einfügen möchten.
Fügen Sie das PDF-Bild in eine Outlook-E-Mail ein
1
Starten Sie Microsoft Outlook auf Ihrem Computer. Klicken Sie in der Multifunktionsleiste auf "Neue E-Mail-Nachricht", um ein neues Nachrichtenfenster zu öffnen.
2
Geben Sie die E-Mail-Adresse des Empfängers in das Feld "An" ein, und geben Sie wie üblich einen Betreff und eine Nachricht in das Nachrichtenfenster ein.
3.
Positionieren Sie den Mauszeiger im Nachrichtentext an der Stelle, an der das Bild des PDF-Dokuments angezeigt werden soll. Drücken Sie die Eingabetaste, um einen Zeilenumbruch oder einen Wagenrücklauf zu erstellen.
4
Klicken Sie im Nachrichtenfenster auf die Registerkarte "Einfügen" und dann auf das Symbol "Bild". Navigieren Sie zu dem Ordner, in dem Sie das JPEG-Bild der online konvertierten PDF-Datei gespeichert haben. Markieren Sie den JPEG-Dateinamen und klicken Sie auf "Einfügen". Outlook zeigt das PDF-Seitenbild in der E-Mail-Nachricht an. Drücken Sie die Eingabetaste, um einen weiteren Zeilenumbruch zu erstellen.
5
Geben Sie zusätzlichen Text ein oder fügen Sie nach Bedarf weitere Seitenbilder ein.
6
Klicken Sie in der Multifunktionsleiste auf "Datei anhängen" und navigieren Sie zu dem Ordner auf Ihrem PC, der das Original-PDF-Dokument enthält. Markieren Sie den PDF-Dateinamen und klicken Sie auf „Einfügen“. Outlook zeigt den Dateinamen im Feld „Angehängte“ des Nachrichtenfensters an. Beachten Sie, dass Sie das Original-PDF-Bild nicht anhängen müssen, wenn das Dokument nur eine einzelne Seite hat oder Sie alle Seiten als Bilder in die Nachricht einfügen. Wenn Sie sich jedoch für das Einfügen einer einzelnen Seite eines mehrseitigen Dokuments entscheiden, möchten Sie möglicherweise die Datei anfügen, damit der Empfänger sie gegebenenfalls überprüfen kann.
7.
Klicken Sie auf "Senden", um die E-Mail mit dem eingebetteten PDF-Bild an den Empfänger zu senden. Wenn die Person, die die E-Mail erhält, einen E-Mail- oder Webmail-Client verwendet, der die Anzeige von Bildern ermöglicht, und praktisch alle modernen Clients dies tun, wird das Bild der PDF-Seite im Nachrichtentext angezeigt.
Tipps
- Wenn Sie sicher sind, dass der Empfänger Ihrer Nachricht einen E-Mail-Client verwendet, der das Anzeigen von MSO-Dateien in Nachrichten unterstützt, können Sie die erste Seite einer PDF-Datei direkt in die E-Mail einbetten, ohne sie zuvor in ein JPEG-Bild zu konvertieren. Klicken Sie dazu in der Multifunktionsleiste auf die Registerkarte "Einfügen" und anschließend auf "Objekt". Wählen Sie im Objektfenster "Adobe Acrobat-Dokument" aus und klicken Sie auf "OK". Navigieren Sie zu der PDF-Datei, die Sie in der Nachricht anzeigen möchten, markieren Sie den Dateinamen und klicken Sie auf "Einfügen". Outlook formatiert die erste Seite der PDF-Datei und fügt sie als MSO-Datei ein. Andere Outlook-Benutzer und Benutzer von Webmail-Diensten wie Google Mail und Hotmail können die inline eingebetteten MSO-Dateien ohne zusätzliche Software anzeigen. Benutzer bestimmter anderer Desktop-Clients oder Webmail-Konten können die MSO-Datei jedoch möglicherweise nicht anzeigen, wenn sie die Nachricht öffnen.
- Wenn Sie einen anderen E-Mail-Client als Outlook verwenden, sollten die Schritte zum Einfügen des Bildes und Anhängen der ursprünglichen PDF-Datei ähnlich sein. Suchen Sie einfach nach dem Link oder Symbol "Bild einfügen" oder "Bild einfügen" im Programmfenster. Um die PDF-Datei an die Nachricht anzuhängen, klicken Sie in der Symbolleiste auf das Symbol „Büroklammer“ oder in der Menüleiste auf „Datei anhängen“.