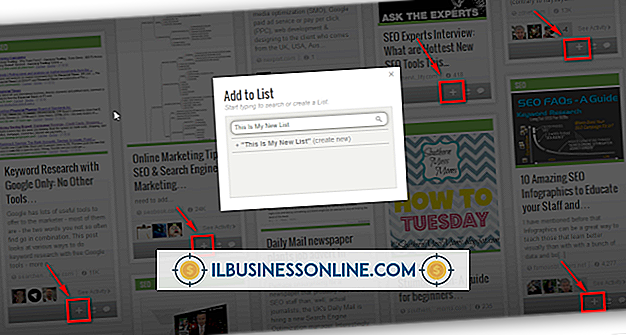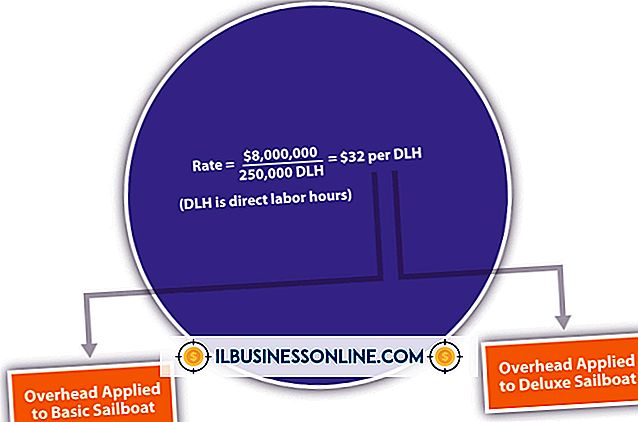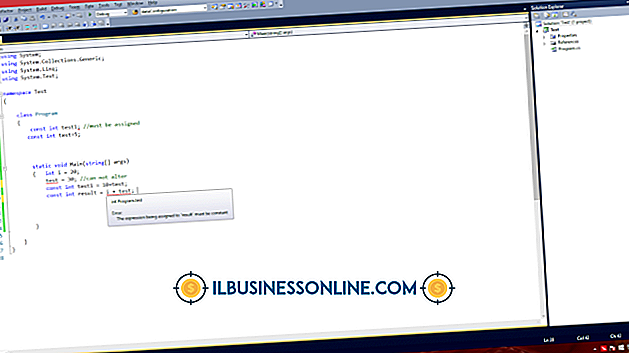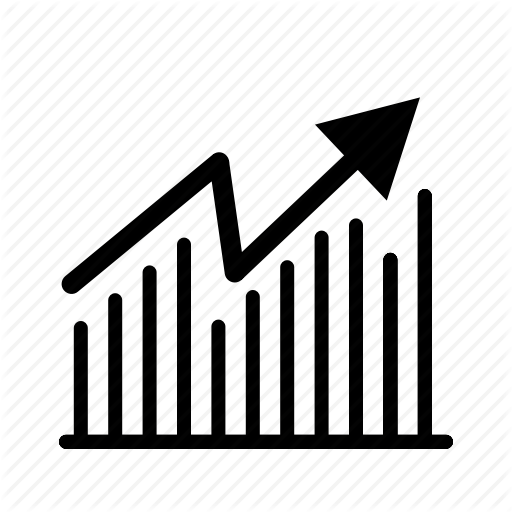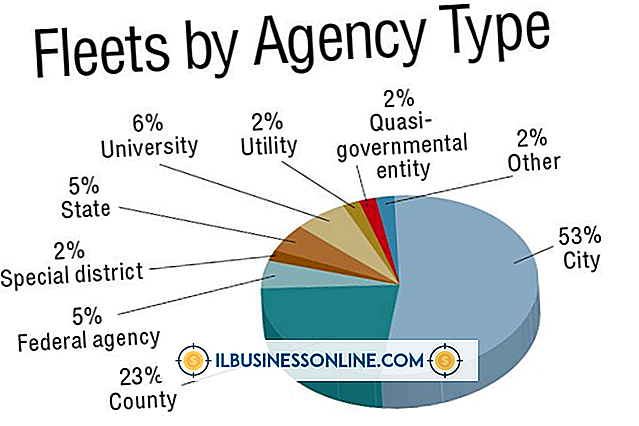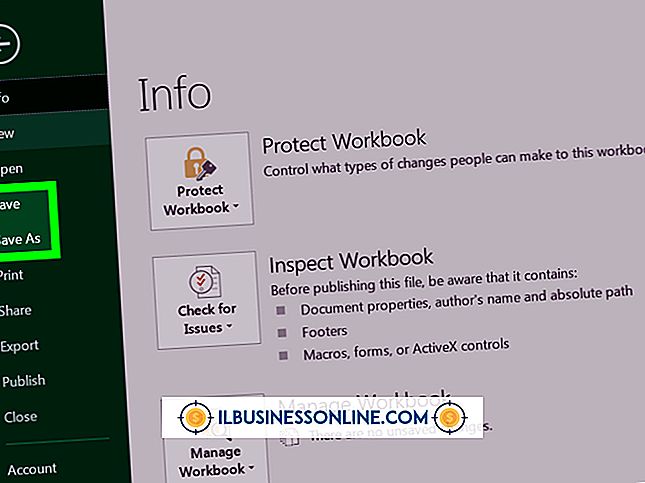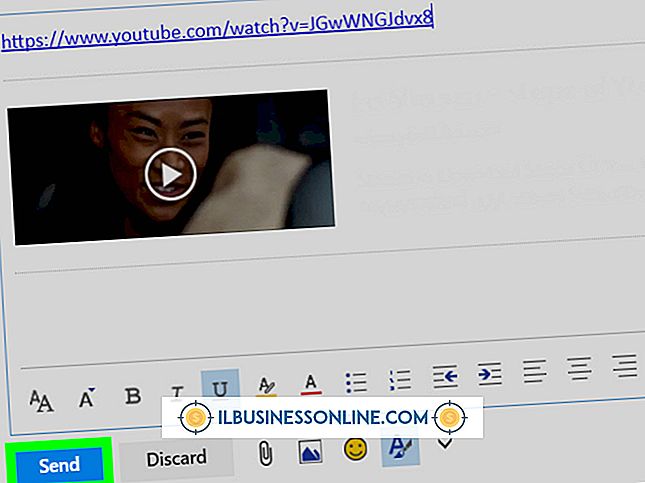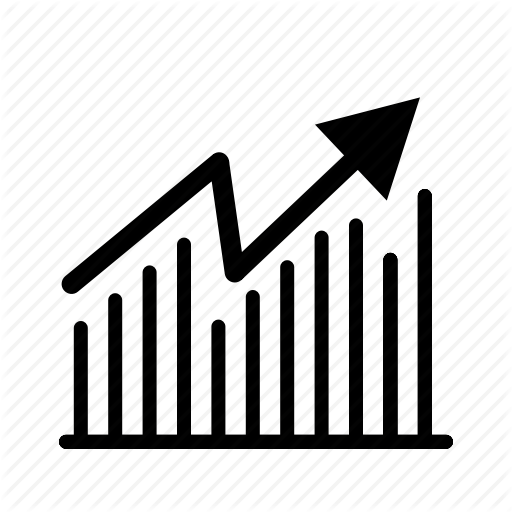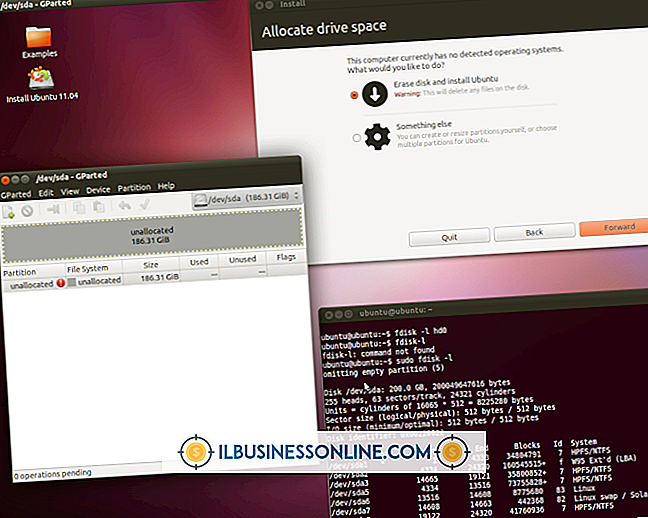Excel Checkliste erstellen

Mit den in Excel integrierten Formularsteuerelementen können Sie jedem Arbeitsblatt Kontrollkästchen hinzufügen. Ein Kontrollkästchen ist mit einer anderen Zelle auf dem Arbeitsblatt verknüpft und bestimmt den Wert der Zelle in Abhängigkeit vom Status des Kontrollkästchens. Auf diese Weise können Sie Formeln erstellen, die auf die Zelle verweisen, und sie aktualisieren, wenn Sie das Kontrollkästchen aktivieren oder deaktivieren. Das Einrichten einer Kalkulationstabelle auf diese Weise kann Zeit sparen, wenn Sie regelmäßig ändernde Werte eingeben und löschen, z. B. in Verkaufsrechnungen. Kontrollkästchen sind auch nützlich, wenn Sie Fragebögen und Umfragen erstellen.
Aktivieren der Excel-Registerkarte "Entwickler"
Auf alle Excel-Formulartools wird über die Registerkarte "Entwickler" zugegriffen. Dies ist standardmäßig nicht aktiviert. Wenn Sie diese Registerkarte in der Multifunktionsleiste nicht sehen, klicken Sie auf die Microsoft Office-Schaltfläche in der oberen linken Ecke des Bildschirms und wählen Sie "Excel-Optionen". Wählen Sie im Bereich "Top-Optionen für das Arbeiten mit Excel" die Option "Registerkarte Entwicklung in der Multifunktionsleiste anzeigen" und klicken Sie auf "OK".
Kontrollkästchen hinzufügen
Klicken Sie im Arbeitsblatt auf die Zelle, die das Kontrollkästchen enthalten soll, und klicken Sie dann im Menü "Steuerelemente" auf "Eigenschaften". Wählen Sie im Menü "Wert" aus, ob der Anfangswert des Felds aktiviert oder deaktiviert werden soll, und geben Sie im Textfeld "Zelllink" eine Zellenreferenz ein. Excel speichert den Status des Kontrollkästchens. Diese Zelle zeigt "WAHR" an, wenn die Box ausgewählt ist, oder "FALSCH", wenn sie nicht ausgewählt ist. Klicken Sie auf die Schaltfläche "OK", um das Kontrollkästchen hinzuzufügen. Wiederholen Sie die Schritte für jeden Eintrag in Ihrer Liste.
Hinzufügen von Listenoptionen und Formatieren
Um Ihre Kontrollkästchen in einer Spalte anzuordnen, klicken Sie auf eines und ziehen Sie es an die gewünschte Stelle. Ziehen Sie den rechten Rand nach links, um die Spalte zu verkleinern. Stellen Sie sicher, dass sich jedes Kontrollkästchen in einer separaten Zeile befindet, und fügen Sie links in der Zelle beschreibenden Text ein.
Formeln hinzufügen
Verwenden Sie Formeln, um den Wert von Zellen basierend auf dem Status des Kontrollkästchens zu ändern. Wenn Sie beispielsweise ein Verkaufsformular erstellen, kann jedes Kontrollkästchen für ein Element stehen:
= IF (G4 = TRUE, 150, "")
Diese Formel überprüft "G4". Dies wäre eine verknüpfte Zelle des Kontrollkästchens. Wenn es "WAHR" ist (ausgewählt), gibt die Zelle "150" zurück, was die Kosten von 150 US-Dollar für dieses hypothetische Produkt darstellt. Wenn G4 nicht TRUE ist, gibt Excel nichts zurück, wie durch die Anführungszeichen angegeben, und nichts dazwischen.