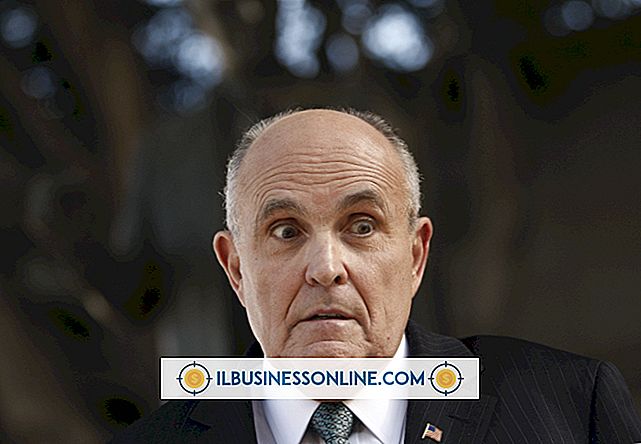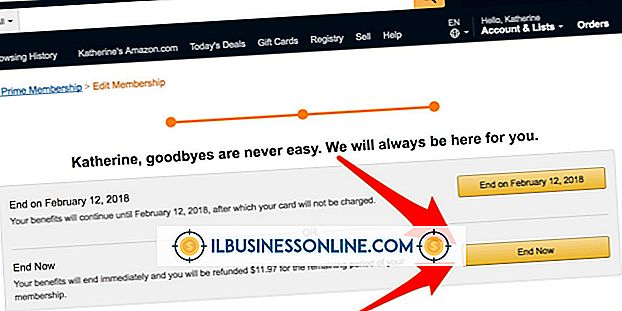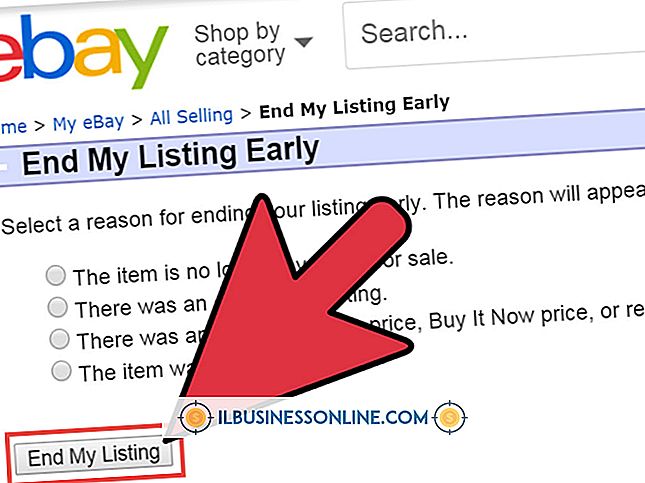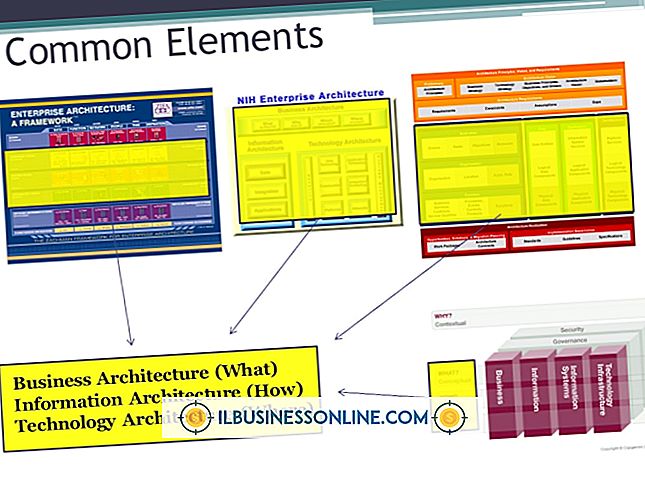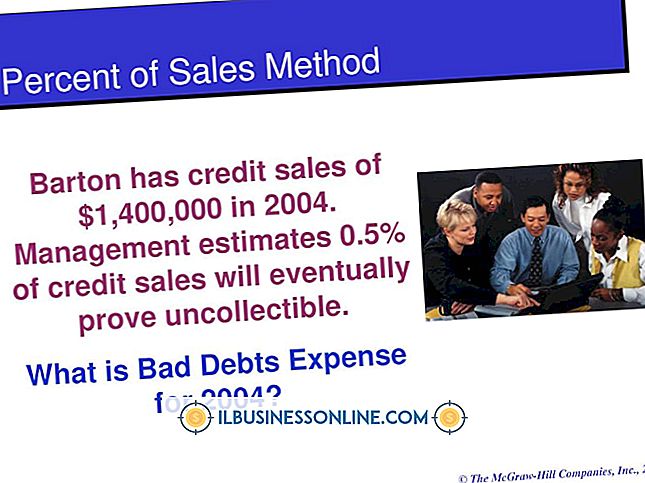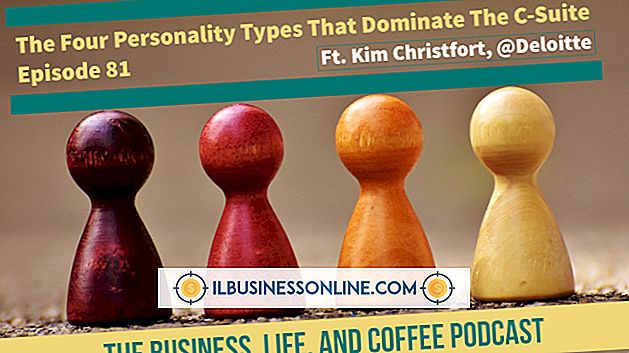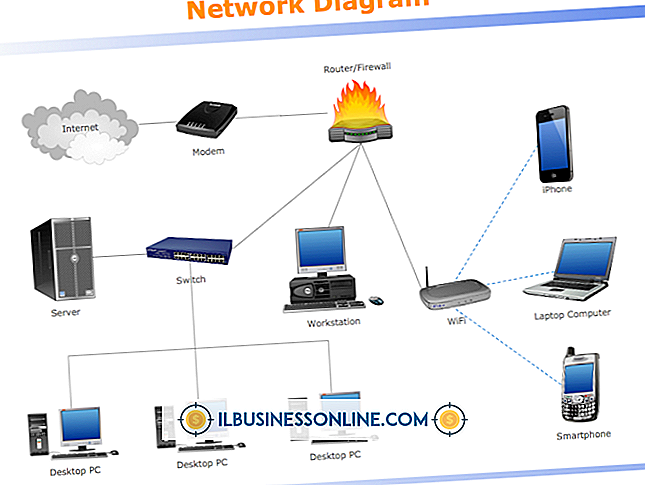Bearbeiten der iTunes XML-Datei

Wenn Sie während der Arbeit Ihre Lieblingsmusik hören, können lange Stunden im Büro weniger langweilig wirken. Wenn Sie häufig Musik auf einen iPod, ein USB-Flashlaufwerk oder ein anderes tragbares Gerät übertragen, wird die XML-Liste mit den Bibliotheksinformationen für Ihre iTunes-Sammlung möglicherweise beschädigt. Das Wiederherstellen Ihrer iTunes-Mediathek kann abhängig von der Anzahl der Titel in Ihrer Sammlung einige Zeit in Anspruch nehmen. Wenn Probleme mit Ihrer Bibliotheksdatei auftreten oder wenn Sie Ihre iTunes-Sammlung auf einen anderen Computer verschieben möchten, können Sie bereits in iTunes und Windows integrierte Tools verwenden, um die XML-Datei zu bearbeiten oder zu reparieren und häufig auftretende Probleme zu beheben.
Wiederherstellen einer beschädigten iTunes XML-Datei
1
Starten Sie iTunes auf Ihrem Computer. ITunes zeigt eine Fehlernachricht an, die besagt, dass versucht wurde, die beschädigte Bibliotheksdatei zu reparieren, und sie umbenannt hat. Notieren Sie sich den Speicherort der umbenannten Bibliotheks-XML-Datei. Klicken Sie auf die Schaltfläche "OK", um das Meldungsfeld zu schließen. Schließen Sie iTunes auf Ihrem PC.
2
Klicken Sie auf "Start" und dann auf "Computer". Navigieren Sie zu dem Ordner, der in der iTunes-Warnmeldung angezeigt wird. Klicken Sie auf die Datei "iTunes Music Library.xml", und markieren Sie sie. Drücken Sie „Strg-X“, um die Datei auszuschneiden und in der Windows-Zwischenablage zu speichern.
3.
Minimieren Sie das Windows Explorer-Fenster, und drücken Sie "Strg-V", um die Datei auf dem Windows-Desktop einzufügen.
4
Maximieren Sie das Windows Explorer-Fenster, um den iTunes-Ordner und seinen Dateiinhalt anzuzeigen. Markieren Sie die Datei „Tunes Library.itl“ und löschen Sie sie aus dem Ordner.
5
Starten Sie iTunes erneut auf Ihrem Computer. Klicken Sie in der Menüleiste auf "Datei" und dann auf "Bibliothek". Wenn das Ausziehmenü angezeigt wird, klicken Sie auf die Option "Playlist importieren".
6
Navigieren Sie auf dem Windows-Desktop zur Datei „iTunes Music Library.xml“. Klicken Sie auf den Dateinamen und dann auf "Öffnen". Warten Sie einige Sekunden, bis iTunes die Wiedergabelistendatei importiert und die Bibliothek neu erstellt.
7.
Klicken Sie auf die Schaltfläche "OK", wenn Sie dazu aufgefordert werden. Verbinden Sie tragbare Geräte erneut mit dem Computer, um die Bibliotheksdateien zwischen den Playern und iTunes erneut zu synchronisieren. ITunes synchronisiert die Wiedergabelisten auf den tragbaren Geräten automatisch neu.
Übertragen von Bibliotheken und Wiedergabelisten
1
Öffnen Sie iTunes und klicken Sie auf "Datei" und dann auf "Bibliothek" in der Menüleiste. Klicken Sie im Popup-Menü auf "Bibliothek exportieren". Notieren Sie den Namen des Ordners und den Dateinamen, die beim Exportieren der Bibliotheksdatei erstellt wurden.
2
Schließen Sie ein USB-Flashlaufwerk oder eine externe Festplatte an einen freien USB-Anschluss des Computers an. Warten Sie einige Sekunden, bis Windows das Gerät erkennt und das Laufwerk als externes Speichergerät konfiguriert.
3.
Klicken Sie auf "Start" und dann auf "Computer", um den Windows Explorer zu öffnen. Klicken Sie alternativ mit der rechten Maustaste auf die Schaltfläche "Start" und klicken Sie dann im Popup-Menü auf "Windows Explorer öffnen".
4
Navigieren Sie zu dem Ordner, in dem Sie Ihre gesamte Musik auf Ihrem PC aufbewahren. Standardmäßig ist dies der Musikordner in Ihrem Benutzernamenordner. Drücken Sie "Strg-A", um alle Musikdateien zu markieren, und drücken Sie dann "Strg-C", um sie zu kopieren und in der Windows-Zwischenablage zu speichern.
5
Navigieren Sie zum Hauptfenster von Windows Explorer, in dem alle Laufwerke Ihres Computers angezeigt werden. Doppelklicken Sie auf den Laufwerksbuchstaben für das zuvor angeschlossene USB-Flashlaufwerk oder die externe Festplatte.
6
Drücken Sie „Strg-V“, um alle Musikdateien auf das externe Speichergerät zu kopieren.
7.
Navigieren Sie zu dem Ordner, in dem iTunes die exportierte Bibliotheksdatei gespeichert hat. Drücken Sie "Strg-C", um die Datei zu kopieren, und anschließend "Strg-V", um sie auf das USB-Laufwerk einzufügen. Schließen Sie den Windows Explorer und trennen Sie das USB-Flashlaufwerk oder die externe Festplatte vom Computer.
8
Schließen Sie das USB-Flashlaufwerk oder die externe Festplatte an den zweiten Computer an. Warten Sie, bis Windows das Gerät erkannt hat, und weisen Sie ihm in Windows Explorer einen Laufwerksbuchstaben zu.
9
Installieren Sie iTunes (itunes.com) auf dem zweiten Computer, falls dies noch nicht geschehen ist. Notieren Sie sich den Namen des Ordners, den die Installation für Ihre Musiksammlung erstellt.
10
Doppelklicken Sie in Windows Explorer auf den Laufwerksbuchstaben für das USB-Laufwerk. Klicken Sie mit der rechten Maustaste auf den Dateinamen der exportierten Bibliotheksdatei auf dem USB-Laufwerk, und klicken Sie im Popup-Menü auf "Mit Editor öffnen". Der Editor wird geöffnet und der Inhalt der Datei wird im Texteditorfenster angezeigt.
11
Suchen Sie den Dateipfad zum ersten Titel in der ersten Zeile der XML-Datei. Der Pfad vor dem Titel sollte "C: \ Programme \ iTunes \ Music" oder etwas Ähnliches sein. Ändern Sie den Dateipfad auf den Laufwerkbuchstaben, der dem USB-Laufwerk vom Windows Explorer zugewiesen wurde. Wenn Windows dem USB-Laufwerk beispielsweise den Laufwerksbuchstaben „F“ zugewiesen hat und Sie alle Musikdateien auf dem Root-Laufwerk des USB-Geräts gespeichert haben - und nicht in einem benannten Ordner oder Unterordner auf dem Laufwerk -, ersetzen Sie einfach die „C: \ Programme \ iTunes \ Music \“ im Pfad mit „F: \“ und keinem Unterordnernamen. Wenn Sie die Musikdateien in einem Ordner auf dem USB-Laufwerk gespeichert haben, beispielsweise "Music", ersetzen Sie den Teil "C: \ Programme \ iTunes \ Music" durch "F: \ Music".
12
Klicken Sie in der Notepad-Menüleiste auf "Bearbeiten" und dann auf "Ersetzen". Geben Sie den Standardpfad der exportierten Bibliotheksdatei in das Feld "Suchen nach" ein. Geben Sie im Beispielfall "C: \ Programme \ iTunes \ Music" in das Feld ein.
13
Geben Sie den Laufwerksbuchstaben und den Pfad auf dem USB-Laufwerk, in dem sich die Dateien befinden, in das Feld "Ersetzen durch Datei" ein - "F: \" oder "F: \ music" im Beispielfall.
14
Klicken Sie auf die Schaltfläche "Alle ersetzen". Windows Notepad ersetzt alle vom iTunes-Exportprogramm erstellten Pfadnamen durch den Pfad auf dem USB-Laufwerk.
fünfzehn.
Klicken Sie in der Notepad-Menüleiste auf "Datei" und "Speichern" und schließen Sie den Editor.
16
Öffnen Sie iTunes auf dem zweiten Computer. Klicken Sie in der Menüleiste auf "Datei" und dann auf "Bibliothek". Klicken Sie im Popup-Menü auf "Playlist importieren". Navigieren Sie zu der exportierten Bibliotheksdatei, die auf dem USB-Laufwerk gespeichert ist. Markieren Sie den Dateinamen und klicken Sie auf "Öffnen". Warten Sie einige Sekunden, bis iTunes die Musik und die Wiedergabelisten vom USB-Laufwerk importiert.
Dinge benötigt
- USB-Flashlaufwerk oder externe Festplatte
Spitze
- Eine einfachere Methode zum Kopieren Ihrer Musikbibliothek von einem Computer auf einen anderen ist die Verwendung eines iPod oder iPad. Nachdem Sie Ihre Bibliothek und Wiedergabelisten auf dem ersten Computer mit dem iPad oder iPod synchronisiert haben, installieren Sie iTunes einfach auf dem zweiten Computer und synchronisieren Sie die Anwendung mit dem tragbaren Gerät. Dann werden alle Ihre Musik- und Wiedergabelistendateien auf den neuen Computer übertragen.